Geplande taak uitvoeren als beheerder in Windows 11/10
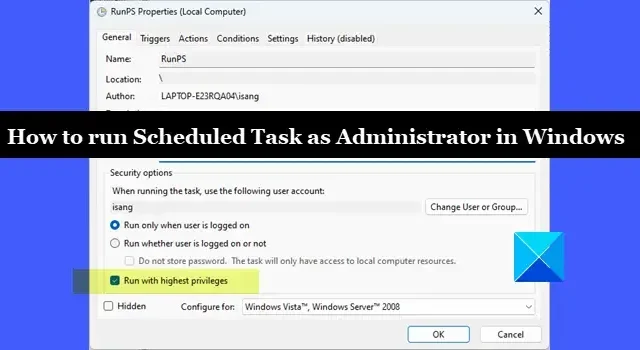
In dit bericht laten we u zien hoe u geplande taken uitvoert als beheerder in Windows 11/10. Sommige toepassingen vereisen beheerdersrechten om taken uit te voeren op een Windows-pc. Het uitvoeren van PowerShell als beheerder is bijvoorbeeld vaak nodig om scripts uit te voeren waarvoor verhoogde bevoegdheden nodig zijn om systeeminstellingen te wijzigen, systeembronnen te beheren of software van derden te installeren. Als dergelijke scripts worden uitgevoerd zonder beheerdersrechten, kunnen ze problemen of bugs veroorzaken in het Windows-besturingssysteem. In dit bericht laten we u zien hoe u ervoor kunt zorgen dat een app beheerdersrechten krijgt terwijl deze geruisloos wordt uitgevoerd als onderdeel van een geplande taak.
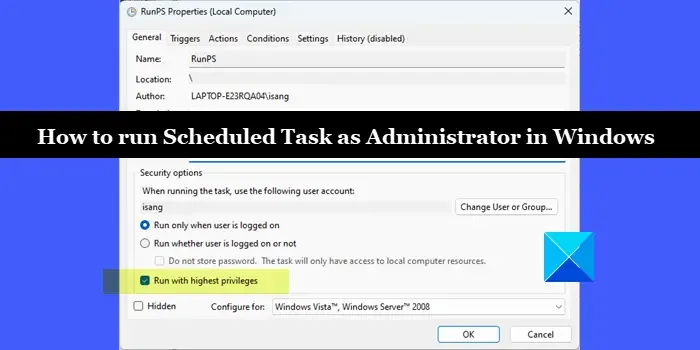
Geplande taak uitvoeren als beheerder in Windows 11/10
Stel dat u een taak hebt gemaakt om uw PowerShell-script te automatiseren met behulp van de Taakplanner-app . Om deze geplande taak als beheerder op uw Windows 11/10-pc uit te voeren, moet u deze stappen volgen:
- Start Windows Taakplanner.
- Selecteer de taak.
- Schakel de optie ‘Uitvoeren met de hoogste rechten’ in.
Voordat we diep ingaan op de details van dit proces, moet u ervoor zorgen dat u een beheerdersaccount gebruikt om de taak uit te voeren. In Windows 11/10 kan een niet-beheerder geen geplande taak uitvoeren waarvoor beheerdersrechten vereist zijn. Als u een standaardgebruikersaccount gebruikt, zorg er dan voor dat deze deel uitmaakt van de lokale beheerdersgroep. Als u een domeinbeheerdersaccount gebruikt, kunt u een account maken met lokale beheerdersrechten en deze gebruiken om de taak uit te voeren. Of u kunt de taak uitvoeren met het SYSTEMaccount om de UAC-dialoog te omzeilen.
Ter zake komend, hier is hoe u geplande taken kunt uitvoeren als beheerder in Windows 11/10:
1] Start Windows Taakplanner
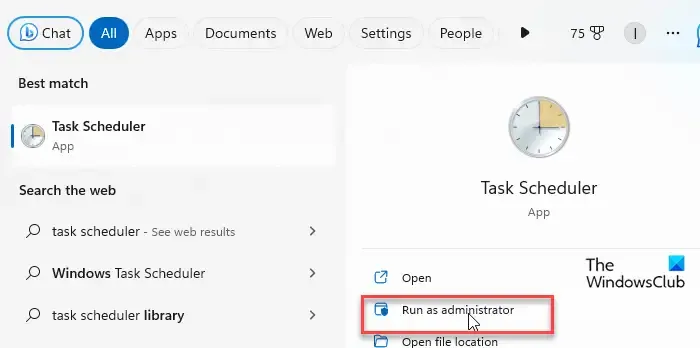
Klik op Windows Search en typ ’taakplanner’. Taakplanner wordt weergegeven als de beste match. Klik aan de rechterkant op de optie Als administrator uitvoeren (tweede optie van boven).
2] Selecteer de taak
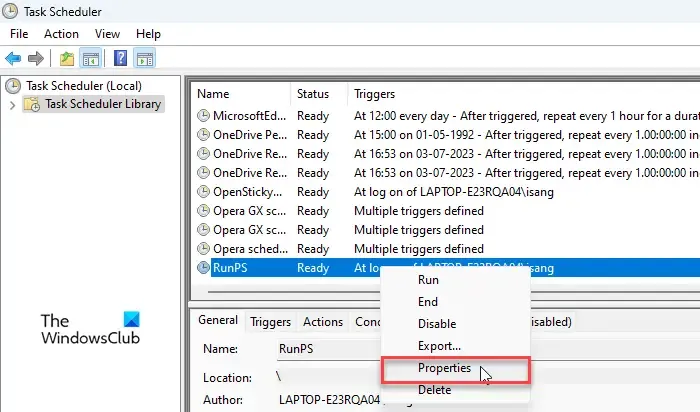
Windows Taakplanner wordt geopend. Klik op de optie Taakplannerbibliotheek in het linkerdeelvenster. Alle geplande taken verschijnen in het midden van het programmavenster. Klik met de rechtermuisknop op de taak die u met beheerdersrechten wilt uitvoeren en selecteer Eigenschappen . U kunt ook op de optie Eigenschappen in het rechterdeelvenster klikken of dubbelklikken op de taak.
3] Schakel de optie ‘Uitvoeren met de hoogste rechten’ in
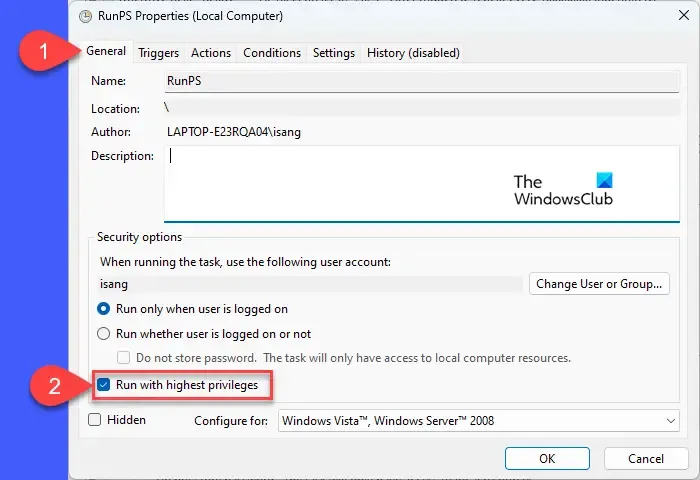
Zoek in het taakeigenschappenvenster naar de optie Uitvoeren met de hoogste rechten op het tabblad Algemeen . Klik op het selectievakje om de optie in te schakelen en klik vervolgens op de knop OK .
Als u de taak wilt uitvoeren vanaf een standaardgebruikersaccount (die lid is van de beheerdersgroep), zorg er dan voor dat u de optie Uitvoeren ongeacht of gebruiker is aangemeld of niet selecteert.
Wanneer u de taak opslaat, moet u mogelijk een wachtwoord invoeren (wachtwoord van de gebruiker die de taak gaat uitvoeren). Voer het wachtwoord in en klik op de knop OK .
Programma/script: C:\Windows\System32\WindowsPowerShell\v1.0\powershell.exe
Argumenten toevoegen (optioneel): -ExecutionPolicy Bypass -File "C:\Users\isang\Desktop\TWC_script.ps1"
vervangen C:\Users\isang\Desktop\TWC_script.ps1door de locatie van uw opgeslagen PowerShell-scriptbestand.
Stel ook uw uitvoeringsbeleid in om dit te laten werken.
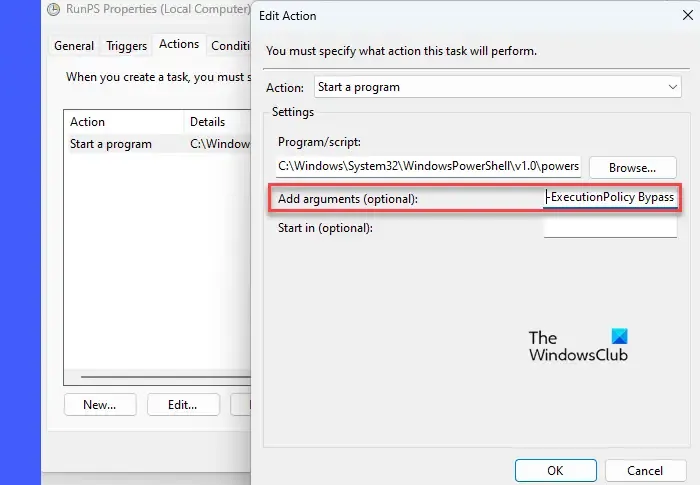
Dat is het! Ik hoop dat dit helpt.
Hoe voer ik Taakplanner uit als beheerder in Windows 11?
Naast het gebruik van Windows Search om Taakplanner als beheerder uit te voeren, kunt u de Taakbeheer-app gebruiken om een nieuwe taak te maken die Taakplanner uitvoert met beheerdersbevoegdheden. Klik met de rechtermuisknop op het pictogram van de knop Start en selecteer Taakbeheer . Klik op de knop Nieuwe taak uitvoeren . Typ taskschd.mscin het veld Openen en selecteer de optie Maak deze taak met beheerdersrechten . Klik op OK om Taakplanner als beheerder te starten.
Hoe dwing ik een geplande taak om als beheerder uit te voeren?
Als u een geplande taak wilt laten uitvoeren als beheerder op een Windows 11/10-pc zonder de UAC-prompt uit te schakelen, moet u de hoogste rechten inschakelen onder beveiligingsopties. Dit geeft de gebruiker ‘beheerdersrechten’ op dezelfde manier als een prompt voor Gebruikersaccountbeheer. Dubbelklik op het taakitem in Windows Taakplanner en vink het vakje Uitvoeren met de hoogste rechten aan . Klik op OK om de taak op te slaan. Klik op het pictogram Uitvoeren in het rechterdeelvenster om de taak te testen. Het wordt uitgevoerd met beheerdersrechten zonder de UAC-prompt aan te roepen.



Geef een reactie