Fix 0x00000775 Fout op Windows 11/10

Ziet u bij het aansluiten van de printer op Windows 11/10 de foutcode – 0x00000775? De fout geeft meestal een bericht weer dat Windows geen verbinding kan maken met de printer waardoor u geen documenten kunt afdrukken.
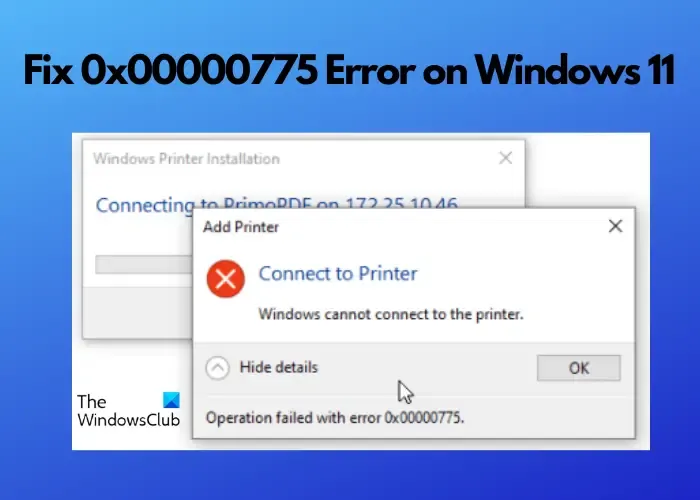
Hoewel printers handige apparaten zijn, zijn ze gevoelig voor fouten. De printer werkt bijvoorbeeld niet na Windows Update, foutcodes 0x0000007c of 0x000006e4, bewerking mislukt fout 0x0000011b, enz. Hier hebben we een gedetailleerde gids speciaal voor u om u te helpen de printerfout 0x00000775 op Windows 11 op te lossen.
Wat is de printerfout 0x00000775 op Windows 11?
De Windows kan geen verbinding maken met de printerfout kan optreden voor elk merk, bijvoorbeeld HP, Canon of Epson. De fout verschijnt meestal wanneer u gedeelde of netwerkprinters gebruikt. Dus waarom kom je de printerfout 0x00000775 tegen? Er kunnen verschillende redenen zijn, bijvoorbeeld als er een probleem is met het printerstuurprogramma of als het verouderd is.
Het kan ook zijn dat het een oud printermodel is en dus niet compatibel is met Windows 11 of het besturingssysteem van de client. Soms kan Windows geen verbinding maken met de printer vanwege een probleem met de netwerkverbinding, onjuiste instellingen of beveiligingsinstellingen van de pc.
Printerfout 0x00000775 op Windows 11/10 oplossen?
Hoewel het uit- en inschakelen van de printer of het uitvoeren van de probleemoplosser voor printers in sommige gevallen kan helpen, meestal niet. In dergelijke gevallen wilt u misschien geavanceerde methoden proberen die u kunnen helpen het probleem op te lossen wanneer Windows geen verbinding met de printer kan maken. Hier zijn een paar onfeilbare methoden die u kunt proberen:
- Voorlopige methoden
- Printerstuurprogramma’s opnieuw installeren
- Start de Sprint Spooler-service opnieuw
- Problemen met gedeelde netwerkprinter oplossen
- Wijzig de Groepsbeleid-editor
- Wijzig de beveiligingsinstellingen
- Printer opnieuw toevoegen
1] Voorlopige methoden
Voordat u doorgaat met de onderstaande hoofdmethoden, moet u controleren of de printer compatibel is met Windows 11 en ook met het besturingssysteem van de client. Als het een oud model is met incompatibele stuurprogramma’s voor het nieuwste besturingssysteem, moet u de printer upgraden of een directe TCP/IP-verbinding instellen. Controleer tegelijkertijd alle kabels die zijn aangesloten tussen de printer en de computer(s).
Als u een netwerkprinter gebruikt en deze deelt tussen twee of meer computers, zorg er dan voor dat de computers en de printer zich op hetzelfde netwerk bevinden en dat er geen verbindingsprobleem is. Als de firewall of de antivirus de printer blokkeert, moet u de firewall tijdelijk uitschakelen en de antivirus uitschakelen. Of u kunt de printer via de firewall toestaan en controleren of dit het probleem helpt oplossen.
2] Printerstuurprogramma’s opnieuw installeren
Werk ook de printerstuurprogramma’s bij als ze verouderd zijn en installeer Windows Updates die in behandeling zijn .
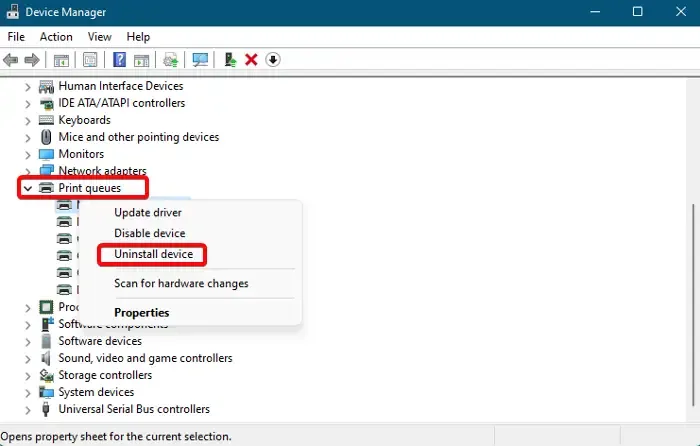
In sommige gevallen kan er een probleem zijn met de printerstuurprogramma’s en daarom kan updaten niet helpen, maar het opnieuw installeren van de stuurprogramma’s kan u helpen de printerfout 0x00000775 op Windows 11 op te lossen.
Open hiervoor Apparaatbeheer > Afdrukwachtrijen > klik met de rechtermuisknop op uw printer > Apparaat verwijderen > Prompt apparaat verwijderen > Installatie ongedaan maken .
Zodra het stuurprogramma met succes is verwijderd, start u uw pc opnieuw op en Windows zal het nieuwste stuurprogramma automatisch opnieuw installeren. U kunt de printerstuurprogramma’s ook handmatig downloaden en installeren vanaf de website van de fabrikant.
3] Start de Print Spooler-service opnieuw
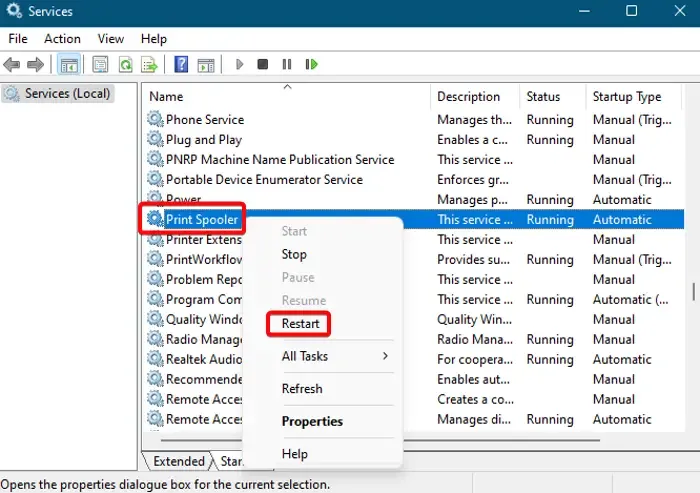
Soms geeft de printer fouten als er een probleem is met de Print Spooler -service. In dat geval moet u eerst alle inhoud wissen via de Verkenner en vervolgens de Print Spooler-service opnieuw starten via de Service Manager.
4] Problemen met gedeelde netwerkprinter oplossen
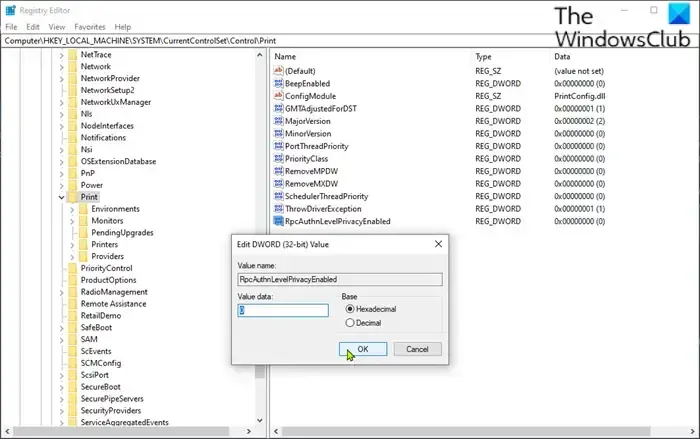
Als het een gedeelde netwerkprinter is, kunt u SMB1.0 tijdelijk inschakelen, netwerkprinterfouten oplossen of het register wijzigen, zoals uitgelegd in ons gedetailleerde bericht over Windows kan geen verbinding maken met de printer .
Zodra de printerfout is opgelost, moet u SMB1.0 weer uitschakelen. U kunt ook proberen de printer met een LAN-kabel op de modem of router aan te sluiten om het probleem op te lossen.
Bovendien kunt u ook een nieuwe lokale poort maken of mscms.dll handmatig naar de bestemmingsmap kopiëren/plakken om de fout op te lossen.
5] Wijzig de Groepsbeleid-editor

Als u niet bent aangemeld als beheerder op uw pc en u sluit in zo’n situatie de printer aan, worden de Windows-stuurprogramma’s niet correct geïnstalleerd. Dit kan op zijn beurt de printerfout 0x00000775 op Windows 11 activeren.
In dit geval kunt u het probleem oplossen door de Groepsbeleid-editor aan te passen. Open de Groepsbeleid-editor > Computerconfiguratie > Beheersjablonen > Printers > Beperkt de installatie van printerstuurprogramma’s tot Beheerders > Uitschakelen.
U kunt het authenticatieniveau van de LAN-manager ook wijzigen met behulp van de groepsbeleid-editor of de register-editor. Voordat u de registerinstellingen bewerkt, moet u er echter voor zorgen dat u een back-up van de registergegevens maakt om verloren gegevens te herstellen.
6] Wijzig de beveiligingsinstellingen
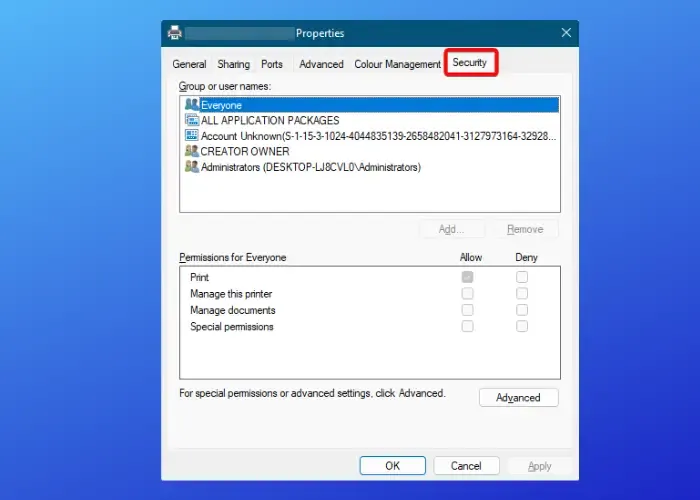
De kans is groot dat de beveiligingsinstellingen van uw Windows 11-pc verhinderen dat de printer verbinding maakt. Daarom kan het wijzigen van de beveiligingsinstellingen u helpen om van Windows af te komen en geen verbinding te maken met de printerfout. Open hiervoor de Run- console ( Win + R ) > Printers beheren > Apparaten en printers > klik met de rechtermuisknop op uw printer > Printereigenschappen > tabblad Beveiliging > wijzig de beveiligingsinstellingen dienovereenkomstig zodat uw pc verbinding kan maken met de printer.
7] Voeg printer opnieuw toe
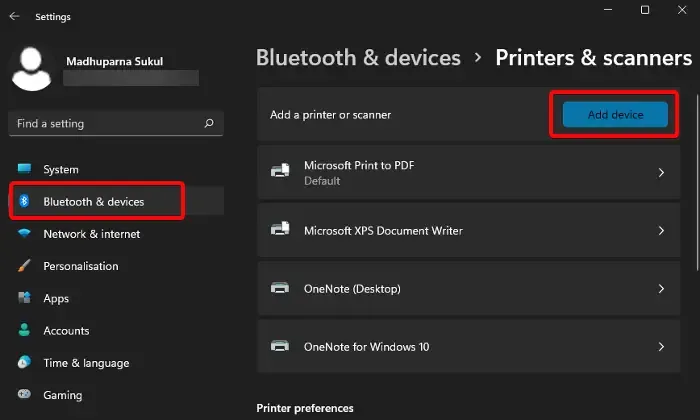
Als geen van de bovenstaande methoden werkt, verwijdert of verwijdert u eerst de printer op uw Windows 11-pc. U kunt de lokale printer vervolgens opnieuw installeren of toevoegen , en dit zou u moeten helpen het probleem op te lossen.
Als Windows nog steeds geen verbinding kan maken met de printer , wilt u misschien de domeinauthenticatie controleren en ervoor zorgen dat uw apparaat vindbaar is.
U kunt ook onze ultieme pc-reparatiesoftware of reparatietool, FixWin , gebruiken om Windows-problemen op te lossen.
Hoe los ik het delen van printers op in Windows 11?
Dit betekent dat u een gedeelde printer gebruikt met Windows 11/10 en dat deze uw documenten niet kan afdrukken. Dus als het delen van uw printer niet werkt , moet u eerst de probleemoplosser voor Windows uitvoeren. U kunt ook de Windows Firewall enige tijd uitschakelen als deze de printer blokkeert. Als dat echter niet helpt, kunt u proberen de printer handmatig opnieuw toe te voegen of de recente update te verwijderen.
Wat is foutcode 0x00000709 op een gedeelde printer met Windows 11?
U ziet meestal de foutcode 0x00000709 wanneer u probeert een printer in te stellen of te configureren op uw Windows 11-pc. U kunt deze fout echter ook tegenkomen wanneer u probeert verbinding te maken met een gedeelde printer of wanneer u probeert de printer als standaardprinter in te stellen. In dit geval kunt u, terwijl u de printernaam en verbinding dubbel moet controleren, ook de probleemoplosser uitvoeren. Als dat niet helpt, kunt u proberen de printerstuurprogramma’s bij te werken of de register-editor aan te passen om te controleren of dit helpt.



Geef een reactie