Windows 11-scherm blijft vernieuwen? Repareer het in [8 stappen]
![Windows 11-scherm blijft vernieuwen? Repareer het in [8 stappen]](https://cdn.thewindowsclub.blog/wp-content/uploads/2023/07/windows-11-screen-keeps-refreshing-1-1-640x375.webp)
Als u worstelt met een scherm dat steeds wordt vernieuwd op uw Windows 11, uw workflow onderbreekt en ergernis veroorzaakt, kan deze gids u helpen!
We zullen de hoofdoorzaken van het probleem bespreken en u een eenvoudige maar effectieve oplossing bieden om dit probleem op te lossen.
Waarom wordt het Windows 11-scherm steeds vernieuwd?
Er kunnen verschillende factoren zijn die kunnen bijdragen aan het probleem van een Windows 11-scherm dat voortdurend wordt vernieuwd. Hier volgen enkele veelvoorkomende redenen:
Nu u de waarschijnlijke oorzaken kent, gaan we naar de methoden voor probleemoplossing om het dienovereenkomstig op te lossen.
Wat kan ik doen als het Windows 11-scherm blijft vernieuwen?
Voordat u geavanceerde stappen voor probleemoplossing uitvoert, moet u overwegen de volgende controles uit te voeren:
- Zet de pc uit, koppel de monitor los van de pc en zet hem uit, wacht een paar seconden, sluit hem dan weer aan en zet alles weer aan.
- Zorg ervoor dat uw systeemspecificaties voldoen aan de vereisten van Windows 11 .
- Verwijder alle recent geïnstalleerde software.
- Controleer op alle aansluitingen en kabels om er zeker van te zijn dat er geen kabel losjes is aangesloten.
- Controleer Taakplanner voor terugkerende taken.
- Zorg ervoor dat er geen Windows-updates in behandeling zijn.
- Schakel alle achtergrond-apps uit .
Als u deze eenmaal heeft doorgenomen, laten we dan de gedetailleerde oplossingen bekijken.
1. Start Windows Verkenner opnieuw
- Druk op Shift + om TaakbeheerCtrl + Esc te openen .
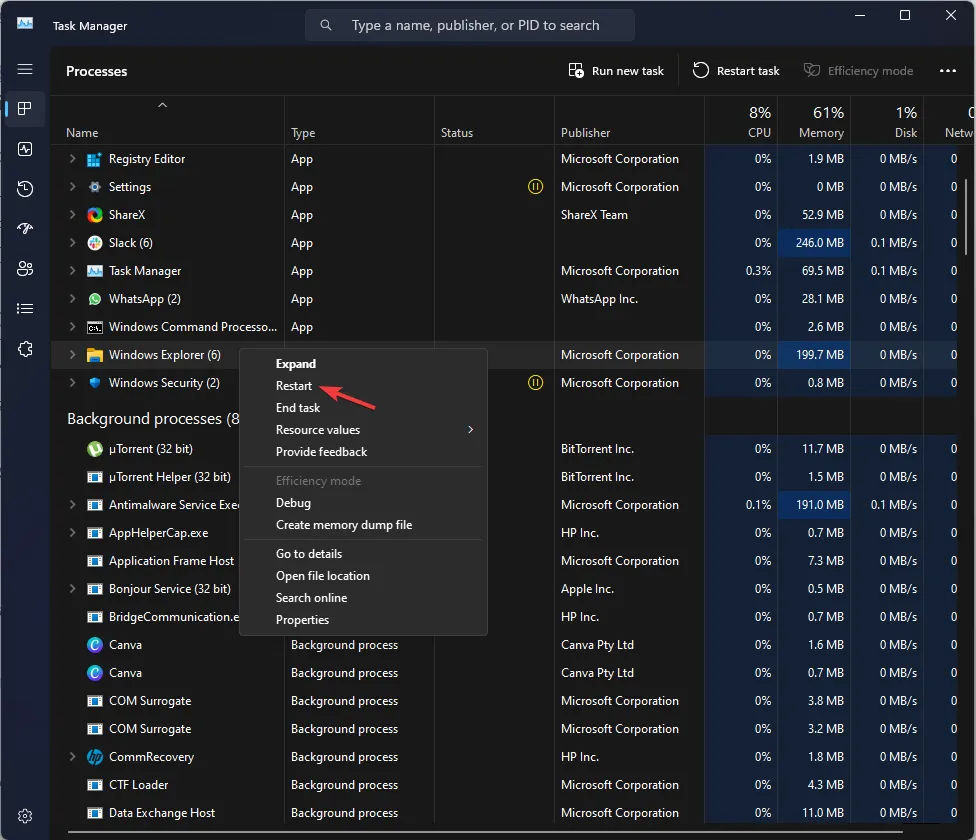
- Ga naar het tabblad Processen, zoek Windows Verkenner en klik er met de rechtermuisknop op . selecteer vervolgens Opnieuw opstarten.
2. Voer SFC- en DISM-scans uit
- Druk op de Windows toets, typ cmd en klik op Als administrator uitvoeren.
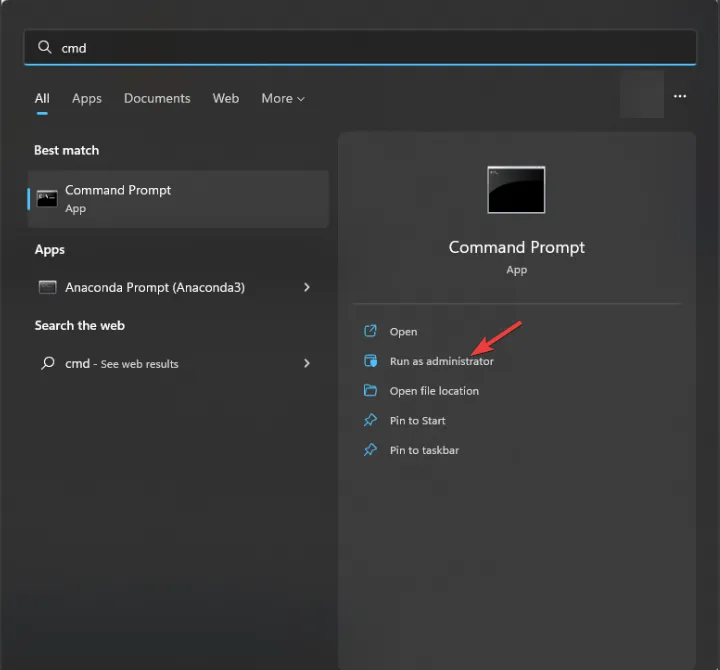
- Typ de volgende opdracht om systeembestanden te herstellen en druk op Enter:
sfc /scannow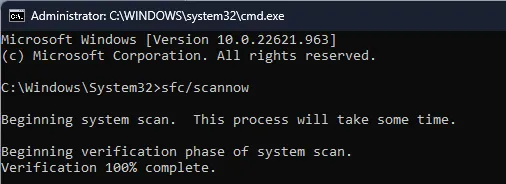
- Wacht tot de opdracht is uitgevoerd; als je klaar bent, kopieer en plak je de volgende opdracht om OS-imagebestanden te herstellen en druk je op Enter:
Dism /Online /Cleanup-Image /RestoreHealth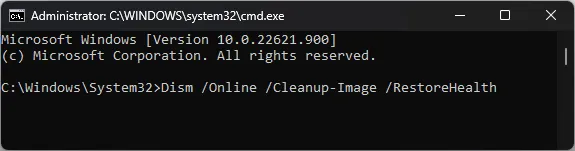
- Het proces zal over enige tijd voltooid zijn. Als u klaar bent, start u uw computer opnieuw op om de wijzigingen door te voeren.
Aan de andere kant, als u niet zeker weet of u door moet gaan met de handmatige stappen, raden we u aan een gespecialiseerde reparatie-app te proberen.
3. Schakel de gerelateerde services uit
- Druk op Windows + R om de Run- console te openen.
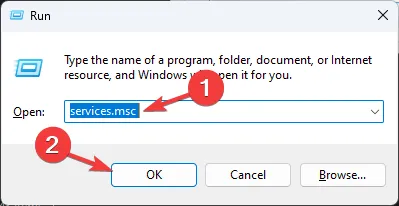
- Typ services.msc en klik op OK om de Services- app te openen.
- Zoek en dubbelklik op de Windows Error Reporting Service om de eigenschappen ervan te openen.

- Ga naar Opstarttype en selecteer Uitgeschakeld.
- Controleer onder Servicestatus of er Gestopt staat of klik op Stoppen.
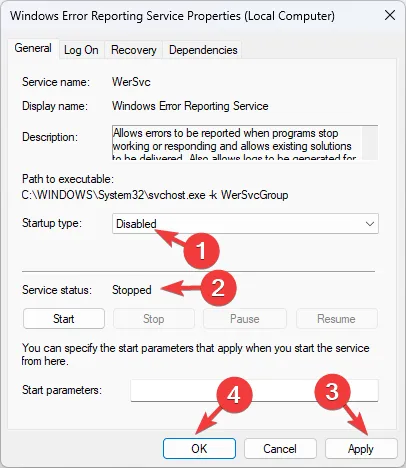
- Klik op Toepassen en vervolgens op OK om de wijzigingen te bevestigen.
- Zoek nu Probleemrapporten en oplossingen Configuratiescherm Ondersteuningsservice en dubbelklik erop.
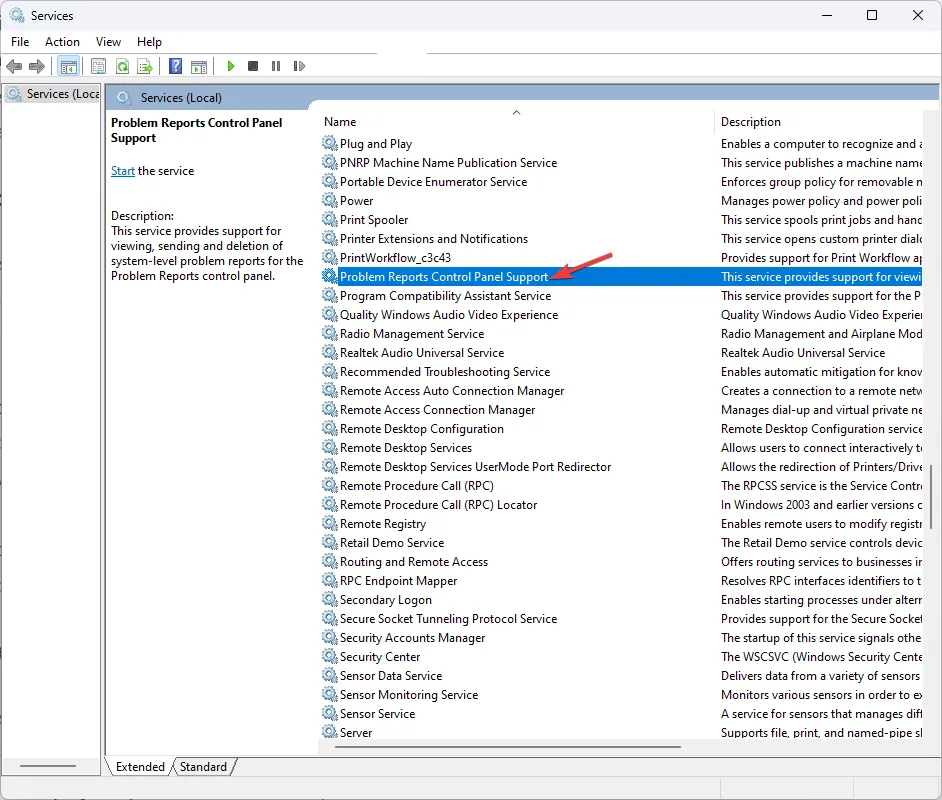
- Ga naar Opstarttype en selecteer Uitgeschakeld.
- Controleer onder Servicestatus of er Gestopt staat of klik op Stoppen.
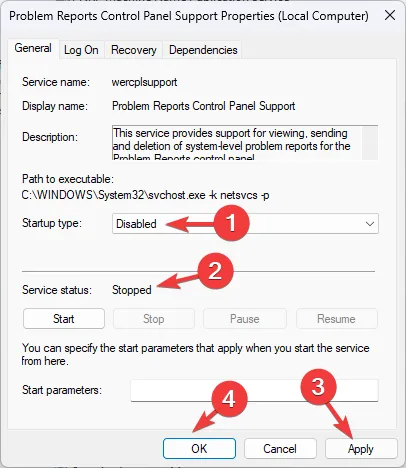
- Klik op Toepassen en vervolgens op OK om de wijzigingen te bevestigen.
4. Werk het grafische stuurprogramma bij
- Druk op Windows + R om het dialoogvenster Uitvoeren te openen.
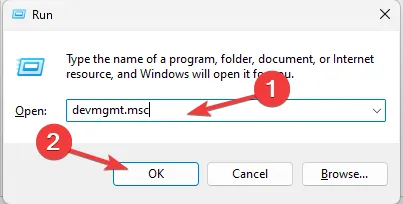
- Typ devmgmt.msc en klik op OK om Apparaatbeheer te openen .
- Ga naar Beeldschermadapters en klik erop om uit te vouwen.
- Klik met de rechtermuisknop op het grafische stuurprogramma en kies Stuurprogramma bijwerken.
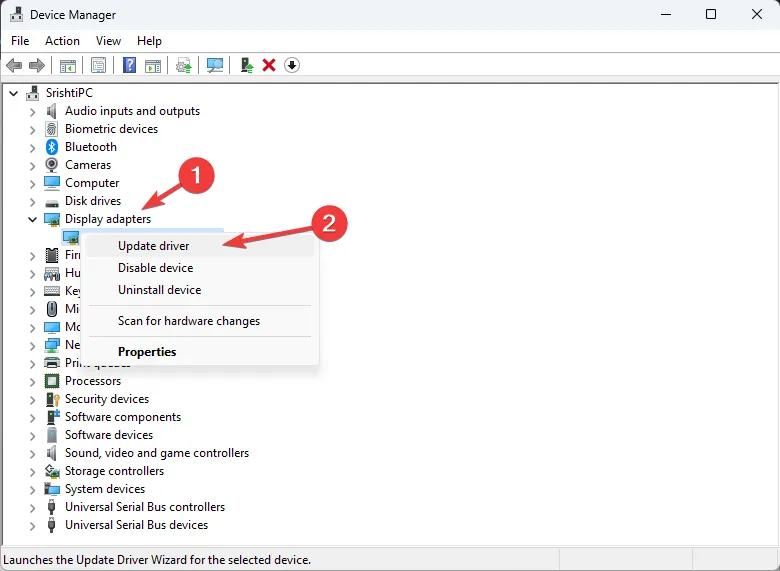
- Klik op Automatisch zoeken naar stuurprogramma’s .
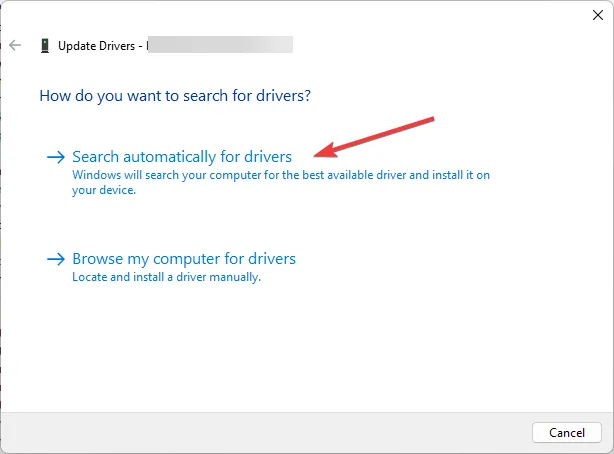
- Volg de instructies op het scherm om het proces te voltooien.
U kunt ook kiezen voor een automatische driver-updater om alle verouderde of defecte drivers te detecteren en binnen enkele minuten de nieuwste updates te selecteren.
⇒ Download Outbyte Driver Updater
5. Start uw computer opnieuw op in Veilige modus
- Druk op Windows+ Iom de app Instellingen te openen.
- Ga naar Systeem en klik vervolgens op Herstel .

- Zoek Geavanceerd opstarten en klik op Opnieuw opstarten.
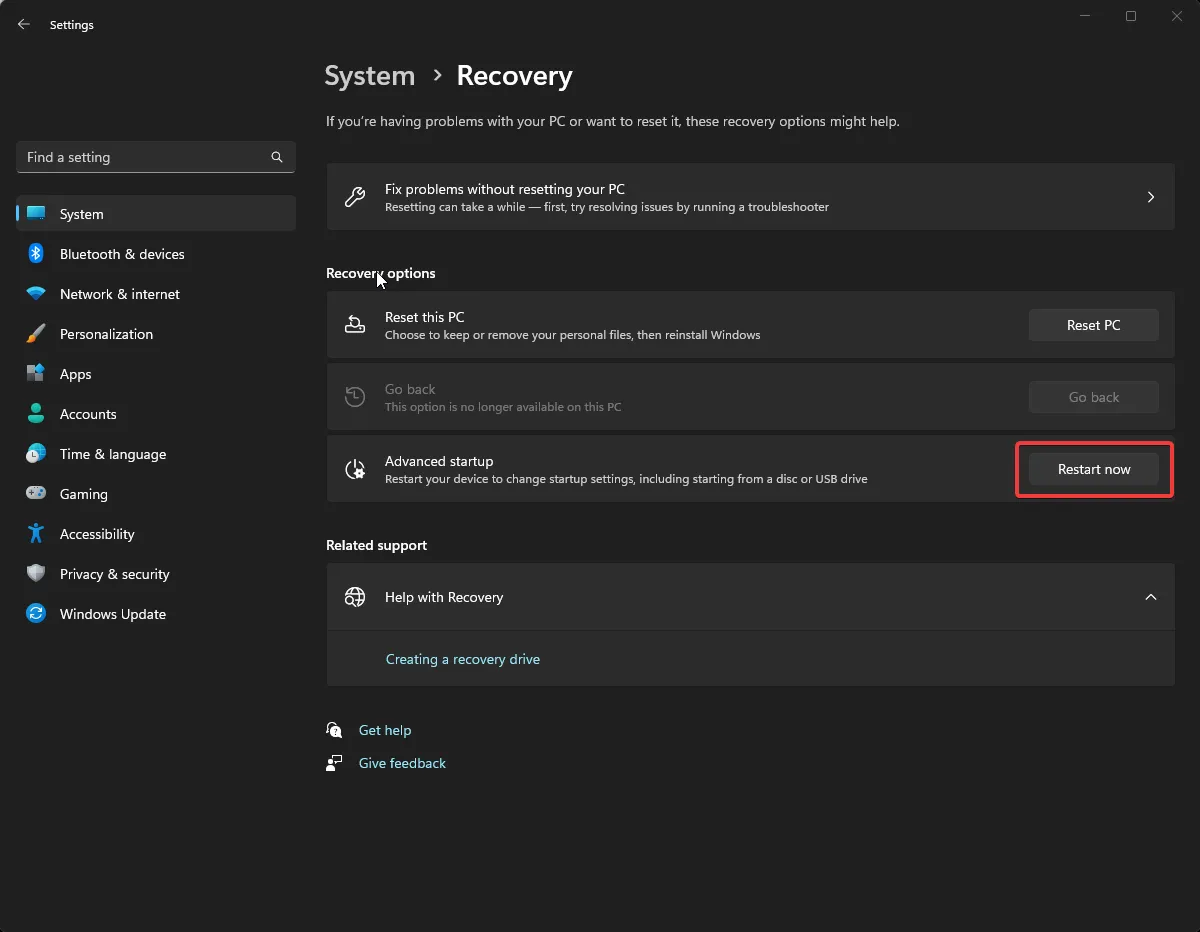
- De computer wordt opnieuw opgestart en op de pagina Kies een optie selecteert u Problemen oplossen .
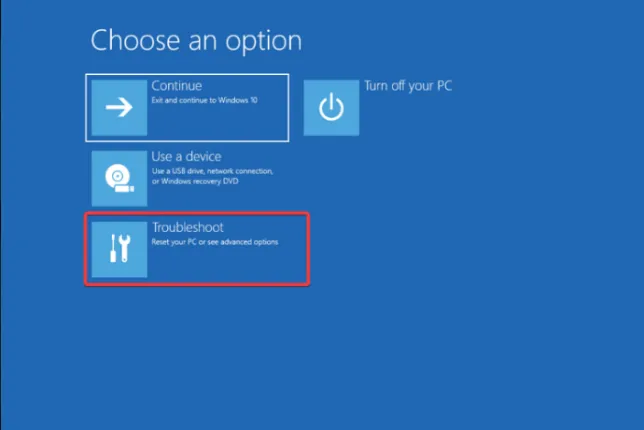
- Selecteer Geavanceerde opties .
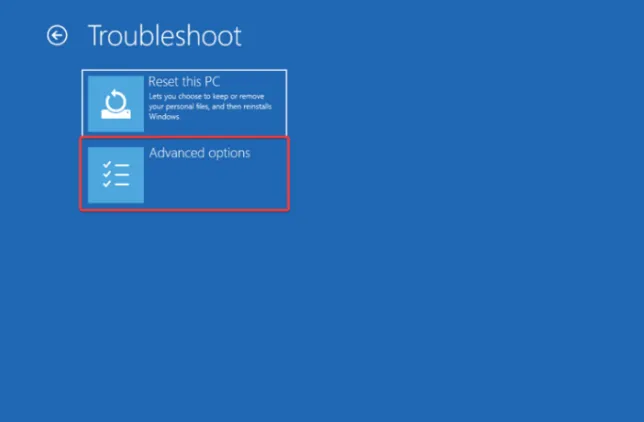
- Kies nu de optie Opstartinstellingen.
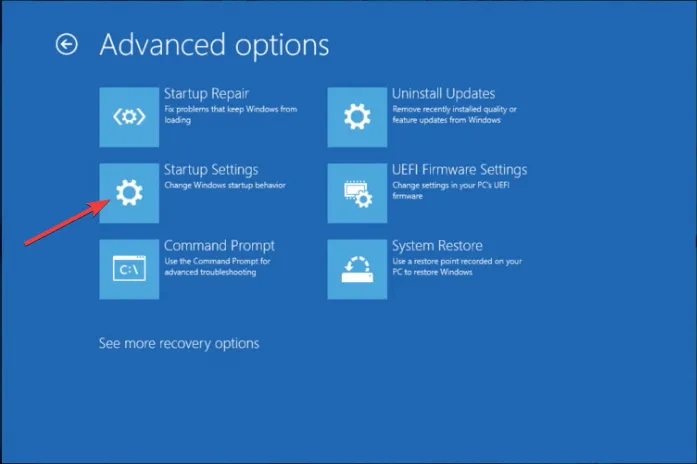
- Klik op Opnieuw opstarten zodra uw computer opstart en kies de optie Veilige modus inschakelen .
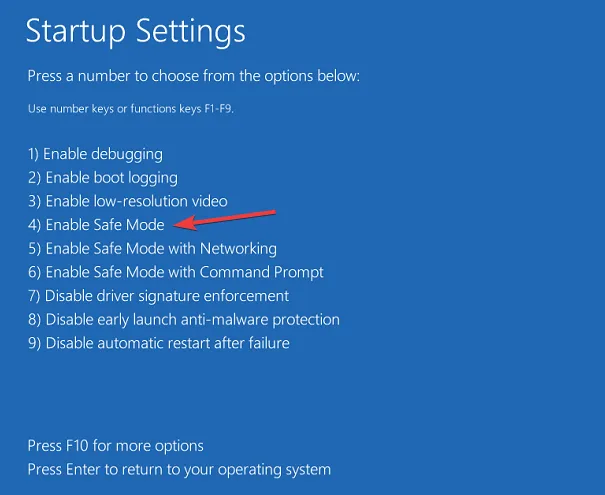
Wanneer uw pc nu opstart in de veilige modus, kunt u de reden voor het probleem beperken, zodat u het scherm kunt repareren en het probleem blijft vernieuwen.
6. Verwijder het pictogram en de miniatuurcache
- Druk op de Windows toets, typ cmd en klik op Als administrator uitvoeren.
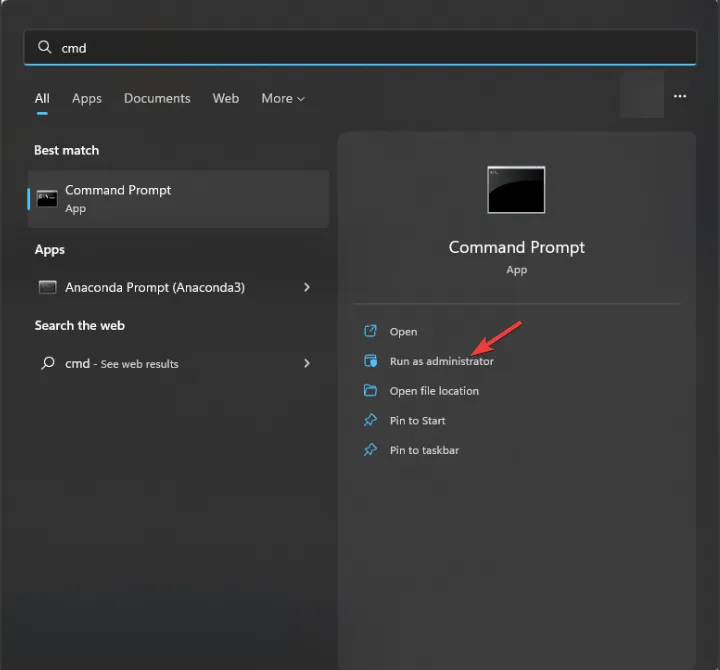
- Kopieer en plak de volgende opdracht en druk op Enter:
cd %userprofile%\AppData\Local\Microsoft\Windows\Explorer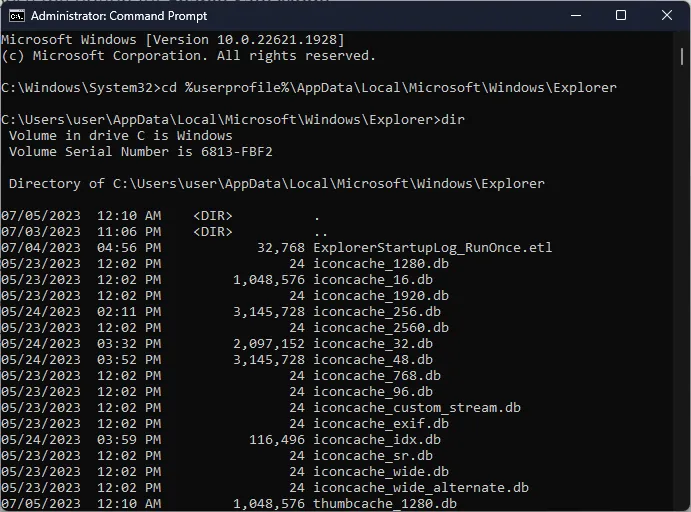
- Typ de volgende opdracht om alle inhoud te zien en druk op Enter:
dir - Kopieer en plak de volgende opdracht om Windows Verkenner te beëindigen en druk op Enter:
taskkill /f /im explorer.exe - Typ de volgende opdracht een voor een en druk na elke opdracht op Enter:
-
attrib -h iconcache_*.db
del /f iconcache_*.db
attrib -h thumbcache_*.db
del /f thumbcache_*.db
-
- Sluit het opdrachtpromptvenster.
7. Wijzig uw bureaubladinstellingen
- Druk op Windows+ Iom de app Instellingen te openen.
- Ga naar Personalisatie en klik op Achtergrond .
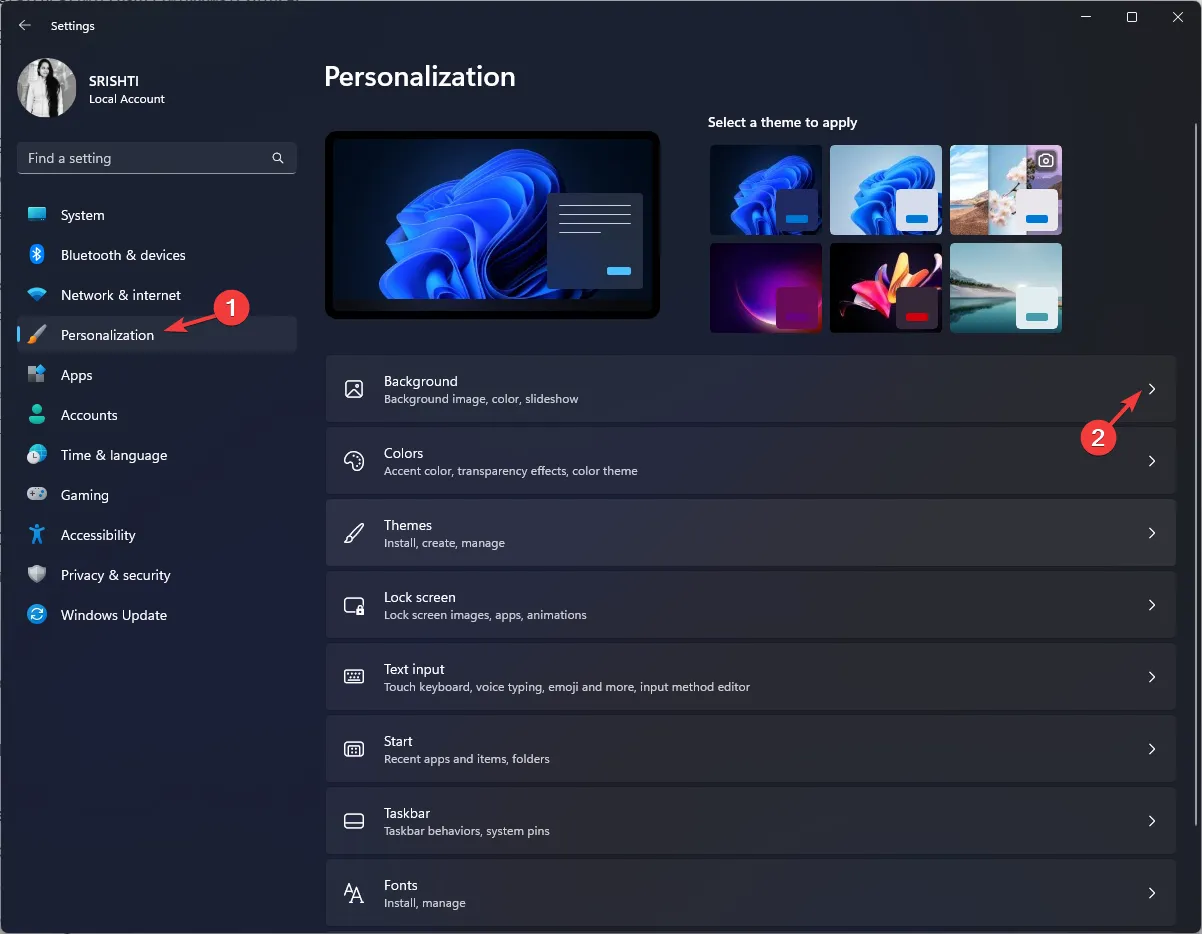
- Ga naar Personaliseer je achtergrond; als uw achtergrond een afbeelding is, wijzigt u deze in Effen kleur in de vervolgkeuzelijst.
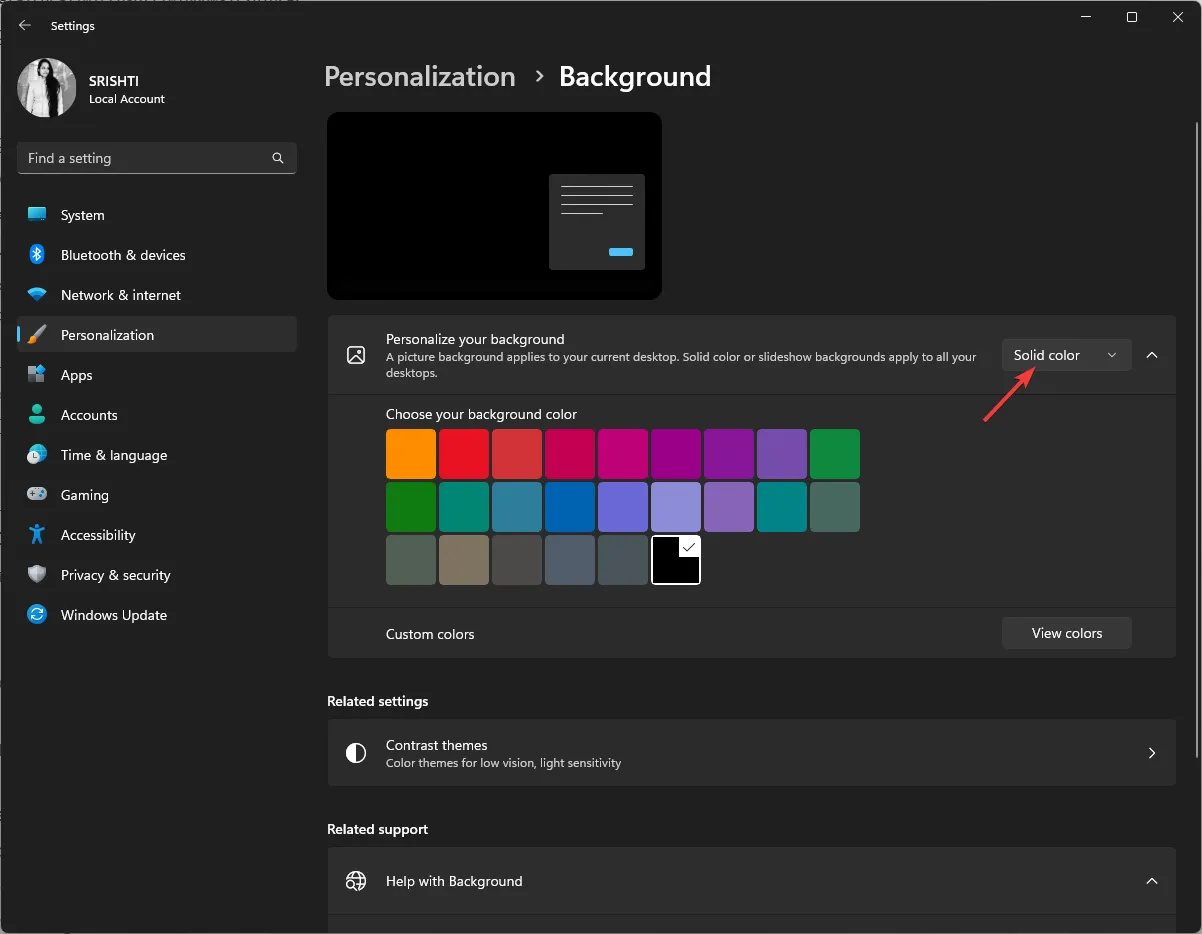
- Als het Diashow is, selecteer dan voor Verander afbeelding elke 1 dag of 6 uur
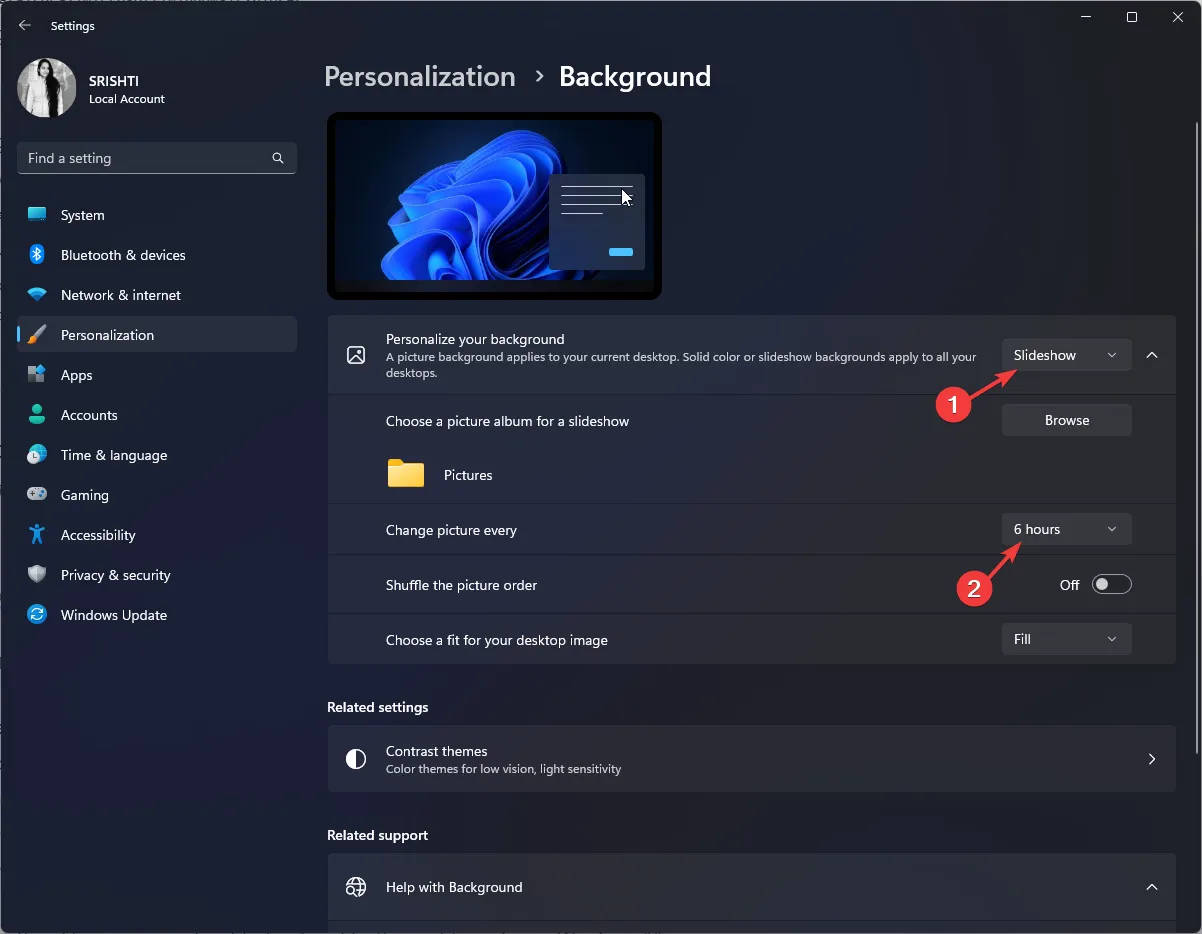 .
.
Het zou ook helpen om te controleren of de vernieuwingsfrequentie van de monitor overeenkomt met de prestaties van uw monitor. Windows 11 heeft ook een Dynamic Refresh Rate-optie die u kunt proberen in en uit te schakelen om te zien of het probleem hiermee is opgelost.
8. Pas het energieplan aan
- Druk op de Windows toets, typ configuratiescherm en klik op Openen.
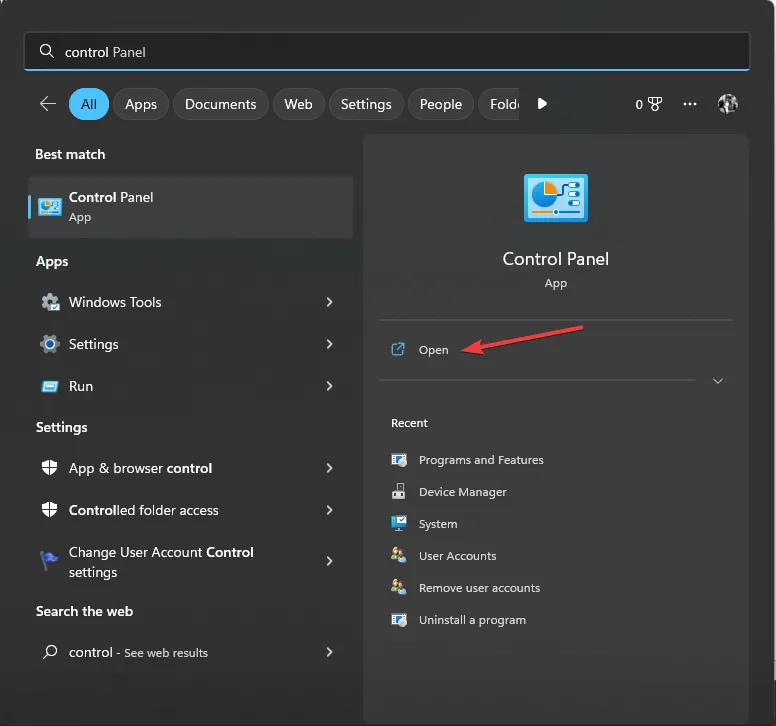
- Selecteer Categorie voor Weergeven als en klik op Systeem en beveiliging .
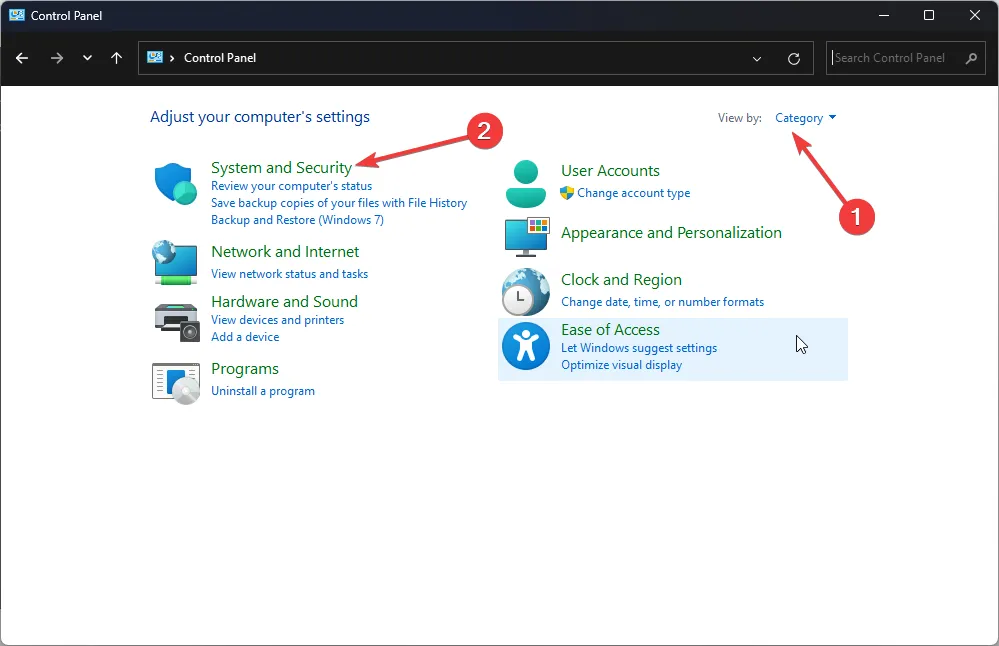
- Klik op Energiebeheer .
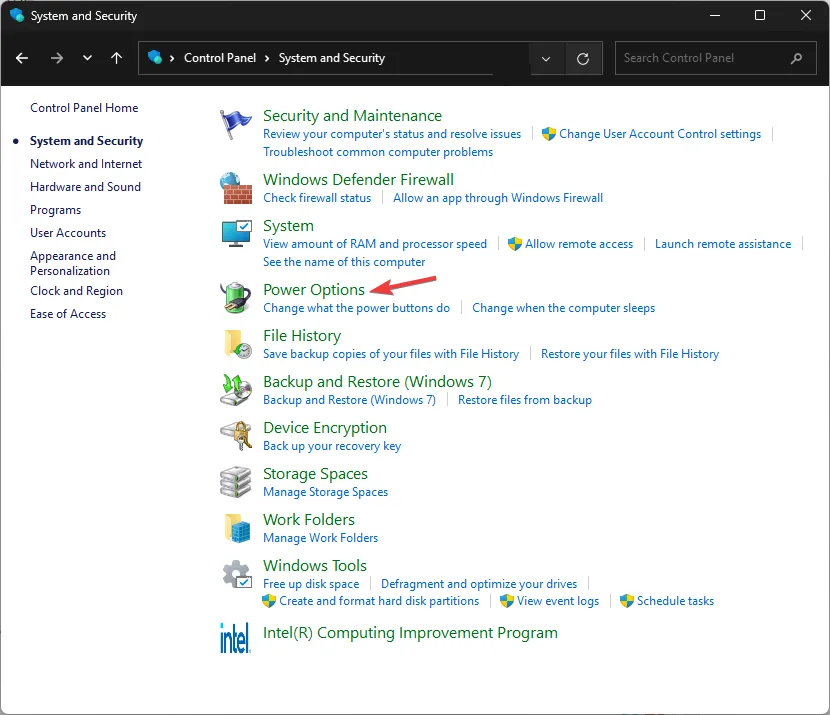
- Klik nu op Hoge prestaties.
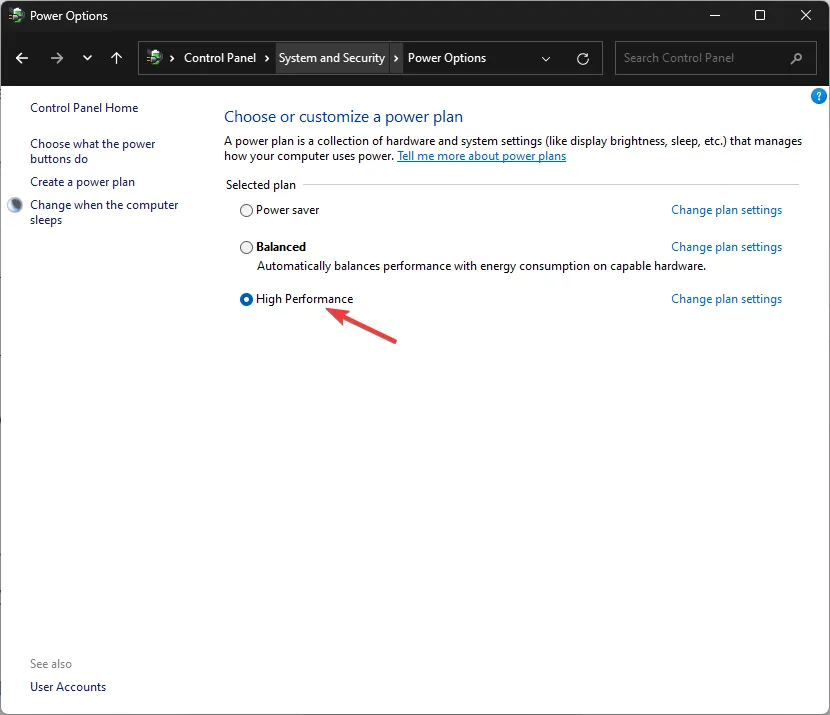
Door de hier beschreven stappen te volgen, kunt u het probleem van het herhaaldelijk vernieuwen van uw Windows 11-scherm oplossen en oplossen. Als deze stappen niet voor u werken, moet u mogelijk een schone installatie van Windows uitvoeren om het probleem te verhelpen.
Aarzel niet om ons alle informatie, tips en uw ervaring met het onderwerp te geven in de opmerkingen hieronder.



Geef een reactie