Fix: Gpedit Shutdown Script werkt niet of werkt niet
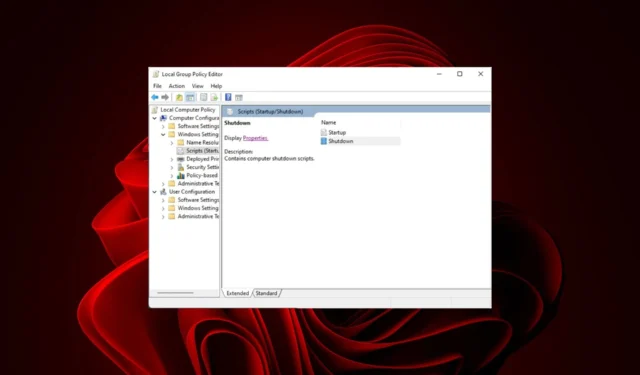
Gpedit-script is een handig hulpmiddel dat u kunt gebruiken om taken te automatiseren , zoals het afsluiten van uw computer op een door u opgegeven tijdstip. Dit kan erg handig zijn voor mensen die lange uren op hun computer werken en een pauze nodig hebben.
Helaas kunnen lopende scripts een hit of een misser zijn. U kunt meer leren over scriptfouten in ons gedetailleerde artikel. Laten we voor nu eens kijken waarom deze specifieke niet actief is en hoe we dit kunnen oplossen.
Waarom wordt mijn Gpedit-afsluitscript niet uitgevoerd?
Als u een Gpedit- afsluitscript hebt ingesteld dat wordt uitgevoerd wanneer u zich afmeldt, werkt het mogelijk niet zoals verwacht. Dit kan verschillende redenen hebben:
- Het script is niet correct gemaakt of opgeslagen – Om het script uit te voeren, moet het op de juiste maplocatie staan. Als het bestand in een andere map is opgeslagen, verschijnt er een foutmelding wanneer u het script probeert uit te voeren. De standaardmap zou moeten zijn:
C:\WINDOWS\System32\GroupPolicy\Machine\Scripts\Shutdown - Uw computer behoort tot een Active Directory-domein – Als uw computer tot een Active Directory-domein behoort, moet u mogelijk het beveiligingsbeleid van het domein controleren, aangezien een beheerder het mogelijk heeft vergrendeld.
- Uw script wordt uitgevoerd onder een ander gebruikersaccount : als u het Gpedit-afsluitscript uitvoert met een ander gebruikersaccount dan het account waarmee de computer wordt afgesloten, werkt het mogelijk niet. Het afsluitscript van Gpedit werkt door registersleutels en -waarden te wijzigen. Als u meerdere gebruikers op uw computer heeft, is het u misschien opgevallen dat er voor elke gebruikersaccount afzonderlijke registercomponenten zijn. Daarom moet u goed op de account letten die u gebruikt.
- Een ander programma heeft het afsluitproces overgenomen . Dit is een veelvoorkomend probleem en gebeurt omdat sommige programma’s automatisch worden uitgevoerd bij het opstarten of afsluiten.
- Het beleid wordt niet op tijd toegepast : als een computer na het installeren van een beleidsupdate nog niet opnieuw is opgestart, wordt deze in de meeste gevallen pas verwerkt na de volgende keer opnieuw opstarten.
- Virusinfectie – Als uw computer is geïnfecteerd met malware of een ander soort virus, kan het zijn dat sommige systeembestanden zodanig zijn gewijzigd dat ze voorkomen dat Gpedit correct werkt.
Wat kan ik doen als mijn Windows-afsluitscript niet wordt uitgevoerd?
Probeer de volgende basisoplossingen voordat u ingewikkelde oplossingen uitvoert:
- Als de tijd op uw computer verkeerd is , kan dit uw probleem veroorzaken. Zorg ervoor dat het correct is ingesteld voordat u verder gaat.
- Zorg ervoor dat er geen andere programma’s actief zijn die de goede werking van uw script kunnen verstoren.
- Zorg ervoor dat de taak is gepland in de Taakplanner .
- Controleer nogmaals de scriptlocatie en zorg ervoor dat deze zich in de afsluitmap bevindt.
- Controleer of het script is ingesteld om te worden uitgevoerd onder het juiste gebruikersaccount met de vereiste beheerdersbevoegdheden en machtigingen.
- Controleer of uw gebruikersprofiel corrupt is en repareer het waar nodig.
- Start uw pc opnieuw op om te zien of er onvoltooide beleidsregels moeten worden toegepast.
1. Voeg het afsluitscript handmatig toe
- Druk op de Windows+ Rtoetsen om de opdracht Uitvoeren te openen .
- Typ gpedit.msc in het dialoogvenster en druk op Enter.
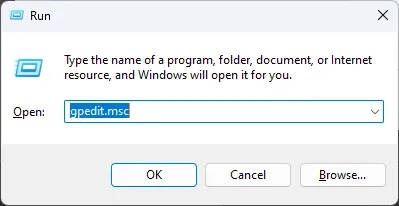
- Navigeer naar de volgende locatie:
User Configuration /Windows Settings /Scripts /Shutdown - Dubbelklik op Shutdown om de eigenschappen ervan te openen.
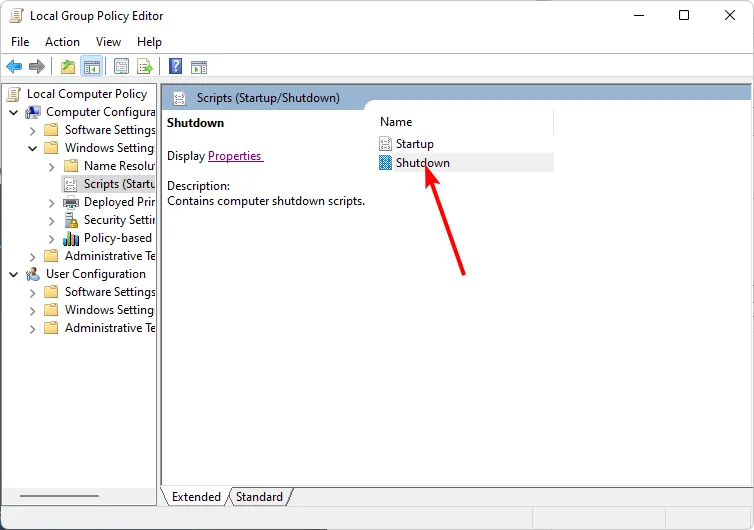
- Klik op Toevoegen .

- Voer uw scriptnaam in. U kunt ook op Show Files klikken om het in zijn map te zoeken.

2. Forceer het opnieuw opstarten van het groepsbeleidsobject
- Druk op de Windows toets, typ cmd en selecteer Als administrator uitvoeren.
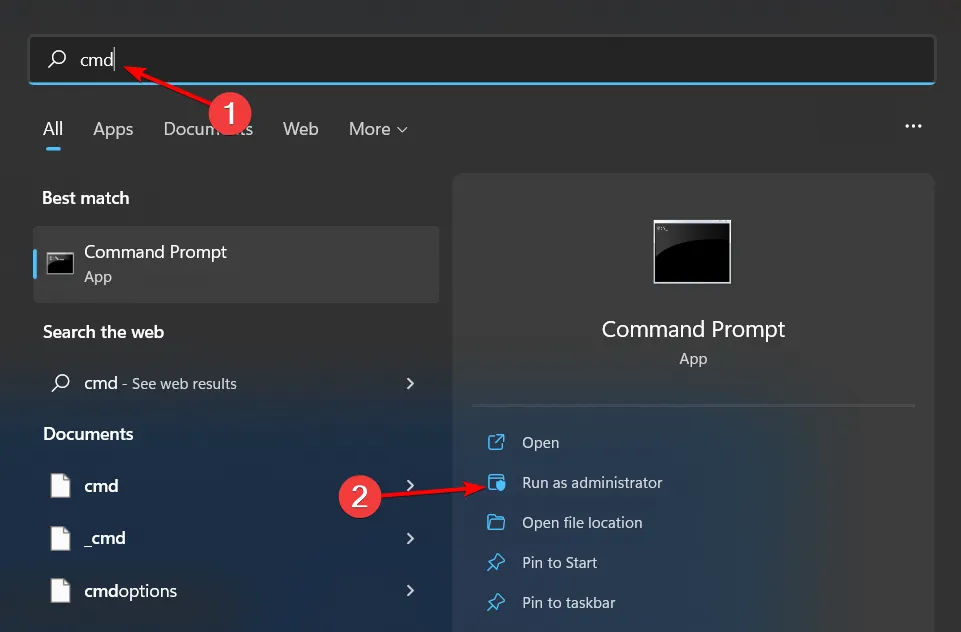
- Typ de volgende opdracht en druk op Enter:
GPupdate/force
- Start uw pc opnieuw op.
3. Scan op virussen
- Klik op het pictogram Startmenu , zoek in Windows-beveiliging en klik op Openen .

- Selecteer Virus- en bedreigingsbeveiliging.
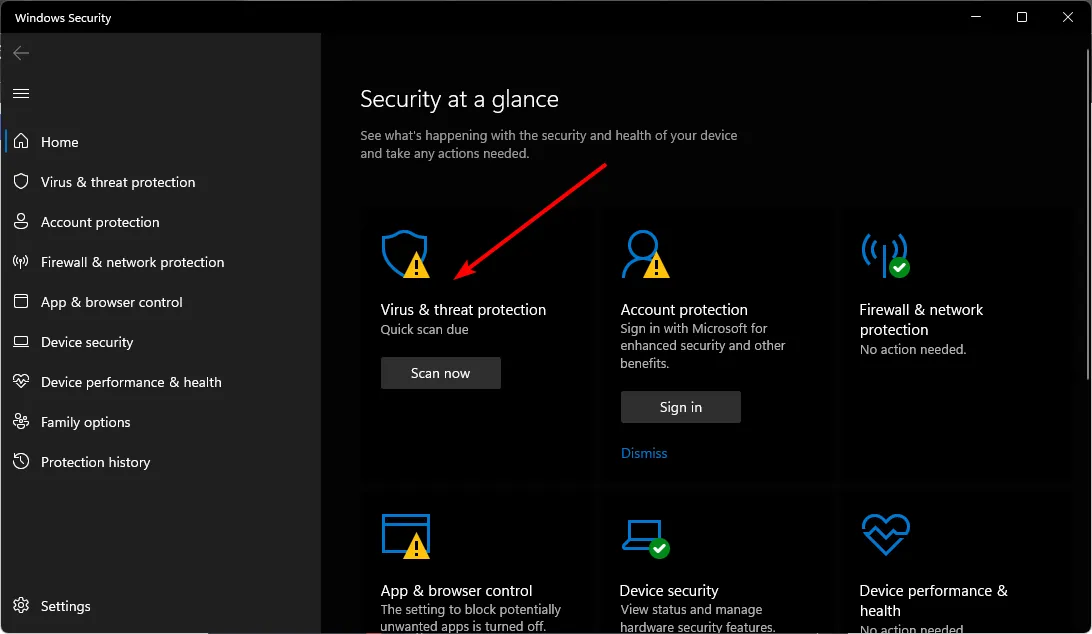
- Druk vervolgens op Snelle scan onder Huidige bedreigingen.

- Als u geen bedreigingen vindt, gaat u verder met het uitvoeren van een volledige scan door te klikken op Scanopties net onder Snelle scan.
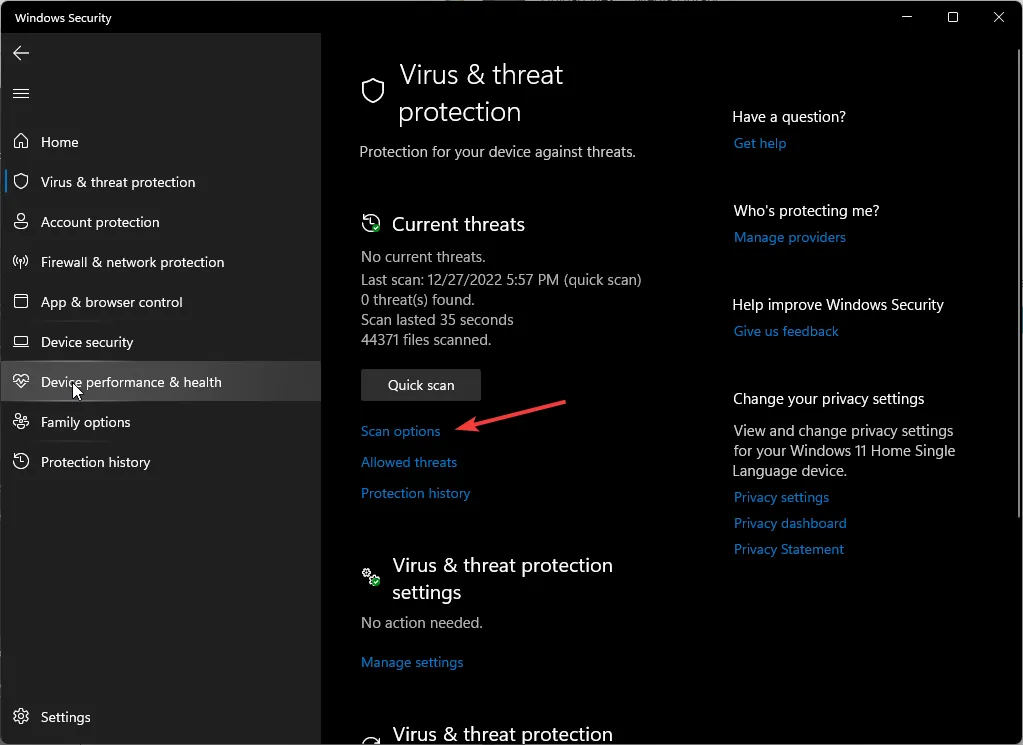
- Klik op Volledige scan en vervolgens op Nu scannen om een diepe scan van uw pc uit te voeren.
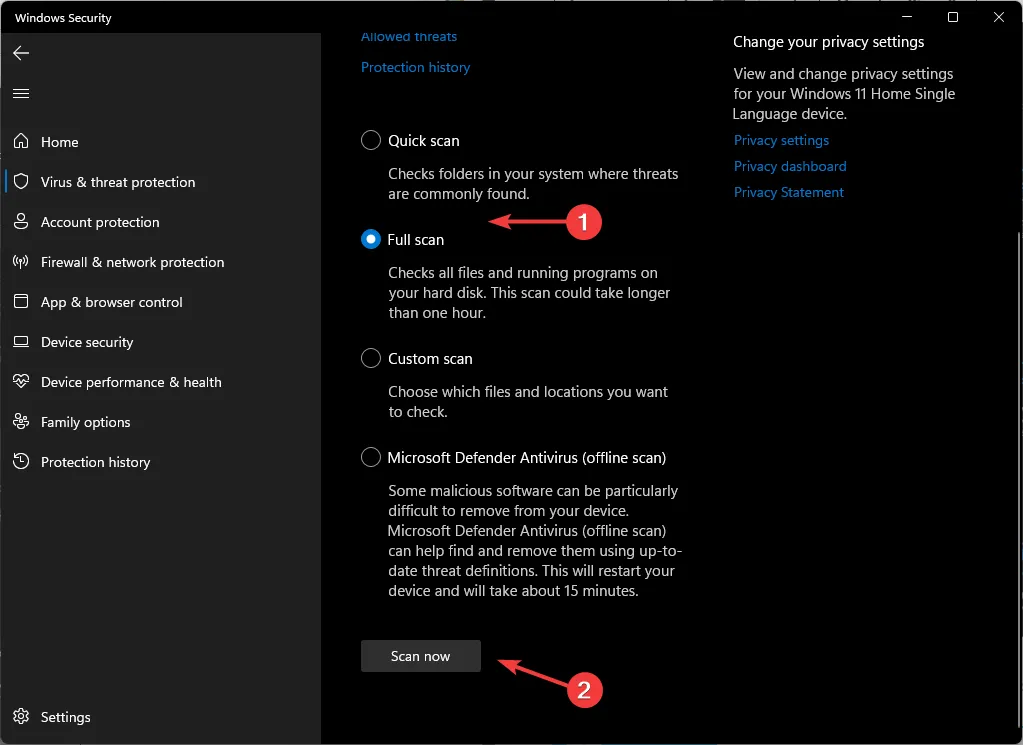
- Wacht tot het proces is voltooid en start uw systeem opnieuw op.
Het is gemakkelijk om te vergeten hoe kwetsbaar Windows is en wat voor schadelijke dingen malware op de computer kan aanrichten. Als de effecten van de infectie de mogelijkheden van Windows Defender te boven gaan, moet u een uitgebreidere antivirusoplossing proberen, zoals ESET Smart Security Premium .
4. Stel de Groepsbeleid-editor opnieuw in
- Druk op de Windows toets, typ cmd en selecteer Als administrator uitvoeren.
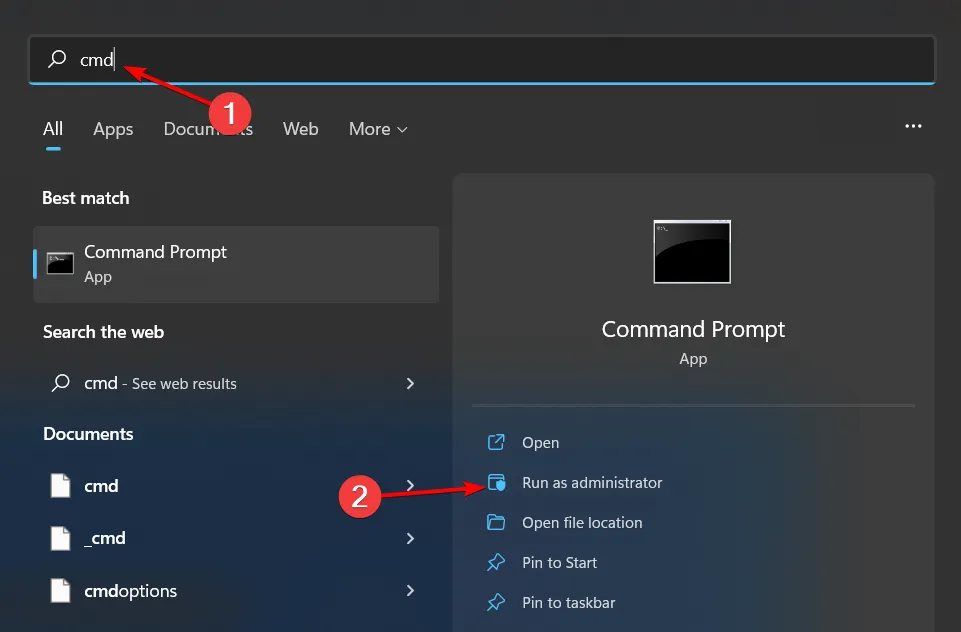
- Typ de volgende opdrachten in en druk Enterna elke opdracht op:
RD /S /Q "%WinDir%\System32\GroupPolicyUsers"&& RD /S /Q "%WinDir%\System32\GroupPolicy"gpupdate /force - Start uw pc opnieuw op.
Als geen van deze methoden het voor u lijkt te doen, wordt het misschien tijd dat u toepassingen van derden uitprobeert. U kunt tools voor Groepsbeleidsbeheer uitproberen om het proces te vereenvoudigen.
Laat het ons weten als uw afsluitscript is gelukt nadat u onze aanbevolen oplossingen hebt geprobeerd.



Geef een reactie