Hoe Windows-foutcode 0xc0000001 te repareren

Windows-foutcode 0xc0000001 is een fout die meestal optreedt tijdens het opstartproces. Het vergrendelt u van uw computer, zodat u niet kunt opstarten vanaf het bureaublad en een diagnose moet uitvoeren in de Windows Herstelomgeving. De redenen waarom deze fout optreedt, variëren van beschadigde systeembestanden en slechte schijfsectoren tot programma’s van derden en een beschadigd. SAM-bestand. Gelukkig kunt u de 0xc0000001-fout oplossen met de hier vermelde oplossingen.
1. Voer Opstartherstel uit
Als je het 0xc0000001 Blue Screen of Death (BSoD) uit het niets hebt ervaren, is een van de eerste dingen die je moet doen Startup Repair uitvoeren. Hierdoor kan Windows kleine problemen met uw opstartbestanden identificeren en oplossen en kan het in sommige gevallen veel voorkomende BSoD’s oplossen zonder enige handmatige diagnose van de gebruiker.
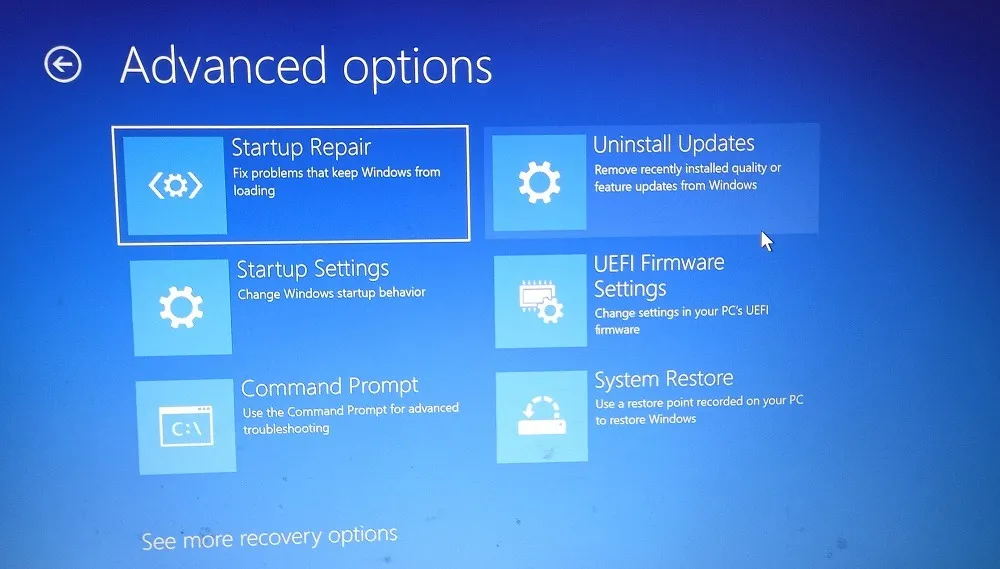
U moet het geavanceerde opstartscherm openen om “Opstartherstel” uit te voeren als u vastzit in een opstartlus. Zodra de scan is voltooid, wordt uw computer opnieuw opgestart en kunt u controleren of u erin bent geslaagd de fout op te lossen.
2. Zoek het problematische programma in de veilige modus
Als Opstartherstel niet werkt, is er mogelijk een programma van derden dat het opstartproces verstoort en foutcode 0xc0000001 veroorzaakt. Om te controleren of dit het geval is, start u op in Veilige modus en probeert u de programma’s te beperken die de fout zouden kunnen veroorzaken.
- Klik met de rechtermuisknop op de Windows-knop en klik op ‘Geïnstalleerde apps’.
- Begin met het één voor één verwijderen van toepassingen van derden die u recentelijk hebt geïnstalleerd (filter op ‘Datum geïnstalleerd’). Start de computer na elke deïnstallatie opnieuw op.
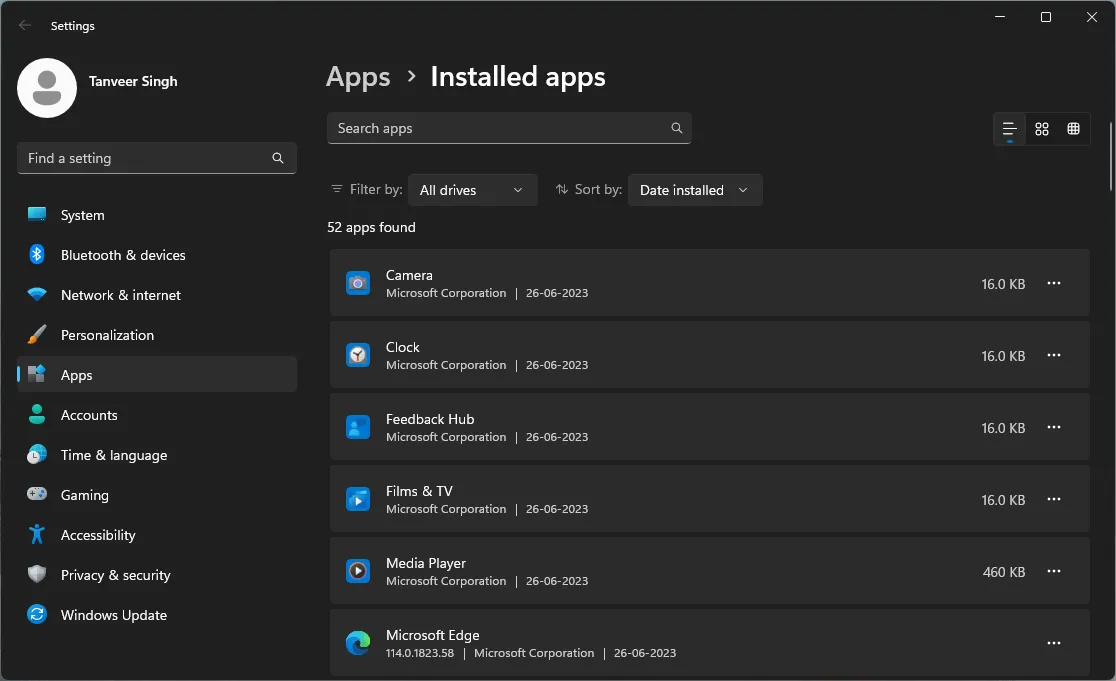
- Blijf het proces herhalen totdat u van de fout af bent.
3. Herstel beschadigde bestanden
Beschadigde systeembestanden zitten vaak achter veelvoorkomende Windows-fouten, vooral voor foutcode 0xc0000001. Windows heeft ingebouwde tools, zoals de SFC- en DISM-scans, om veel van deze systeembeschadigingen en OS-fouten op te lossen. Als u de BSOD niet kunt omzeilen om naar de desktop op te starten, hebt u alleen toegang tot deze tools vanuit de geavanceerde opstartomgeving.
Ga naar “Problemen oplossen -> Geavanceerde opties -> Opdrachtprompt” om cmd te openen.
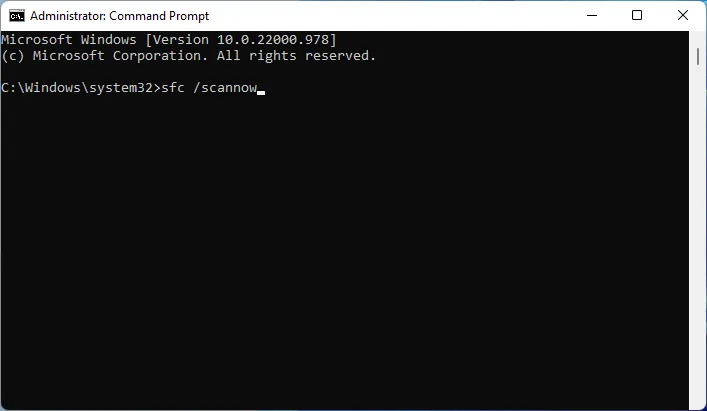
4. Voer CHKDSK uit
Slechte sectoren op uw Windows-schijf kunnen ook de oorzaak zijn van foutcode 0xc0000001, omdat Windows mogelijk geen bestanden kan vinden die nodig zijn voor het opstartproces als ze zich in deze sectoren bevinden.
Om dit op te lossen, voert u de CHKDSK-tool uit vanaf de opdrachtprompt (via Geavanceerd opstarten) om schijffouten te scannen en te herstellen.
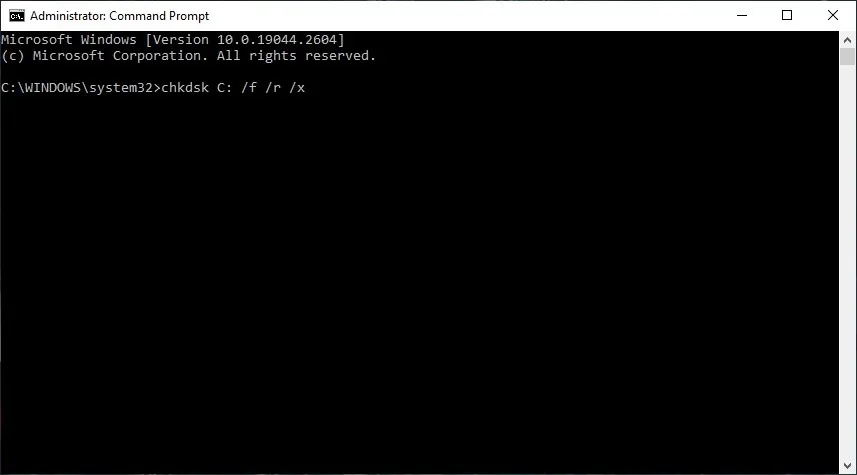
CHKDSK scant en repareert (in sommige gevallen) slechte sectoren op uw schijf en is voldoende om de onderliggende oorzaak van veel Windows-fouten op te lossen, waaronder 0xc0000001 BSOD. Maar het is ook mogelijk dat uw schijf onherstelbare schade heeft opgelopen en dat u deze in dat geval moet vervangen.
5. Overschrijf het SAM-bestand
Om dit probleem op te lossen, overschrijft u het. SAM-bestand door de onderstaande stappen te volgen. (Houd er rekening mee dat alle aanmeldingsgegevens worden overschreven en dat gebruikersnamen en wachtwoorden uit uw Windows-installatie worden verwijderd):
- Open de opdrachtprompt vanuit Geavanceerd opstarten, typ de volgende opdracht en druk op Enter.
copy C:\Windows\Repair\Sam C:\Windows\System32\Config
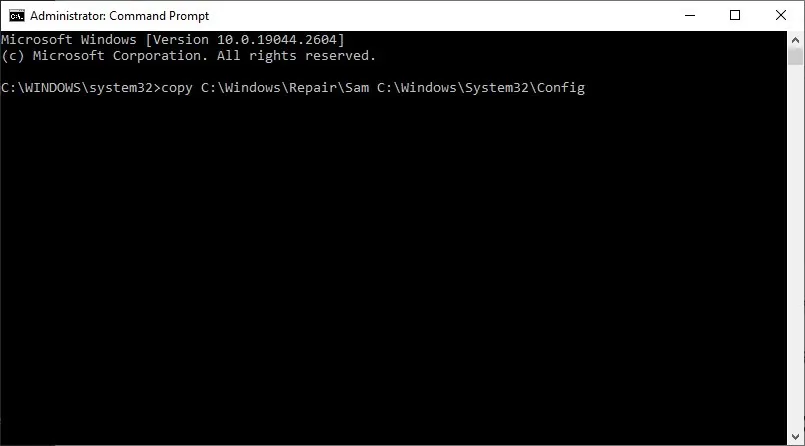
- Als u wordt gevraagd het oorspronkelijke bestand te overschrijven, typt u Yen drukt u op Enter.
- Start uw computer opnieuw op en controleer of u normaal kunt opstarten.
6. Voer Systeemherstel uit
Systeemherstel wordt gebruikt om uw computer terug te zetten naar een staat waarin deze correct werkte – of in ieder geval niet werd beïnvloed door het probleem dat u momenteel ondervindt. Als de bovenstaande oplossingen niet voor u hebben gewerkt, probeer dan Systeemherstel. Om deze oplossing uit te voeren, moet u een werkend herstelpunt hebben om naar terug te keren.
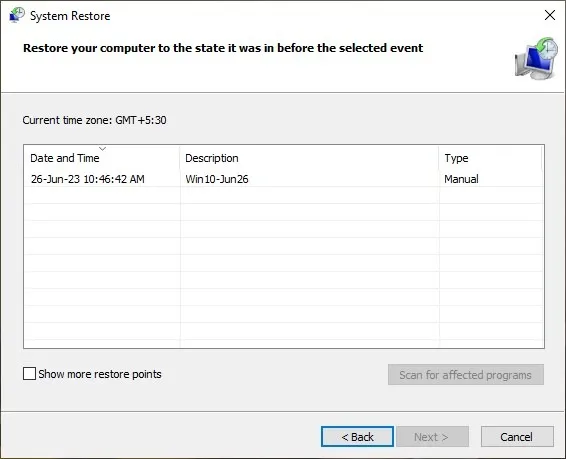
7. Stel Windows opnieuw in
Als u foutcode 0xc0000001 niet kunt oplossen met een van de bovenstaande oplossingen, moet u mogelijk uw Windows-installatie opnieuw instellen. Hiermee wordt uw Windows-kopie teruggezet naar de fabrieksinstellingen en worden alle onderliggende fouten verwijderd die de aanhoudende BSoD veroorzaken. Deze oplossing zou het laatste redmiddel moeten zijn, omdat het uw Windows-installatie drastisch verandert.
Maar u kunt Windows resetten/opnieuw installeren zonder uw bestanden te verliezen als u uw belangrijke gegevens niet wilt verliezen tijdens het resetproces.
Na het oplossen van de fout…
Afbeelding tegoed: Unsplash . Alle screenshots door Tanveer Singh.



Geef een reactie