Hoe de Nginx-server op Windows te installeren en uit te voeren
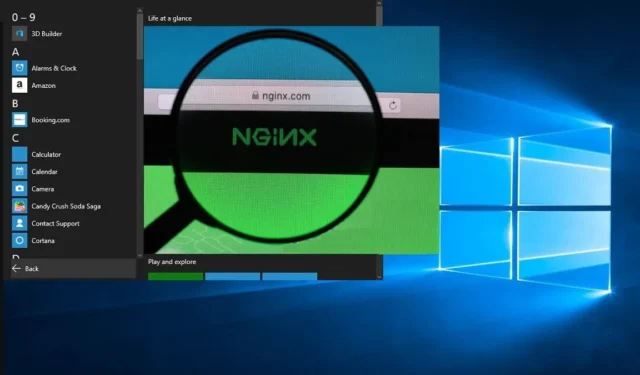
Nginx is een webserver die erg populair is bij Linux- en BSD-systemen . Het kan ook op Windows worden geïnstalleerd, zolang u kunt leven met prestatiebeperkingen die tot nu toe niet zijn verholpen. U kunt nog steeds een webserver of een klant-/werknemersportaal hosten vanuit het comfort van uw Windows-laptop. Volg de onderstaande stappen om Nginx met succes op Windows te installeren en uit te voeren.
Nginx installeren in Windows
Om aan de slag te gaan, moeten we Nginx op uw Windows-laptop of pc installeren. Er zijn geen conventionele Nginx-installatieprogramma’s met dit besturingssysteem. U moet een van de online versies downloaden en opslaan op een C:-schijflocatie van uw pc.
- Selecteer de gewenste versie en download het zipbestand naar uw pc. Nginx raadt aan om de “mainline-versie” te gebruiken, omdat deze wordt geleverd met de nieuwste functies. Als u deze functies niet nodig heeft, werkt de meest recente stabiele versie ook.
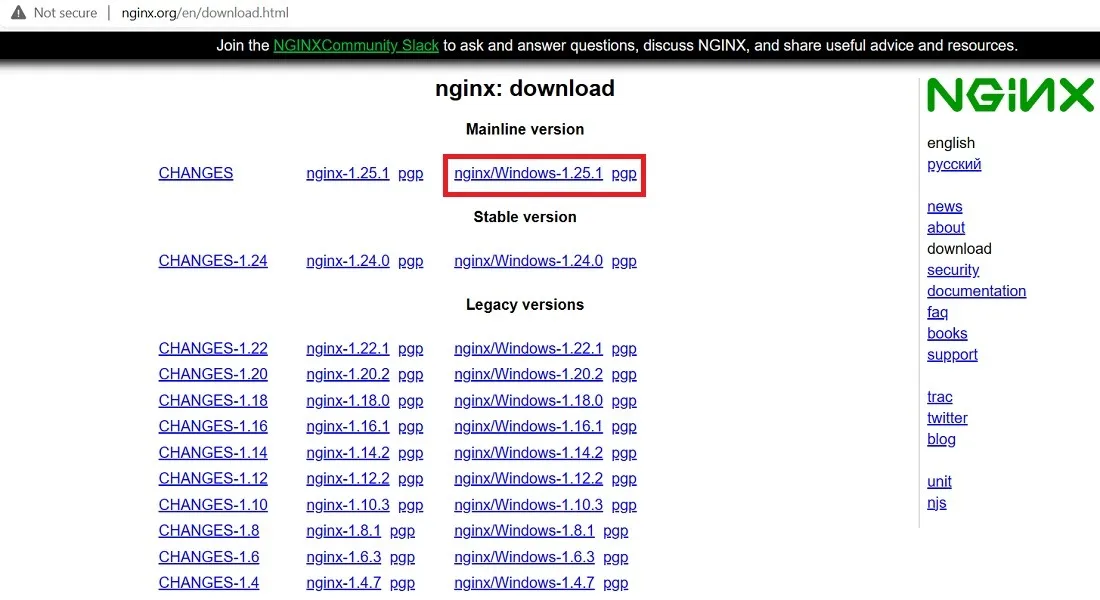
- Pak na het downloaden de nieuwe map uit door er met de rechtermuisknop op te klikken. U kunt ook populaire compressiesoftware gebruiken, zoals 7-zip of WinRAR .
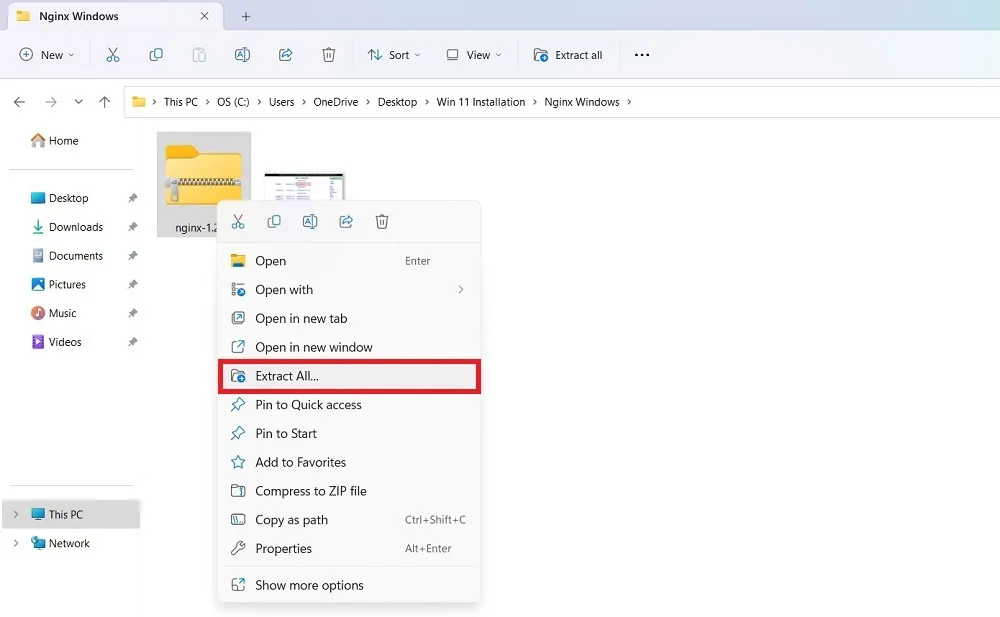
- Verplaats de volledige map die bij de ingebouwde downloadkopie is geleverd naar station C:. In dit voorbeeld hebben we het verplaatst naar “Program Files”, maar het kan op elke locatie op uw pc worden opgeslagen, inclusief de D-schijf.

- Selecteer en dubbelklik op het bestand “Nginx.exe”. Het is nu geactiveerd voor verder gebruik. We zullen Nginx vanaf deze locatie uitvoeren als een standaard webserviceprogramma.

- Als u het Windows SmartScreen-filter hebt ingeschakeld, kan het voorkomen dat het Nginx-installatieprogramma wordt uitgevoerd. Klik op “Meer info” om de beperking te omzeilen.
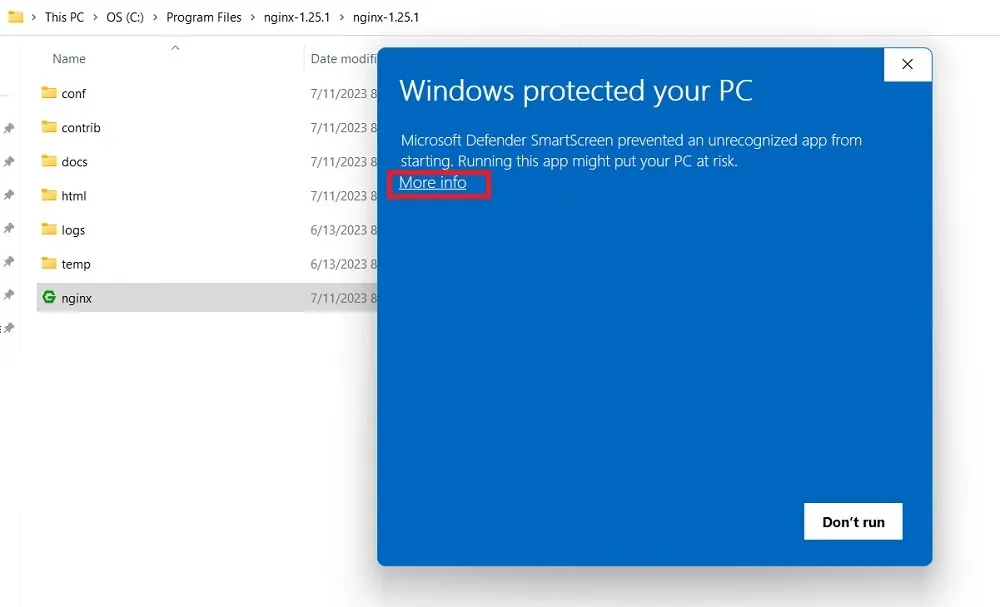
- Klik op de tekst “Toch uitvoeren” om het bestand nginx.exe uit te voeren.

- U kunt verder een Windows Defender-firewallblokkeerscherm tegenkomen tijdens het uitvoeren van de Nginx-server, wat door u moet worden toegestaan. Als u klaar bent, kunt u Nginx gemakkelijk op uw Windows-apparaat gebruiken.
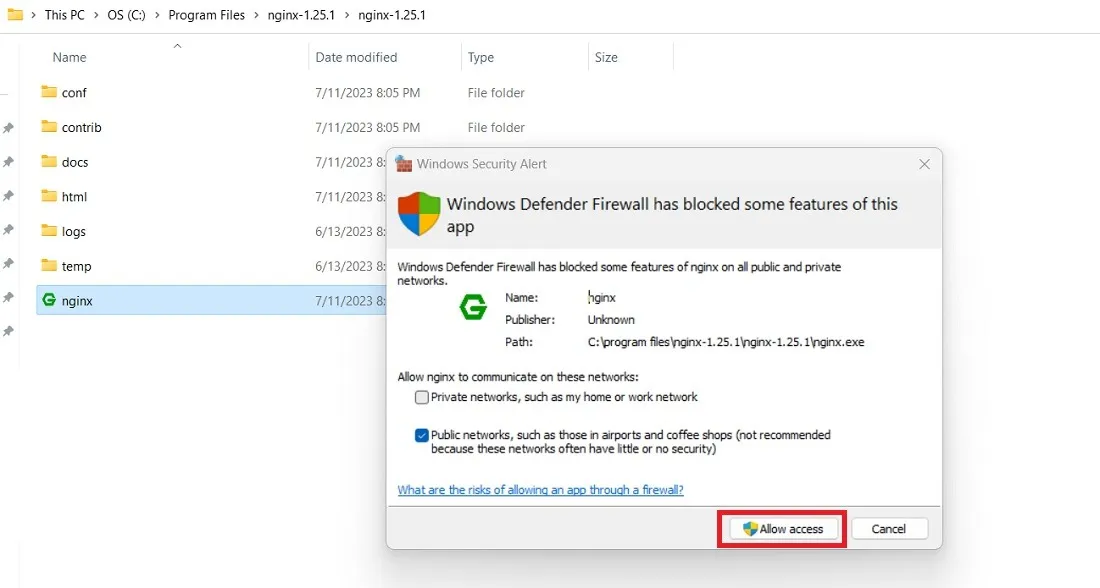
Weet je : je afvraagt wat het verschil is tussen Nginx en Apache ? We hebben de antwoorden hier.
Hoe Nginx op Windows te starten
Er zijn meerdere manieren om Nginx op uw Windows-pc uit te voeren, afhankelijk van uw vereisten voor eindgebruik. U kunt deze methoden tegelijkertijd gebruiken. U kunt bijvoorbeeld de Nginx-server starten met behulp van het toepassingsbestand of vanuit PowerShell.
1. Nginx-toepassingsbestand gebruiken
Nginx heeft een ingebouwd applicatiebestand waarop u kunt dubbelklikken zoals beschreven in de bovenstaande sectie. U moet eventuele beperkingen vanwege SmartScreen of Windows Defender omzeilen.
- Als u klaar bent, gaat u naar uw standaardbrowser en typt u localhost. Microsoft Edge is de browser die in het onderstaande voorbeeld wordt gebruikt.
- Als u een scherm ziet dat aangeeft dat de Nginx-webserver succesvol is geïnstalleerd en werkt, betekent dit dat er geen problemen waren met uw Nginx-installatie in Windows.
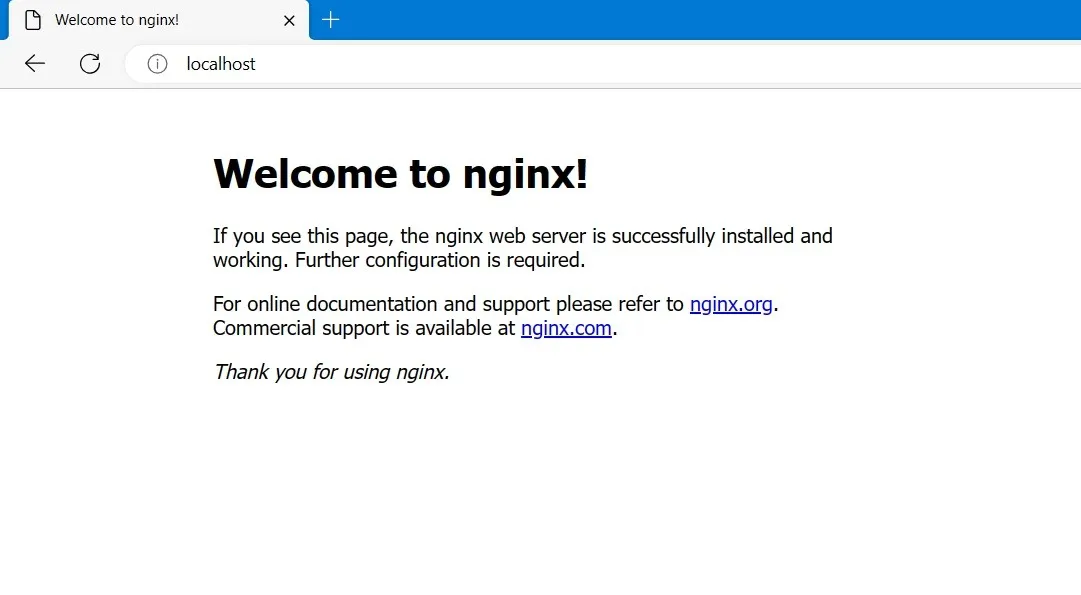
- Om Nginx te stoppen, kunt u het beëindigen vanuit het venster Taakbeheer. Als u het niet rechtstreeks vanuit de processen kunt beëindigen, klikt u met de rechtermuisknop om “Ga naar details” te selecteren.
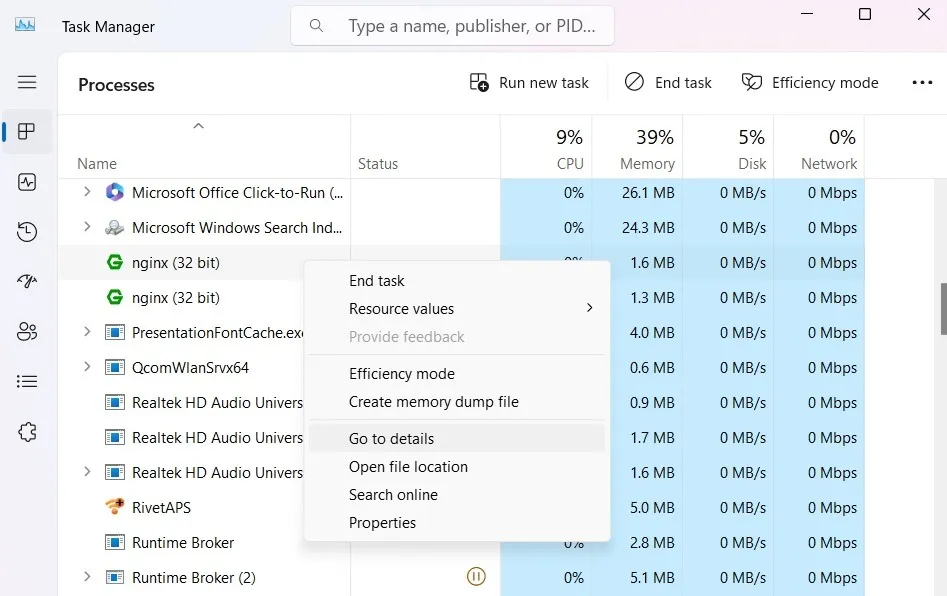
- Identificeer alle exemplaren van Nginx.exe en klik met de rechtermuisknop om elke taak te beëindigen.
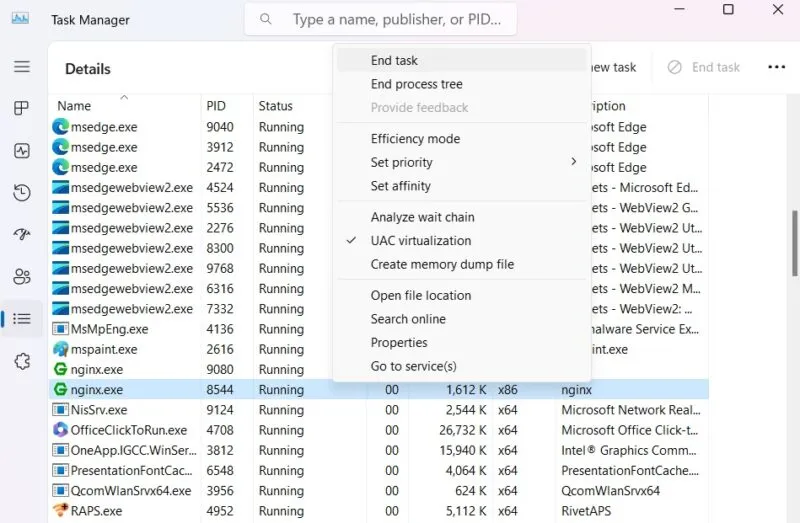
- Negeer elke waarschuwing zoals “wil je Nginx.exe beëindigen.” Klik op “Proces beëindigen” om door te gaan met de beëindiging.
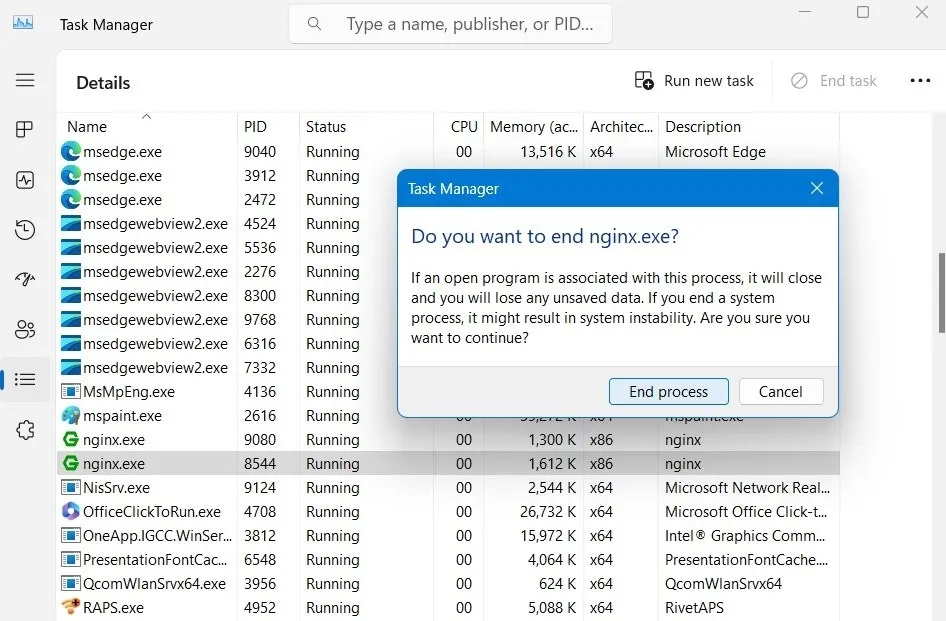
- Wanneer u localhost typt, ziet u een scherm “Kan deze pagina niet bereiken” op de webpagina van uw browser.
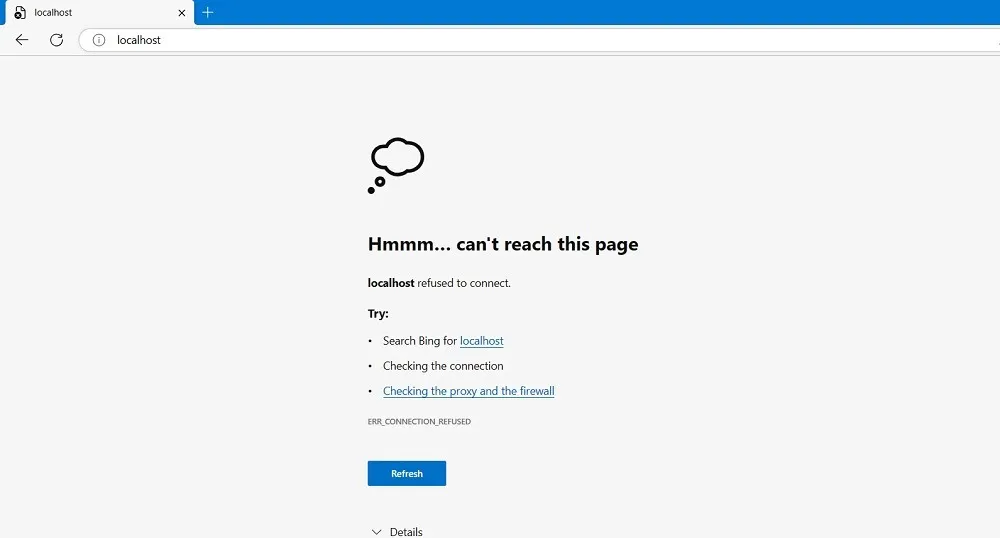
2. PowerShell gebruiken
Het beste deel van Nginx is dat het kan worden uitgevoerd als een geautomatiseerd script vanuit PowerShell en ook vanuit de opdrachtprompt. We zullen dat hieronder voor PowerShell demonstreren.
- Start PowerShell in de beheerdersmodus.
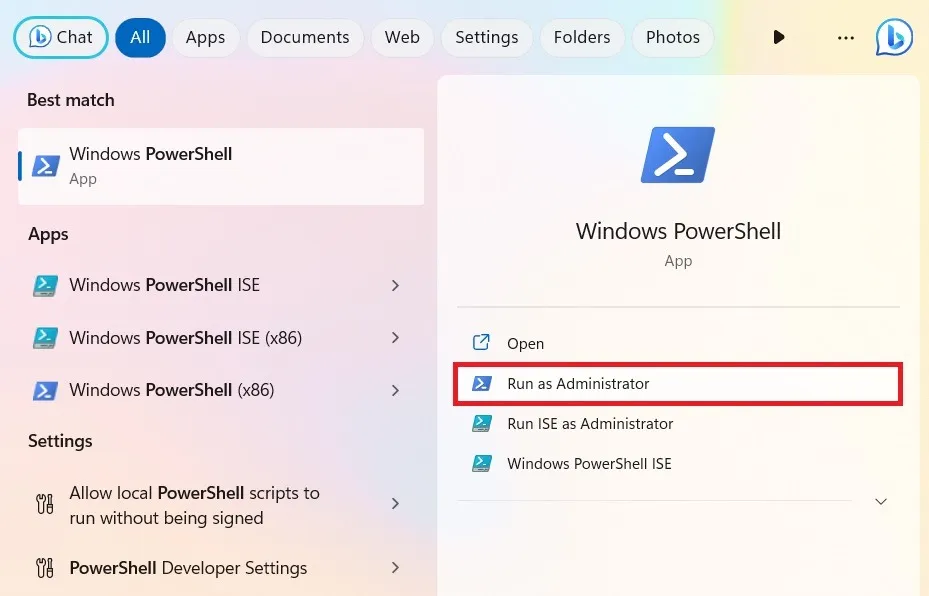
- Ga terug naar de map waarin u de Nginx-toepassing hebt opgeslagen en klik met de rechtermuisknop om naar de eigenschappen ervan te gaan. Hier kunt u het exacte mappad kopiëren. In dit voorbeeld is het “C:\nginx-1.25.1\nginx-1.25.1”
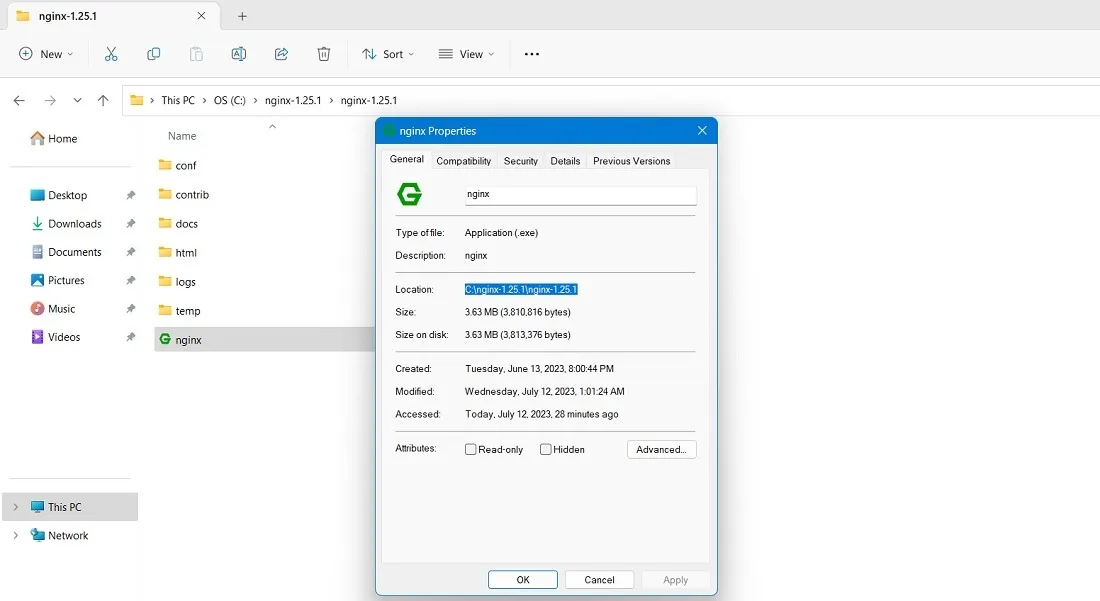
- Wijzig de PowerShell-directory zodat deze naar het bovenstaande pad verwijst.
cd Path of Nginx installer

- Typ de volgende opdracht om de Nginx-server te starten.
start nginx
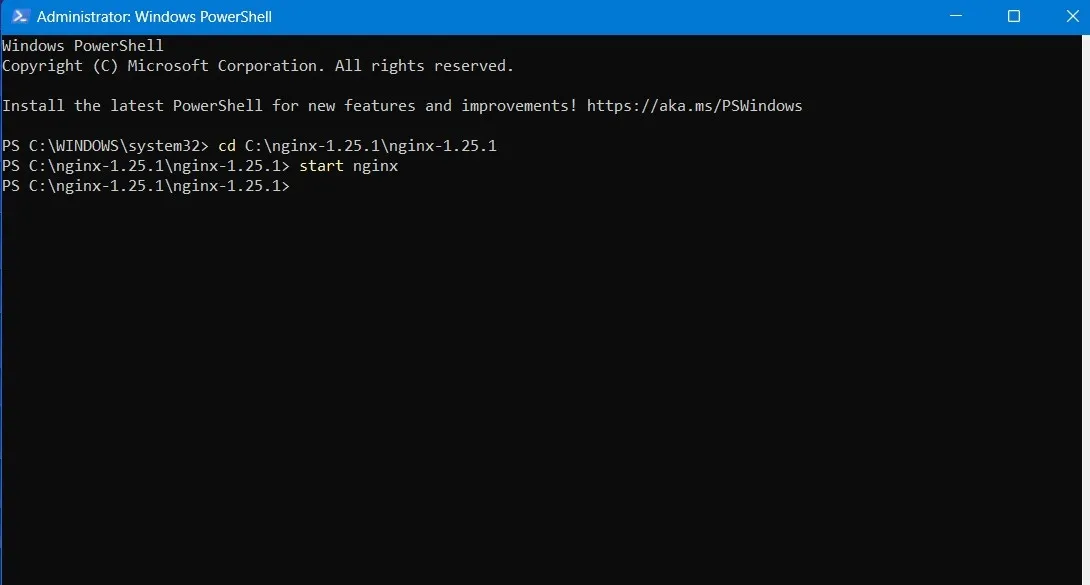
- U kunt Nginx.exe-procesexemplaren bekijken in Taakbeheer, genest onder Windows PowerShell.
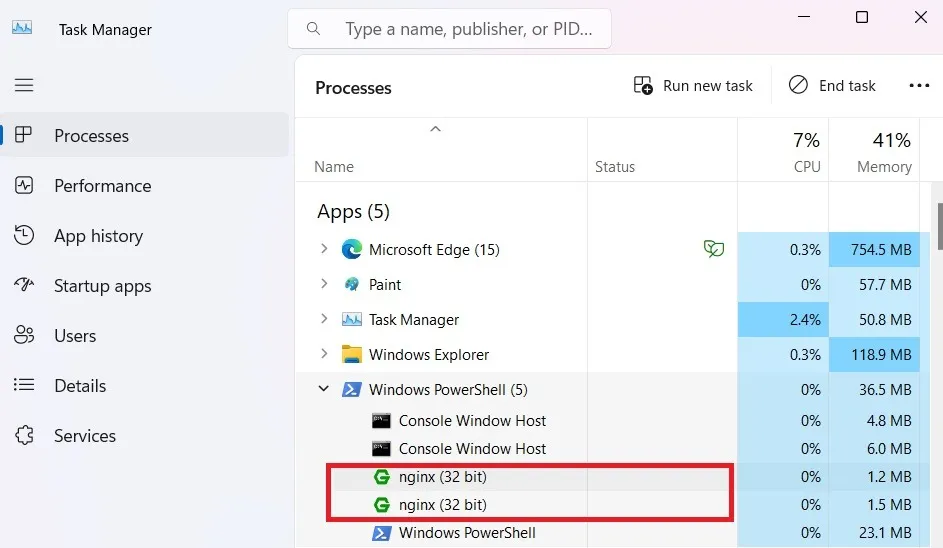
- Op Windows kan Nginx worden uitgevoerd als een standaard console-app. Voor het beheer ervan worden vaak de volgende eenvoudige opdrachten gebruikt:
nginx -s stop |
Snelle uitschakeling |
nginx -s quit |
Sierlijke afsluiting |
nginx -s reload |
Configuratie wijzigen, nieuwe werkprocessen starten met een nieuwe configuratie, oude werkprocessen netjes afsluiten |
nginx -s reopen |
Logbestanden opnieuw openen |
- Als u een fout tegenkomt zoals “de opdracht nginx is niet gevonden, maar bestaat wel op de huidige locatie”, zal PowerShell u vragen een andere opdracht te gebruiken. In het volgende voorbeeld hebben we alle instanties van vervangen
nginxdoor/.nginx, om ze te gebruiken om het programma opnieuw te laden en af te sluiten.
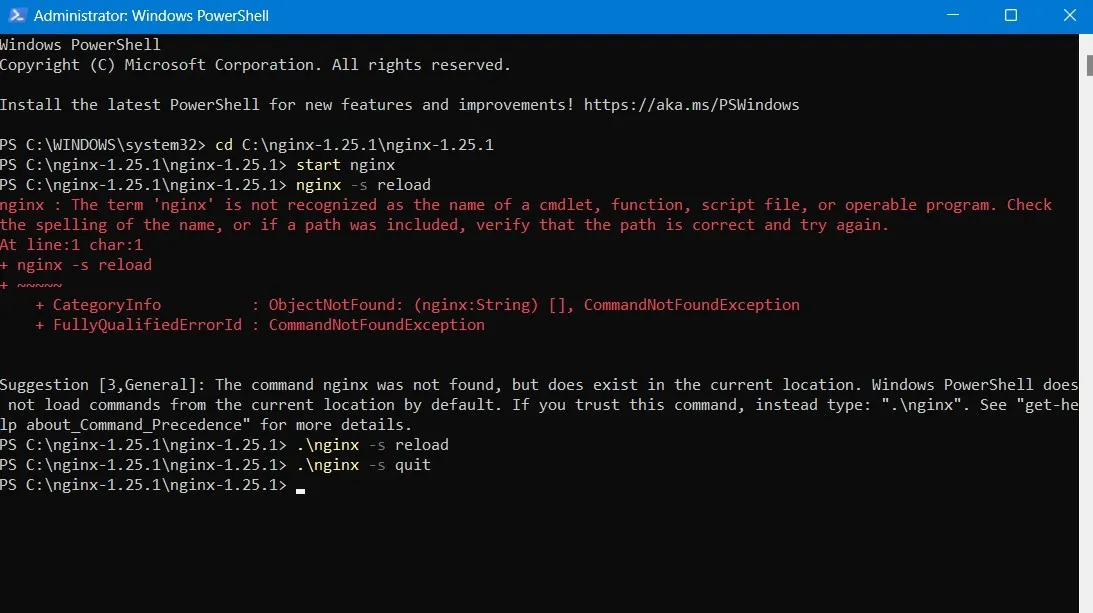
3. IIS Manager gebruiken
U kunt ook Internet Information Services (IIS) gebruiken om Nginx uit te voeren, een Microsoft-webserver die gevraagde HTML-pagina’s of -bestanden bedient. Vroeger was dat verplicht, maar dat is niet meer zo.
- U kunt dit inschakelen in “Windows-functies in- of uitschakelen” in het Configuratiescherm. Controleer de vereiste velden voor “Web Management Tools” en “IIS Management Console”.
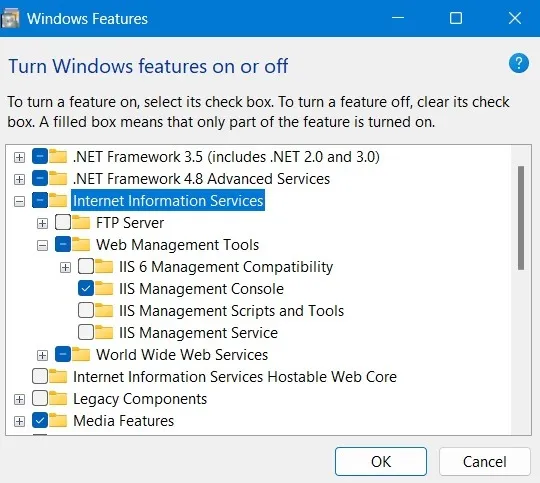
- Het duurt even voordat IIS op uw computer is ingeschakeld terwijl de wijzigingen worden toegepast.

- U ziet een successtatus dat “Windows de gevraagde wijzigingen heeft voltooid.”
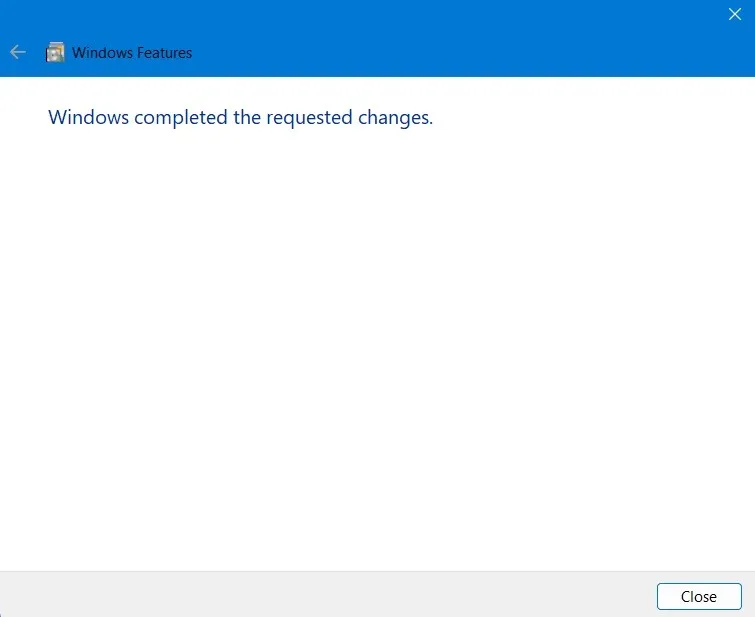
- U kunt IIS Manager rechtstreeks vanuit het menu Start openen. Open het altijd in de beheerdersmodus.
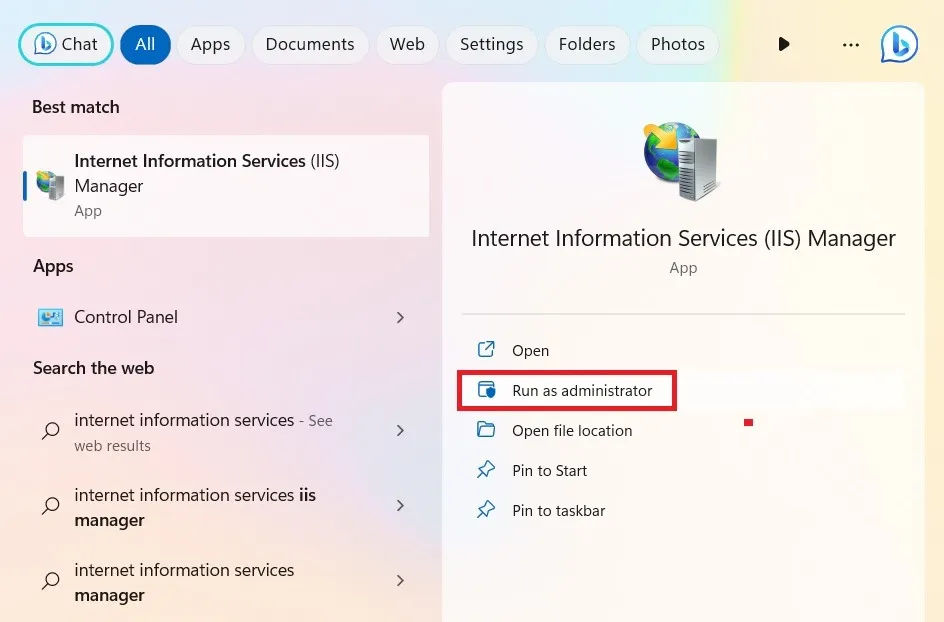
- Hier krijgt u toegang tot de standaardwebsite, die zich meestal op “inetpub wwwroot” bevindt. Dit wordt ook wel de root van de webtoepassing genoemd . U kunt ernaar zoeken in Verkenner door eenvoudig te zoeken.
- Wanneer u dubbelklikt op de optie “standaardwebsite” in IIS Manager, zou dit naar deze nieuwe map moeten leiden. U kunt ook met de rechtermuisknop op het menu klikken en “Verkennen” selecteren voor hetzelfde resultaat.
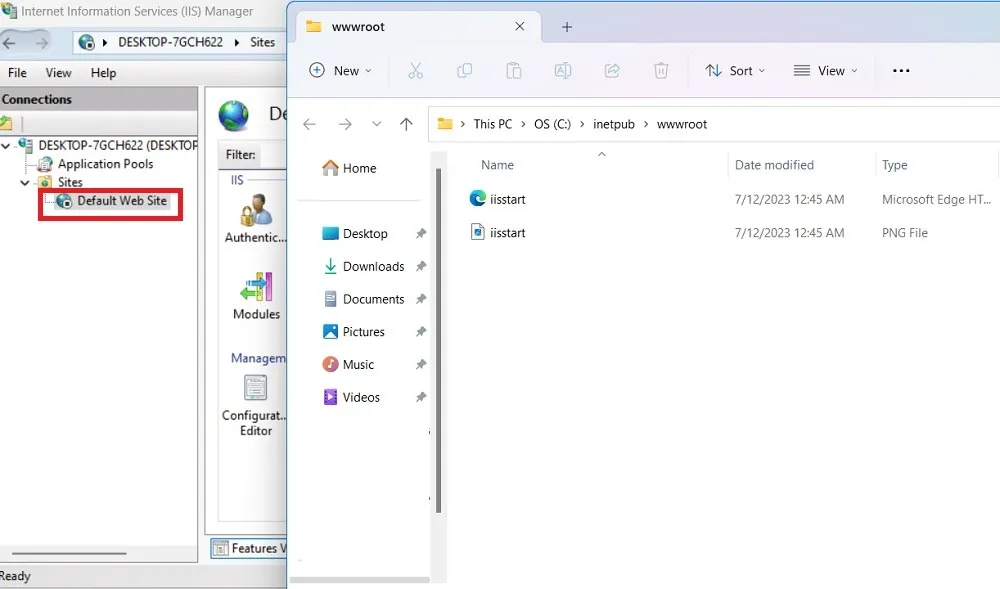
- Zodra uw IIS-console is ingeschakeld, kunt u de webpagina bekijken door localhost in uw standaardbrowser te typen.
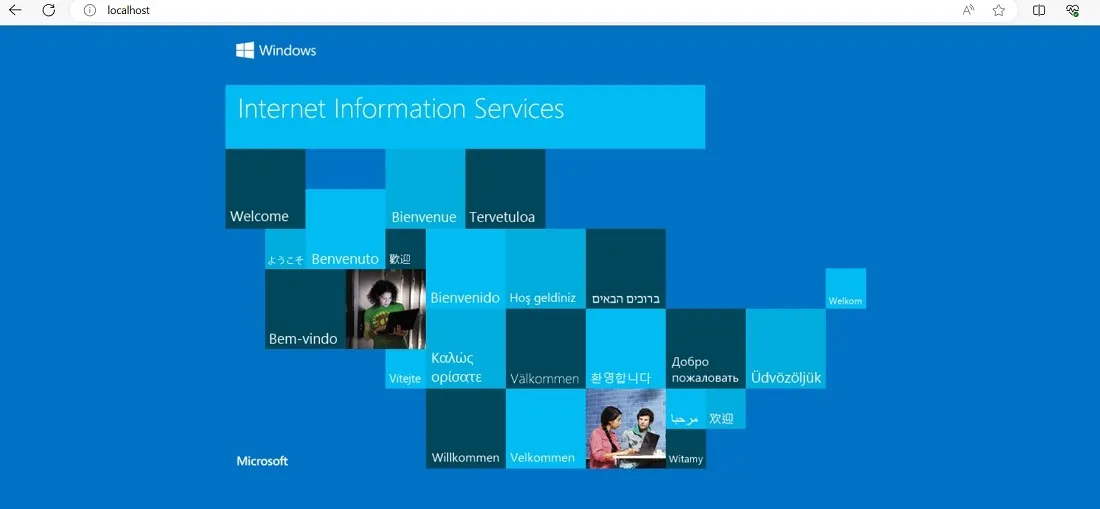
Hoe Nginx voor Windows te configureren
Om Nginx in Windows uit te voeren, worden alle gewenste wijzigingen beïnvloed door verschillende tekenreeksen die zijn gewijzigd in de bestanden “index.html” en “nginx.conf” in de installatiemap. Deze tekenreeksen worden meestal bewerkt met de teksteditor van Kladblok, maar u kunt elke andere editor gebruiken, zoals Atom , Notepad++ of Visual Studio Code. In dit geval zullen we het configuratiebestand bewerken met Notepad++.
- Ga naar de map waar je je Nginx-applicatie hebt opgeslagen. Klik op de submap “html”.
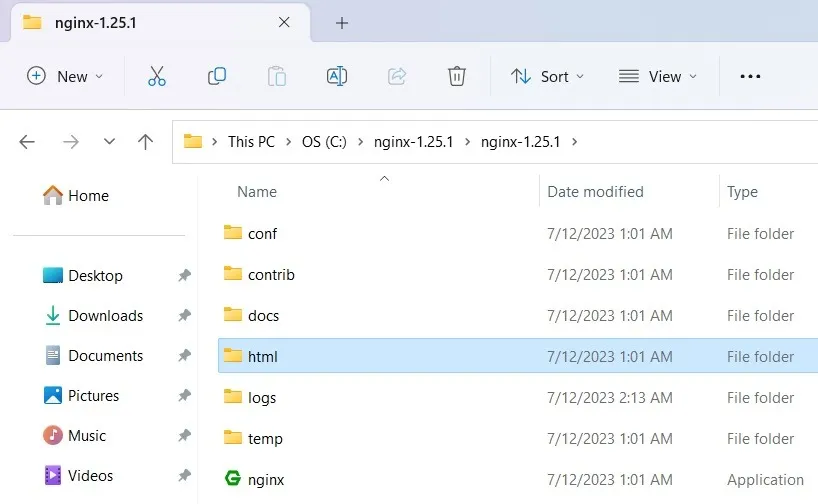
- Klik met de rechtermuisknop om “Bewerken met Notepad++” te selecteren voor het bestand index.html.
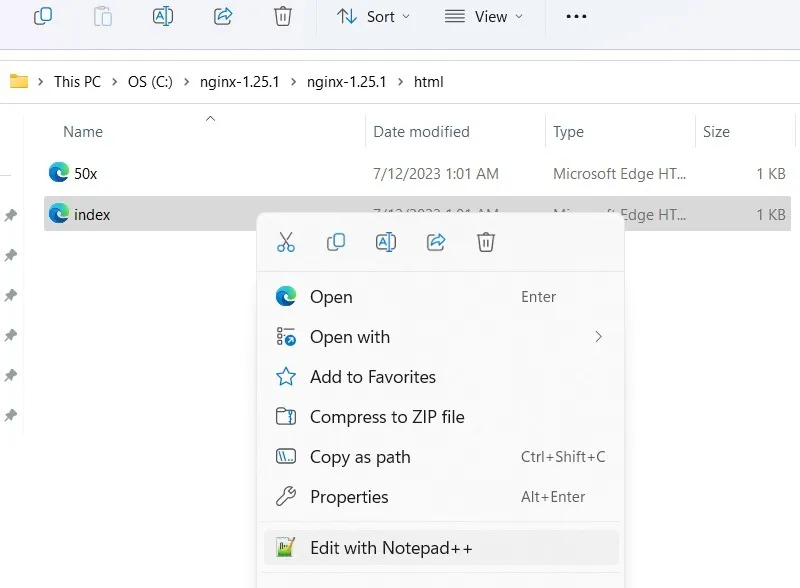
- U kunt het bestand index.html in de hoofdmap in een nieuw of apart tabblad bewerken. Wijzig de tekst in wat u wilt dat de webserver op het scherm weergeeft.
- Vergeet niet bovenaan op de knop “Opslaan” te klikken als u klaar bent.
- Sluit het programma Nginx.exe af met “Taak beëindigen” zoals weergegeven in het bovenstaande gedeelte en start het opnieuw.
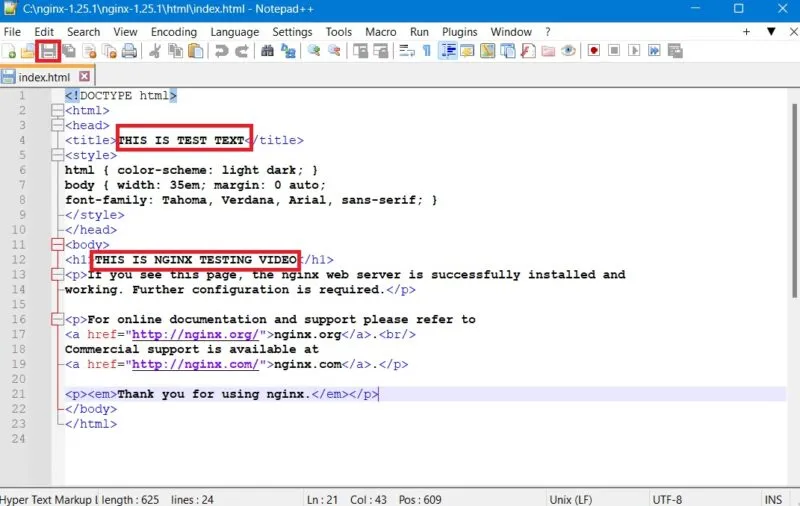
- Typ localhost in een browservenster. De Nginx-webserver markeert de bewerkingen die u hebt aangebracht.
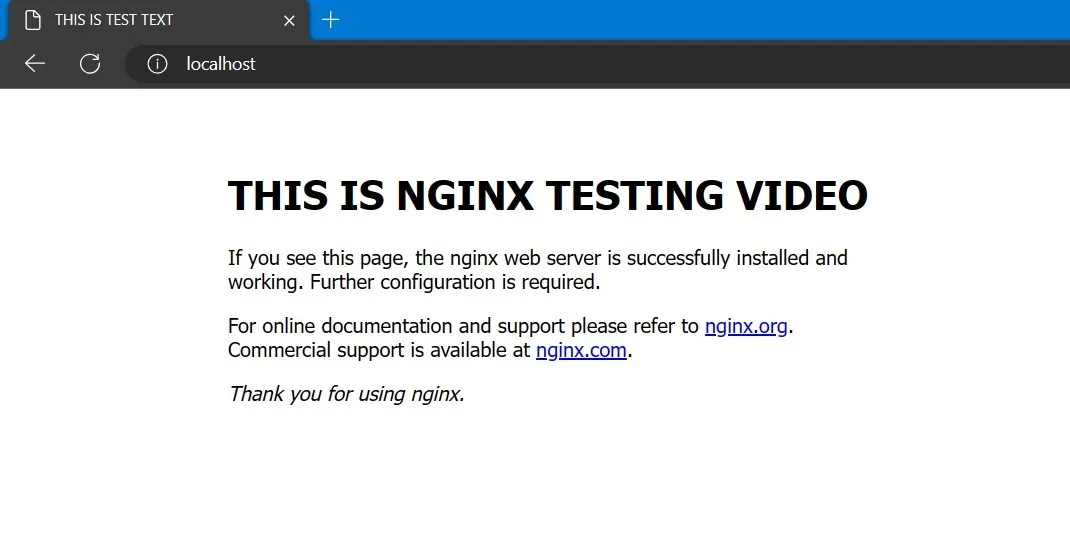
- Klik hierna op “Conf” en klik met de rechtermuisknop om “nginx.conf” te selecteren, gevolgd door “Bewerken met Notepad++”.
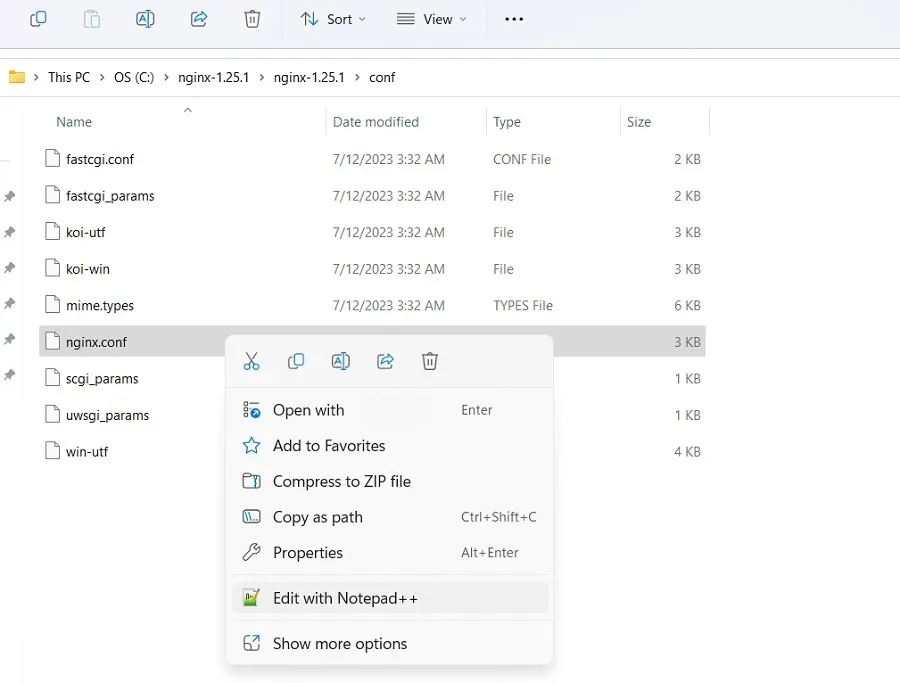
- Zoek de locatie van de root en wijzig deze van de standaard html naar een ander fysiek pad.
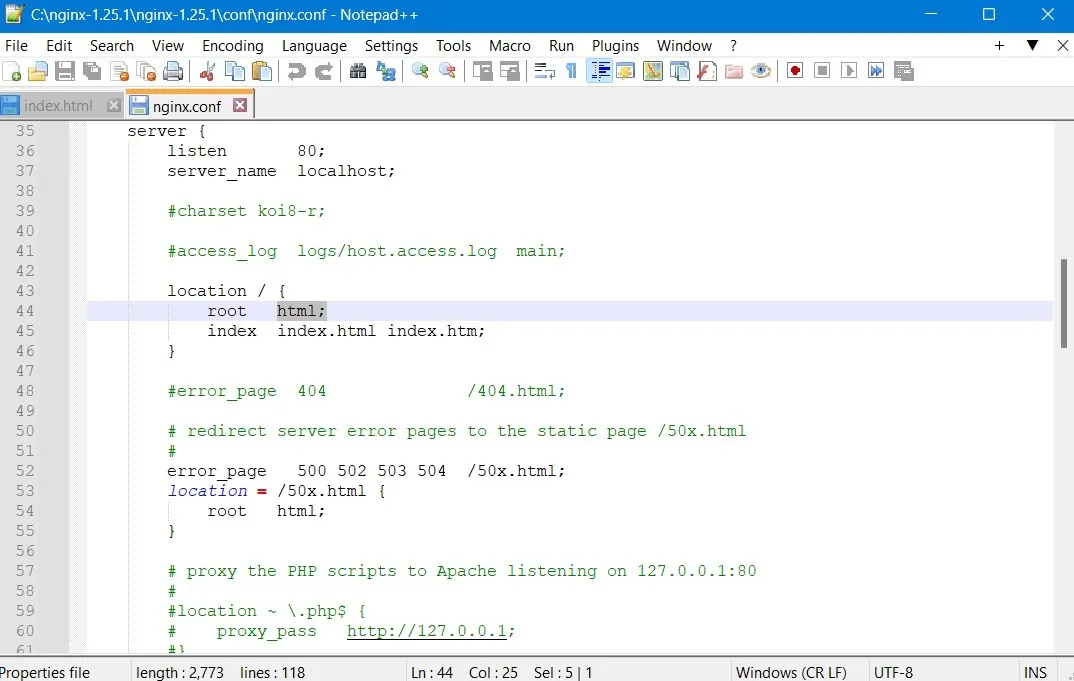
Bezoek deze link voor meer informatie over Nginx-commando’s, inclusief de documentatie .
Voorbeeldtoepassing van Nginx in Windows
Nginx ondersteunt meerdere toepassingen in Windows, zoals webserver, load balancer, reverse proxy , of zelfs uw eigen YouTube-site hosten . De bronnensite van Nginx heeft een volledige lijst met webservertoepassingen die u kunt gebruiken om verschillende toepassingen op een Windows-pc uit te voeren.
U kunt bijvoorbeeld Nginx in Windows gebruiken om naar een webpagina te linken, zoals een inlogpagina voor klanten. Zodra u de configuratiewijzigingen in het bestand “nginx.conf” hebt aangebracht, hebben uw eindgebruikers toegang tot de inlogpagina aan hun kant.
- Ga terug naar het bestand “nginx.conf” dat in het vorige gedeelte is gedeeld. In plaats van “somename” hebt u een domeinnaam nodig waartoe de server toegang heeft.
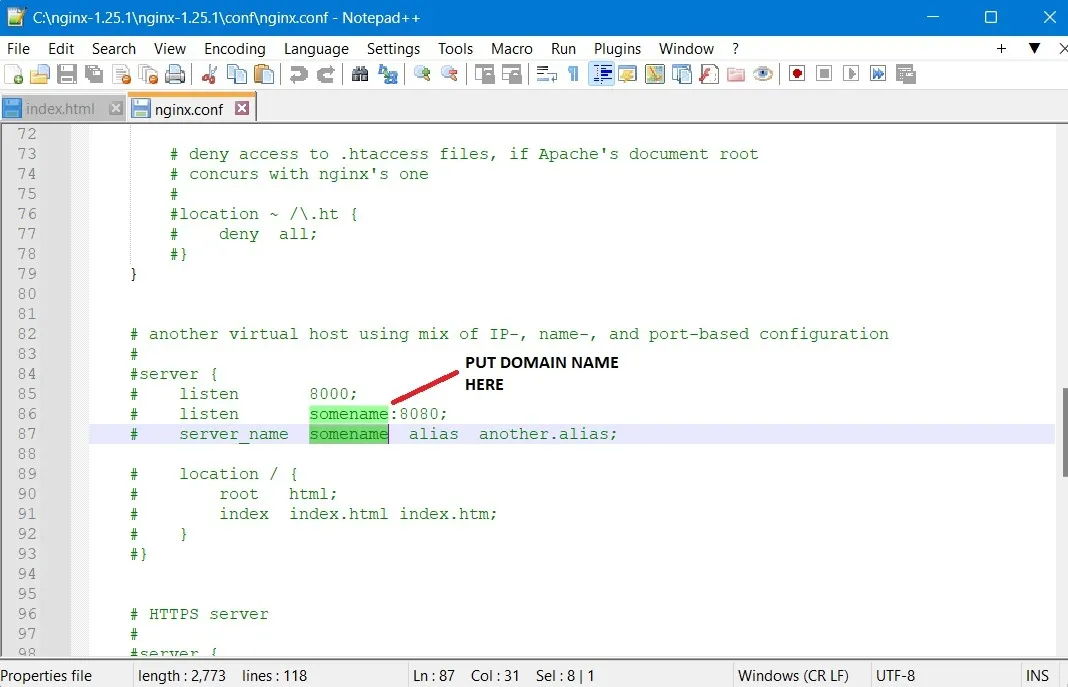
- Ga naar “locatie” en wijzig de tekst met behulp van een “api”, gevolgd door een proxyserver met een “http”-ping. Dit moet verwijzen naar elke inlogpagina waarnaar u wilt dat deze pagina verwijst. Hier hebben we een veld “proxy_pass” met een “127.0.0.1′-URL lokaal voor uw Windows-machine.
- Sla het bestand op en voer het programma “Nginx.exe” uit in de beheerdersmodus.
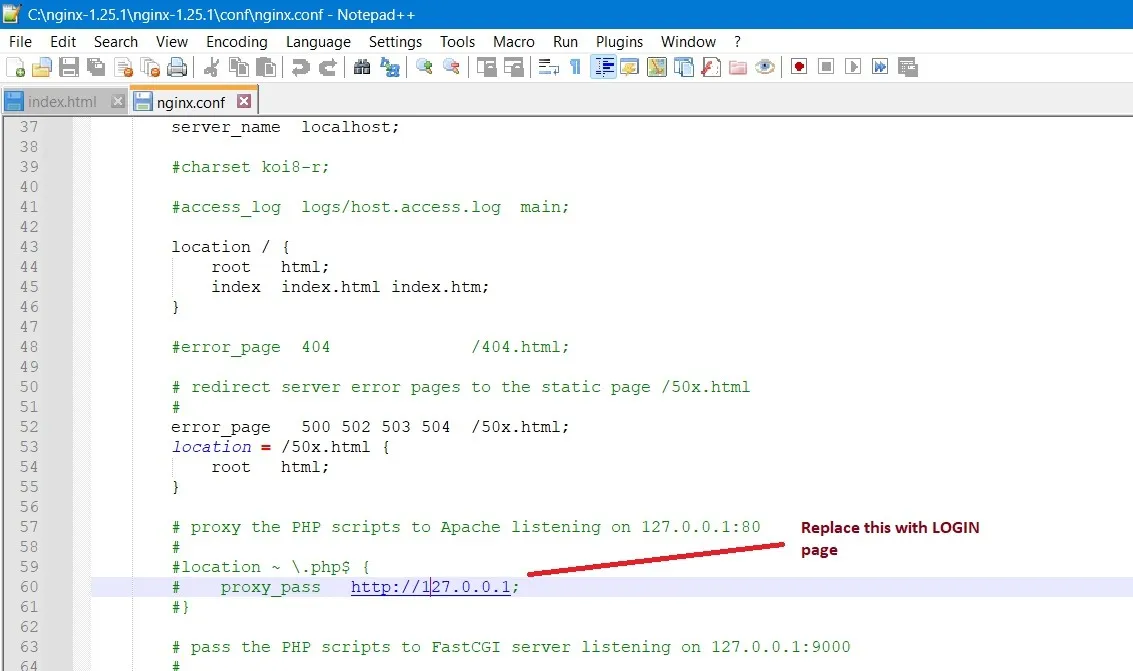
- Zoals hier getoond, is 127.0.0.1 waar Nginx.exe naar verwijst, en dit is het pad dat u in het bovenstaande Conf-bestand kunt wijzigen om naar een extern klantenportaal of webserver te verwijzen.
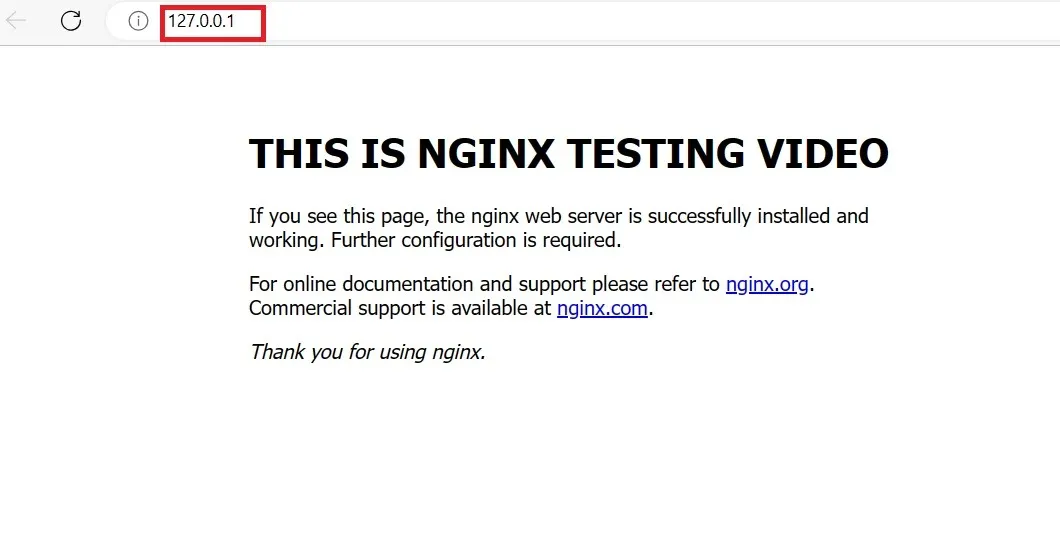
Veel Gestelde Vragen
Hoe Nginx’s “Het systeem kan het opgegeven pad niet vinden”fout in Windows oplossen?
Soms kunt u tijdens het uitvoeren van Nginx in de Windows-opdrachtprompt/PowerShell de fout ‘Systeem kan het opgegeven pad niet vinden’ tegenkomen. Om dit te voorkomen, gaat u naar de map waarin u de Nginx.exe-toepassing hebt opgeslagen en klikt u er met de rechtermuisknop op om de eigenschappen ervan te bekijken, die het exacte pad geven waar het zich bevindt. Er kunnen een paar andere redenen zijn en we hebben een gedetailleerde gids om het probleem op te lossen .
Wat zijn de nadelen van Nginx in Windows?
Hoewel het Windows ondersteunt, is Nginx niet de beste keuze voor het besturingssysteem. Het grootste nadeel is dat het niet in staat is om te multitasken. U kunt bijvoorbeeld slechts één proces tegelijk uitvoeren. Als u een webserver draait, zal uw Windows-machine bezig zijn met die ene taak. Dit zorgt voor uitdagingen op het gebied van schaalbaarheid en één Windows-apparaat is niet voldoende om met Nginx te werken.
Hoe populair is Nginx?
Nginx is tegenwoordig een van de toonaangevende webserverbedrijven. Het is ook sneller, kan meer gelijktijdige problemen aan en is betrouwbaar. Om samen te vatten, als u een eenvoudige website heeft die u met Nginx wilt verbinden, kunt u dit nu zonder problemen doen. Lees verder om de vergelijking van Nginx met OpenLiteSpeed te bekijken .
Alle afbeeldingen en screenshots door Sayak Boral.



Geef een reactie