VSCode gebruiken op WSL

Het Windows Subsystem for Linux (WSL) is een handige tool die je altijd op je repertoire moet hebben . En als u Visual Studio Code gebruikt voor uw programmeerprojecten, is er een manier om het te gebruiken zonder een nieuwe opdrachtprompt te hoeven openen.
Waarom VSCode en WSL gebruiken
Als je een ontwikkelaar, programmeur of student informatica bent, heb je waarschijnlijk problemen gehad met compatibiliteitsproblemen tussen machines en besturingssystemen.
Sterker nog, zelfs een simpele editor voor platte tekst werkt niet op een ander besturingssysteem als het niet is gebouwd met wederzijdse compatibiliteit in het achterhoofd. Daarom moet je testen en ontwikkelen in verschillende softwareomgevingen – en dat is precies waar WSL het beste in is.
Maar hier is het probleem. Het uitvoeren van GUI-apps op WSL kan behoorlijk traag worden. En Visual Studio Code, hoe goed het ook is met al zijn functies , is niet bepaald vriendelijk voor trage machines . Erger nog als je het gebruikt om een Linux GUI-programma te bouwen.
Dat is waar de Visual Studio Code WSL-extensie om de hoek komt kijken. Het werkt op uw Windows-versie van Visual Studio Code, maar programmeert dingen in uw WSL-bestandssysteem.
Hoe de Visual Studio Code WSL-extensie werkt
Met de WSL-extensie voor Visual Studio Code hebt u op afstand toegang tot uw WSL-bestanden. Het is vergelijkbaar met dingen doen met SSH . U gebruikt de bronnen voor uw WSL-installatie niet rechtstreeks om Visual Studio Code uit te voeren, maar het bewerkt uw WSL-bestanden terwijl u uw gewone Windows-bronnen gebruikt.
Dit bespaart u niet alleen verwerkingskracht om GUI-app-prototypes uit te voeren, maar geeft u ook een frisse omgeving voor ontwikkeling.
Dit betekent echter dat sommige extensies die afhankelijk zijn van programma’s van derden niet werken, tenzij u ze ook in uw WSL-omgeving installeert. Dus geen compilers, geen Docker, geen Node en zeker geen tolken. Zelfs PlatformIO werkt niet.
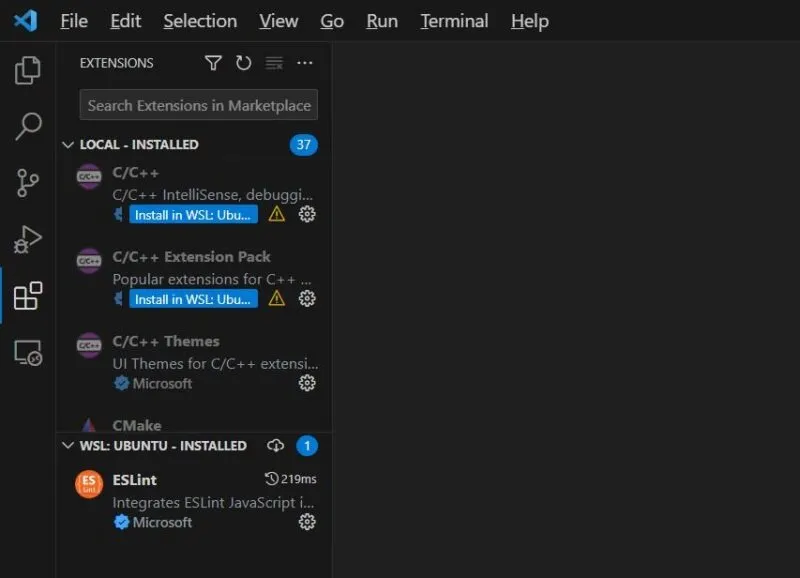
Zoals het is, heeft het gebruik van de WSL-extensie zijn eigen voor- en nadelen. Maar als het andere alternatief is om een Linux-distro op een USB of als dual-boot uit te voeren, dan spreken de voordelen van het gebruik van WSL voor zich.
VSCode verbinden met WSL
- Ga in Visual Studio Code naar Extensies en zoek naar “WSL” in de zoekbalk voor extensies.
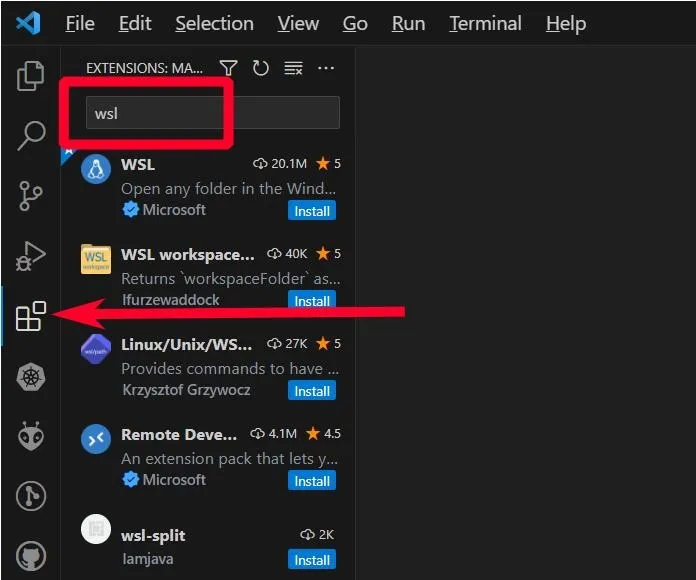
- Klik op de knop “Installeren”. Wacht tot het klaar is.
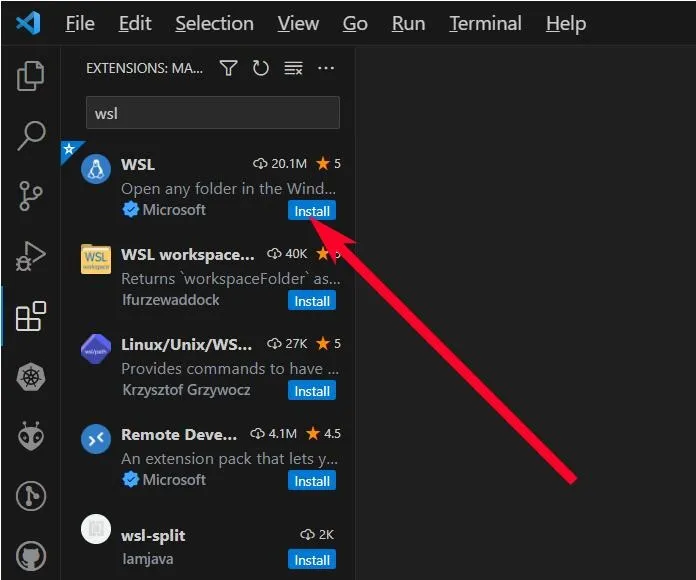
- Voer de opdrachtzoekbalk uit door naar “Help -> Toon alle opdrachten” te gaan of door op CTRL+ Shift+ te drukken P.
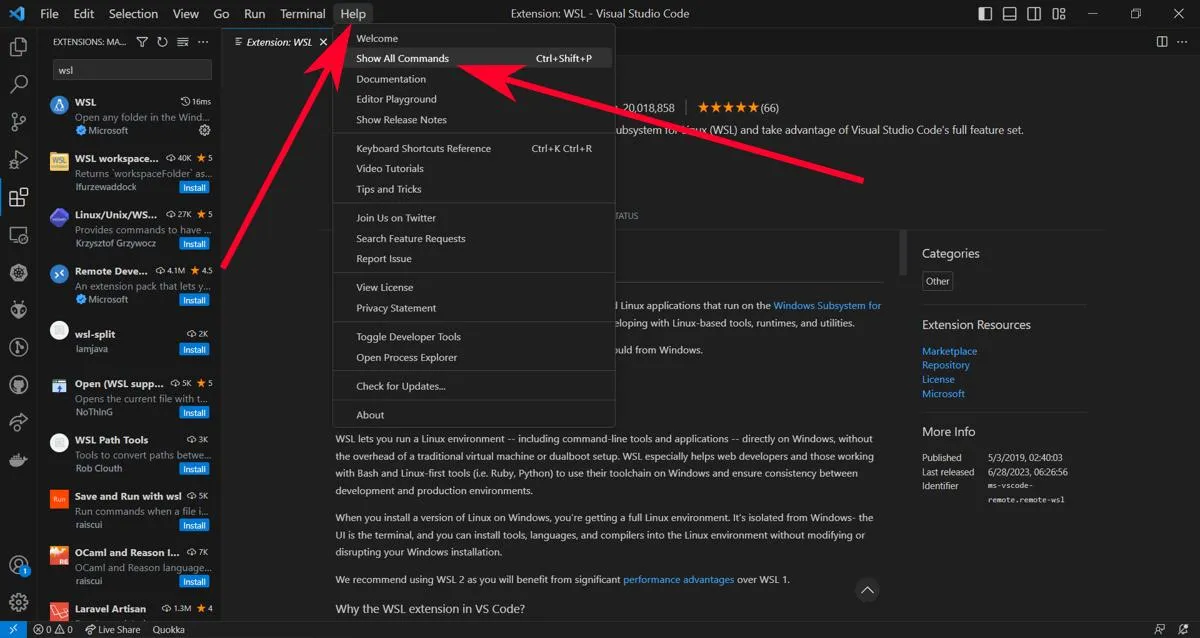
- Typ
WSL: Connect to WSLop de opdrachtzoekbalk om verbinding te maken met WSL.
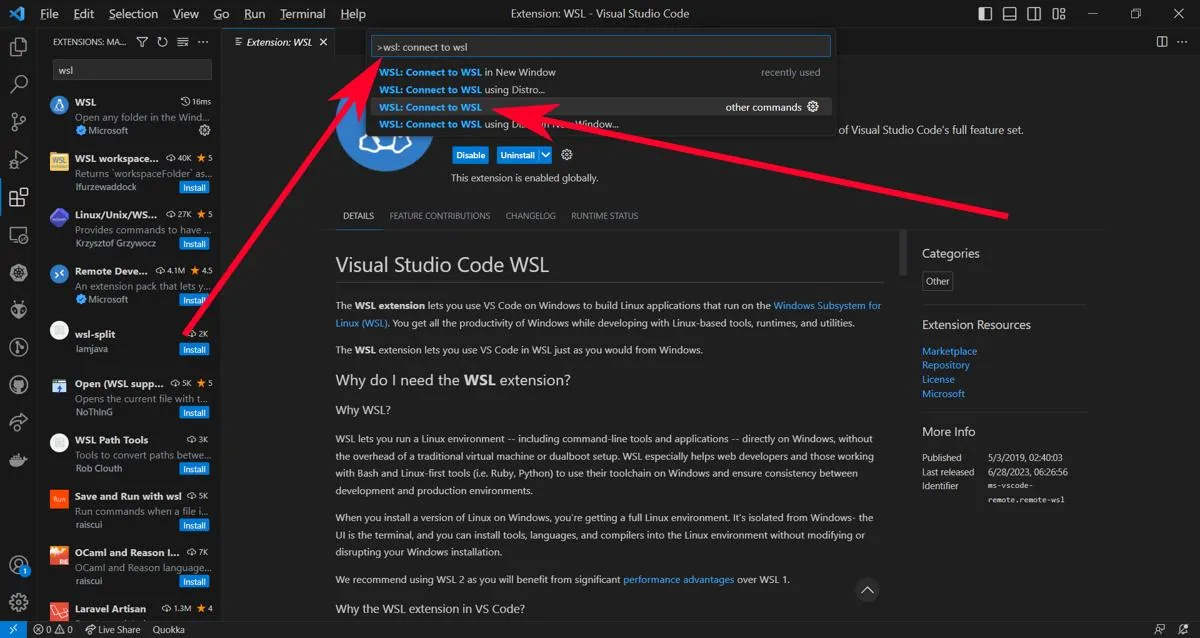
- Bij de eerste uitvoering zoekt de extensie naar WSL dat momenteel op uw computer is geïnstalleerd. Als het niet beschikbaar is of de extensie het niet kan vinden, moet je het eerst downloaden met behulp van de opdracht “Verbinden met WSL via Distro…”.
Extensies installeren op WSL Visual Studio Code
- Klik op de knop Extensies om uw lijst met Visual Studio Code-extensies te bekijken. Er zou daar een nieuwe categorie moeten zijn met de tekst ‘Lokaal – Geïnstalleerd’.
- Voor de extensies die u nodig hebt, kunt u op de knop klikken met de tekst “Installeren op WSL: <uw distro>” om ze toegankelijk te maken op uw huidige distro.
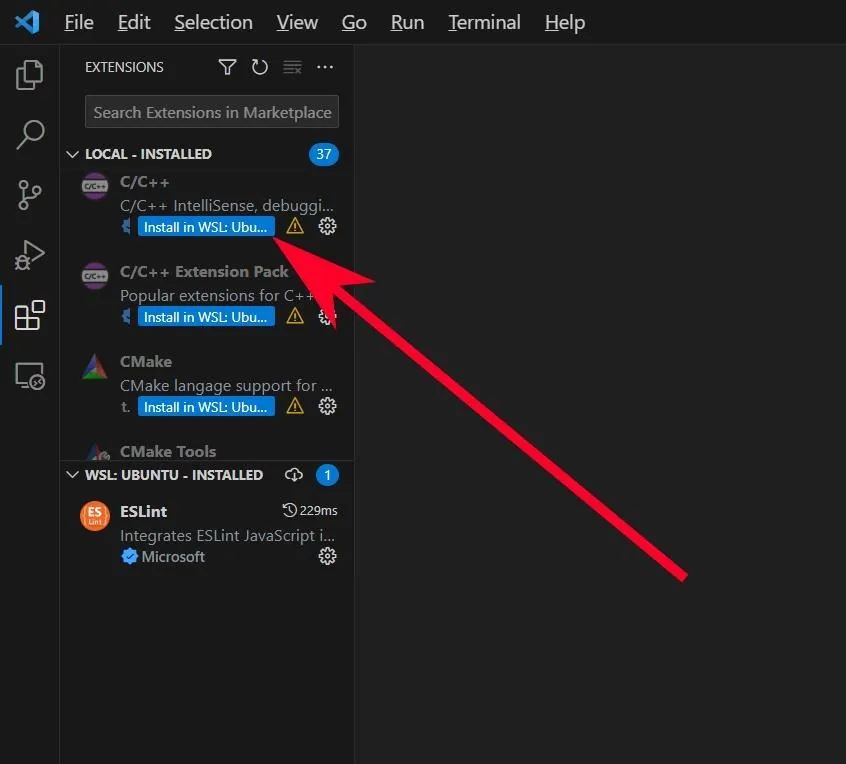
- Eenmaal geïnstalleerd, kunt u ze blijven gebruiken, zelfs als u de verbinding met uw WSL-distro op een ander moment verbreekt en opnieuw verbindt. U bent nu klaar om Visual Studio Code op WSL te gebruiken.
Veel Gestelde Vragen
Hoe kan ik teruggaan naar de normale Visual Studio Code nadat ik de WSL-extensie heb geïnstalleerd?
Zelfs als u Visual Studio Code opnieuw start, blijft uw WSL-instantie opduiken wanneer u deze uitvoert. Om de verbinding te verbreken, drukt u op Ctrl+ Shift+ Pen typt u remote: close remote connectionin het opdrachtenpalet.
Is de WSL-extensie beschikbaar in VSCodium?
Omdat Microsoft de WSL-extensie onderhoudt, is deze niet opgenomen in VSCodium.
Afbeelding tegoed: Unsplash , screenshots door Terenz Jomar Dela Cruz



Geef een reactie