Kunt u niet op YouTube-video’s klikken? Dit is wat u kunt doen
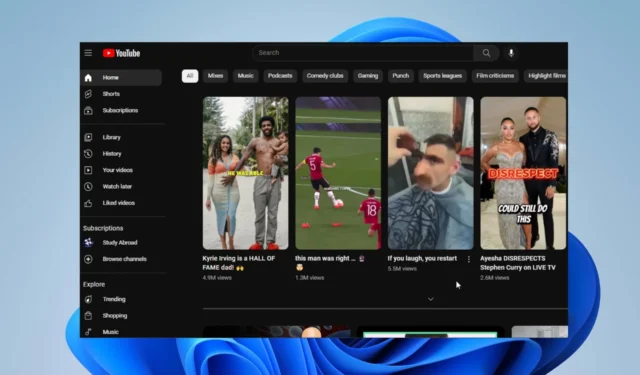
YouTube is een online platform voor het delen van video’s waarmee gebruikers video’s kunnen uploaden, bekijken en delen. Er zijn echter klachten van gebruikers dat ze niet op YouTube-video’s kunnen klikken.
Waarom kan ik niet op YouTube-video’s klikken?
- Browsercache of cookies kunnen conflicten veroorzaken, waardoor u niet op video’s kunt klikken.
- Een verouderde YouTube-app of -browser is mogelijk niet compatibel met het afspelen en de interactie van YouTube-video’s.
- Extensies en add-ons die in browsers zijn geïnstalleerd, met name adblockers of scriptblokkers, kunnen het klikken op YouTube-video’s beïnvloeden.
- Instellingen voor hardwareversnelling in sommige browsers kunnen problemen met video-interactie veroorzaken.
- Netwerkcongestie kan het laden van YouTube-video’s belemmeren en uw vermogen om erop te klikken beïnvloeden.
- Softwareconflicten of configuratieproblemen kunnen ertoe leiden dat u geen YouTube-video’s kunt bekijken.
- Malware-aanvallen kunnen de YouTube-app of -browser beschadigen, waardoor het afspelen van video’s wordt beïnvloed.
Wat kan ik doen als ik niet op YouTube-video’s kan klikken?
Neem de volgende voorbereidende controles in acht voordat u doorgaat met geavanceerde probleemoplossing.
- Start je pc opnieuw op om je systeem te vernieuwen en achtergrond-apps te wissen die kunnen communiceren met YouTube.
- Controleer je netwerkverbinding en controleer of YouTube downtime heeft.
- Schakel over naar de YouTube-app. U kunt deze handleiding gebruiken om de YouTube-app voor uw pc te downloaden.
- Start de YouTube-app opnieuw op je apparaat of sluit het YouTube-tabblad in je browser en open het opnieuw.
1. Voer een video-probleemoplosser uit
- Klik met de linkermuisknop op het Windows- pictogram, typ Instellingen en druk op Enterom het te openen.
- Klik op de categorie Systeem , selecteer Problemen oplossen in het linkerdeelvenster en klik op Andere probleemoplossers .
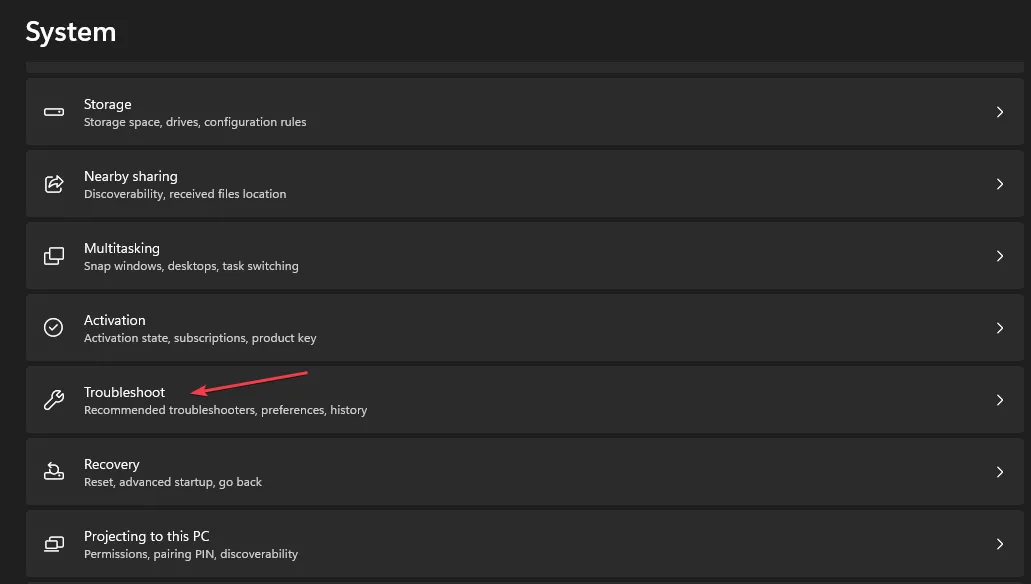
- Selecteer vervolgens Video afspelen en klik op de knop Uitvoeren ernaast.

- Volg de opdracht op het scherm, wacht tot het proces is voltooid, start uw pc opnieuw op en controleer of de fout is opgelost.
Door de probleemoplosser voor het afspelen van video’s uit te voeren, worden problemen met video-afspeelfouten opgelost.
2. Werk het beeldschermstuurprogramma bij
- Klik met de rechtermuisknop op het Windows- pictogram en selecteer Apparaatbeheer in de lijst.
- Vouw de categorie Display Adpaters uit , klik met de rechtermuisknop op de naam van het beeldschermstuurprogramma en selecteer Stuurprogramma bijwerken in het contextmenu.
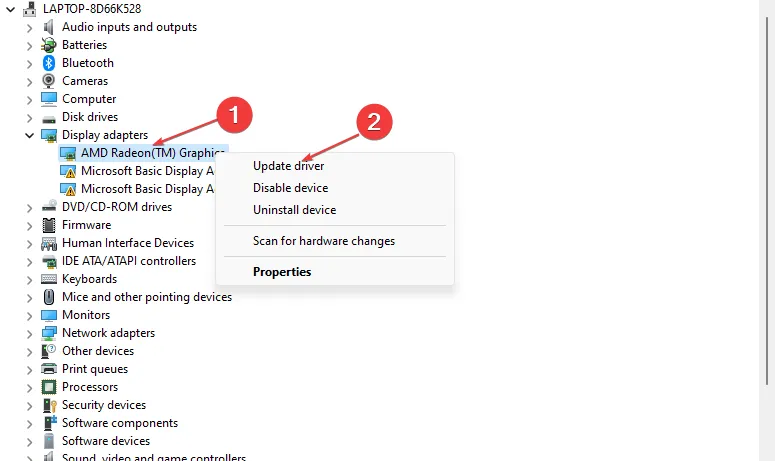
- Selecteer Automatisch zoeken naar het stuurprogramma in het nieuwe Windows en sluit het venster.

3. Wis browsercache en cookies
- Start de browser vanaf uw apparaat.
- Klik op de drie stippen in de rechterbovenhoek, selecteer Meer tools en klik op Browsegegevens wissen.
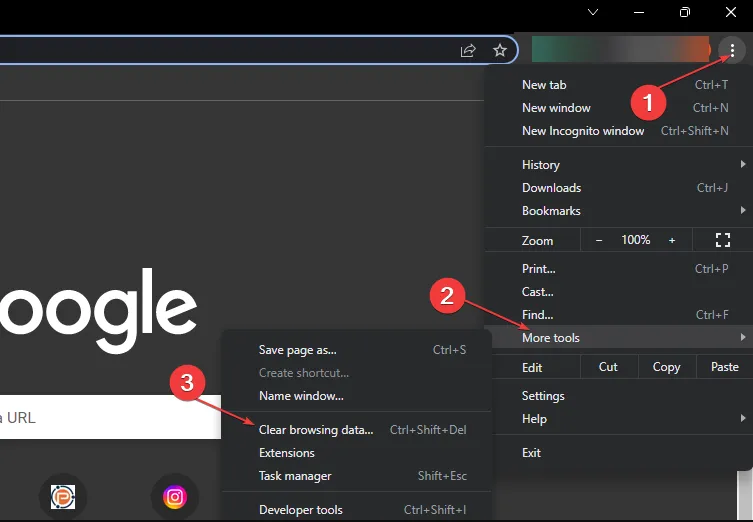
- Selecteer Alle tijden in het tijdbereik en vink vervolgens de vakjes aan voor Cookies en andere sitegegevens en de optie Afbeeldingen en bestanden in cache . Klik dan op Nu wissen.
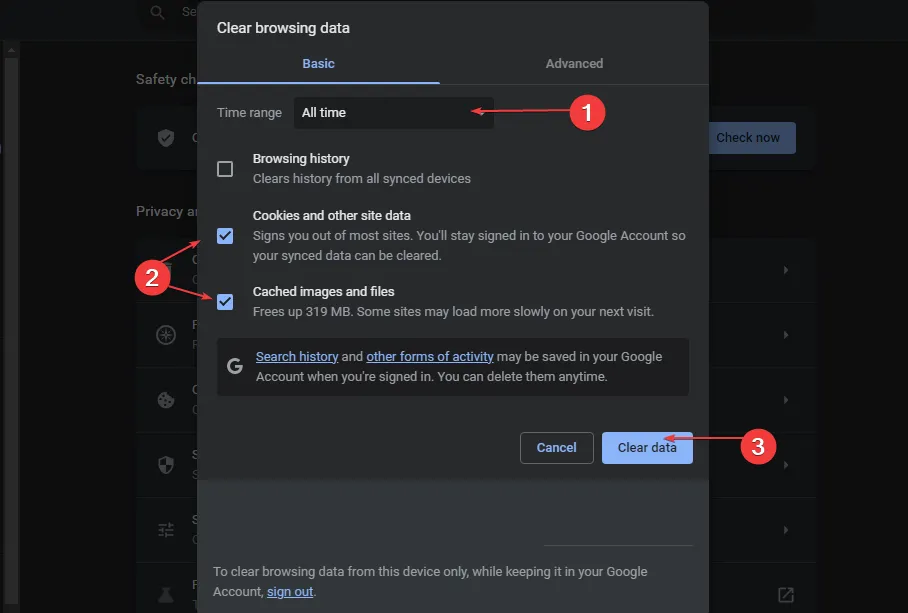
4. Verwijder extensies van derden
- Start de browser vanaf uw apparaat.
- Klik op de drie stippen in de rechterbovenhoek, selecteer Meer tools en klik op Extensies.
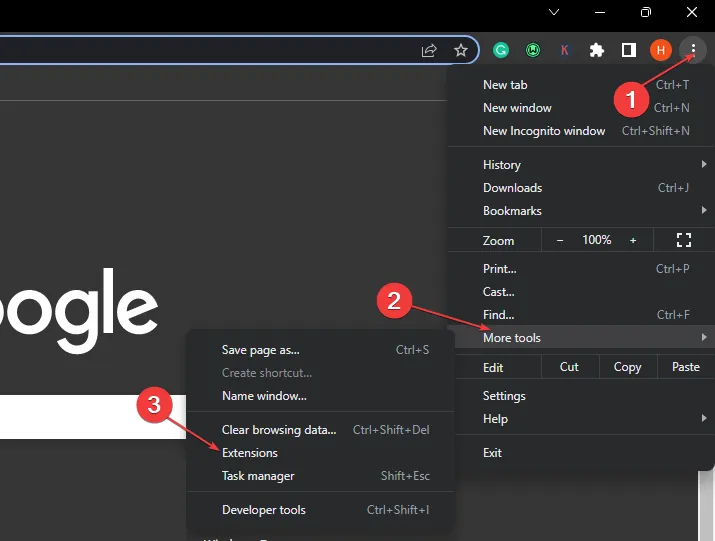
- Schakel de nieuwe extensies uit om uit te schakelen en controleer of de fout zich blijft voordoen.
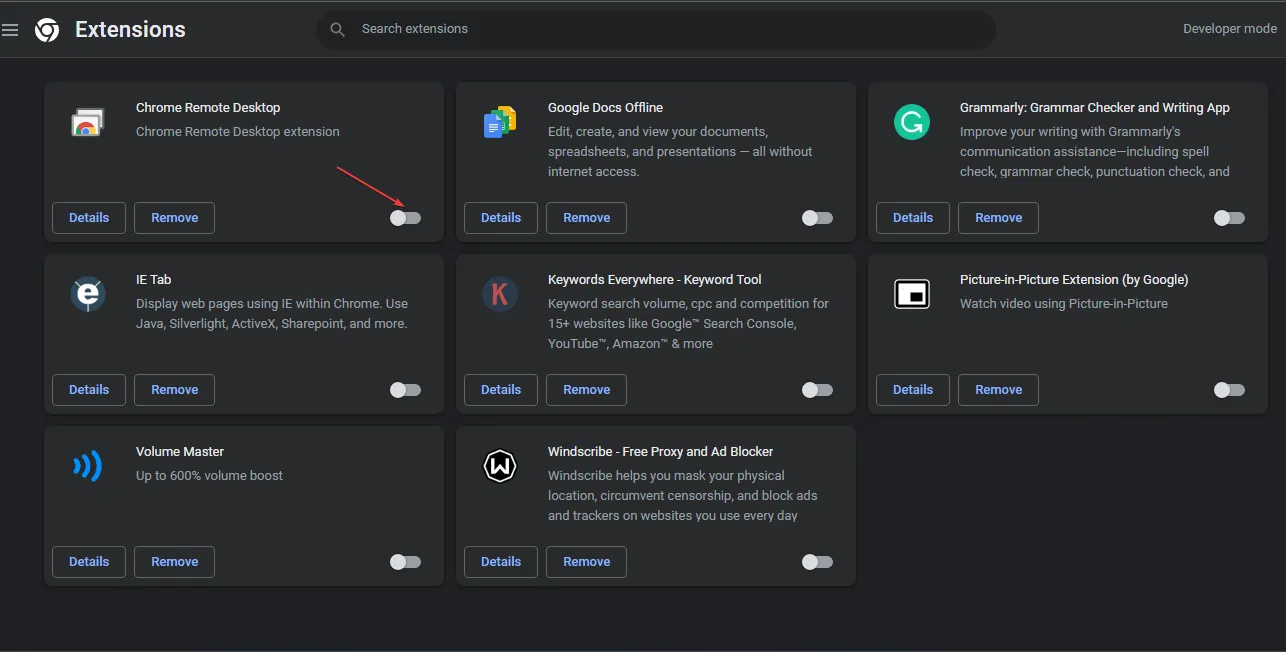
- Herhaal dit proces voor alle extensies om de extensies te vinden die de fout veroorzaken.
- Selecteer Verwijderen om de extensies te verwijderen die de fout veroorzaken.
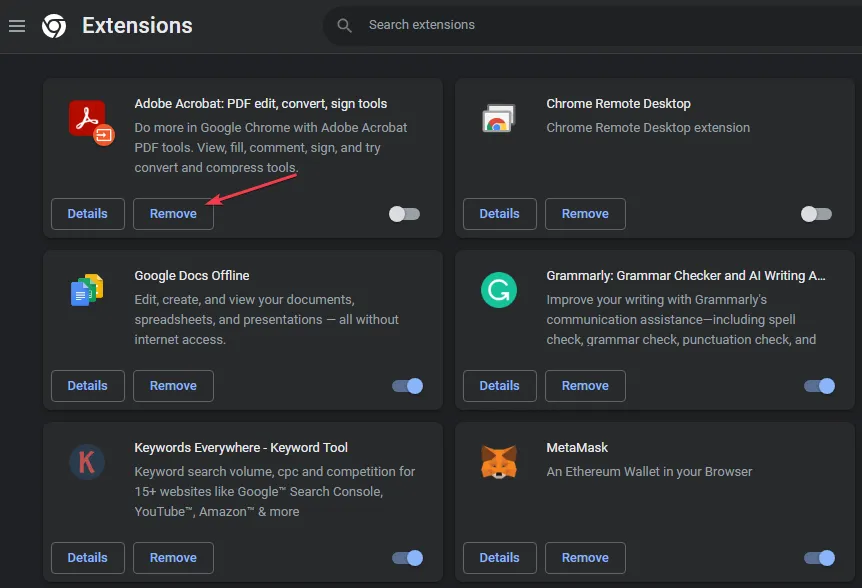
Door de browserextensies te verwijderen, worden problemen opgelost met adblocker-extensies die de browserfunctionaliteit kunnen beïnvloeden.
Laat gerust een vraag of suggestie achter in het opmerkingenveld. We horen graag van je.



Geef een reactie