Hoe een corrupt archief geforceerd te openen

De beste manier om meerdere bestanden te comprimeren, voor veel gebruikers, is ze nog steeds te archiveren. En daarom geven velen de voorkeur aan het ZIP-formaat. Er bestaat echter een misvatting dat archiefbestanden niet beschadigd kunnen raken.
In deze handleiding zullen we enkele methoden met u delen die u zullen helpen begrijpen hoe u een beschadigd archiefbestand op uw Windows-pc kunt openen. Laten we er meteen op ingaan.
Hoe raken archiefbestanden beschadigd?
Er zijn meerdere redenen waarom een archiefbestand beschadigd kan raken en problemen kan veroorzaken voor de gebruikers om het te openen. Sommigen van hen staan hieronder vermeld:
- Het header-bestand is onnauwkeurig – Aangezien het archief twee header-bestanden heeft, kan het programma het header-bestand vaak als onnauwkeurig beschouwen, waardoor het ZIP-bestand als corrupt wordt weergegeven.
- Onvolledige download – De kans is groot dat het ZIP-bestand dat u probeert te openen werd onderbroken tijdens het downloaden of dat de download niet werd voltooid, waardoor het bestand beschadigd zou kunnen raken.
- Externe harde schijf slechte sectoren – Sommige problemen, zoals een corrupte externe harde schijf of de opslag waar u het ZIP-bestand bewaarde, hebben mogelijk het archiefbestand beschadigd.
- Het ZIP-bestand is te groot – Sommige rapporten hebben gesuggereerd dat als het ZIP-bestand te groot is, het archief beschadigd kan raken.
Laten we nu eens kijken naar de oplossingen die u zullen helpen bij het openen van een corrupt archief.
Hoe open je een corrupt archief?
Voordat u begint met het daadwerkelijk oplossen van problemen, moet u controleren of u het archief opnieuw van de bron kunt downloaden.
Als het bestand via e-mail is ontvangen, moet u de afzender vragen het ZIP-bestand opnieuw te verzenden of de persoon vragen om een nieuw ZIP-bestand te maken.
1. Gebruik WinRAR om het archief te herstellen
- Download WinRAR van de officiële website .
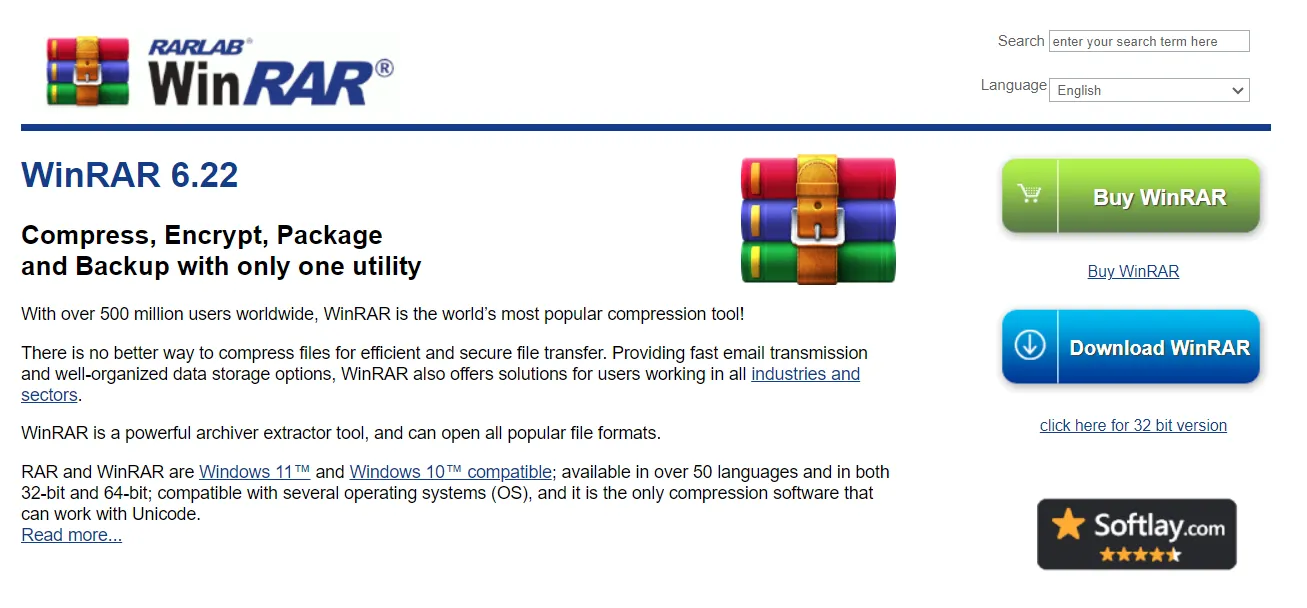
- Navigeer naar de locatie waar u het corrupte archiefbestand hebt.
- Klik met de rechtermuisknop op het corrupte archiefbestand en selecteer Openen met WinRAR .
- Selecteer Tools bovenaan en selecteer de optie Archief repareren. U kunt ook op de toetsen Alt + drukken R om het archief te herstellen.
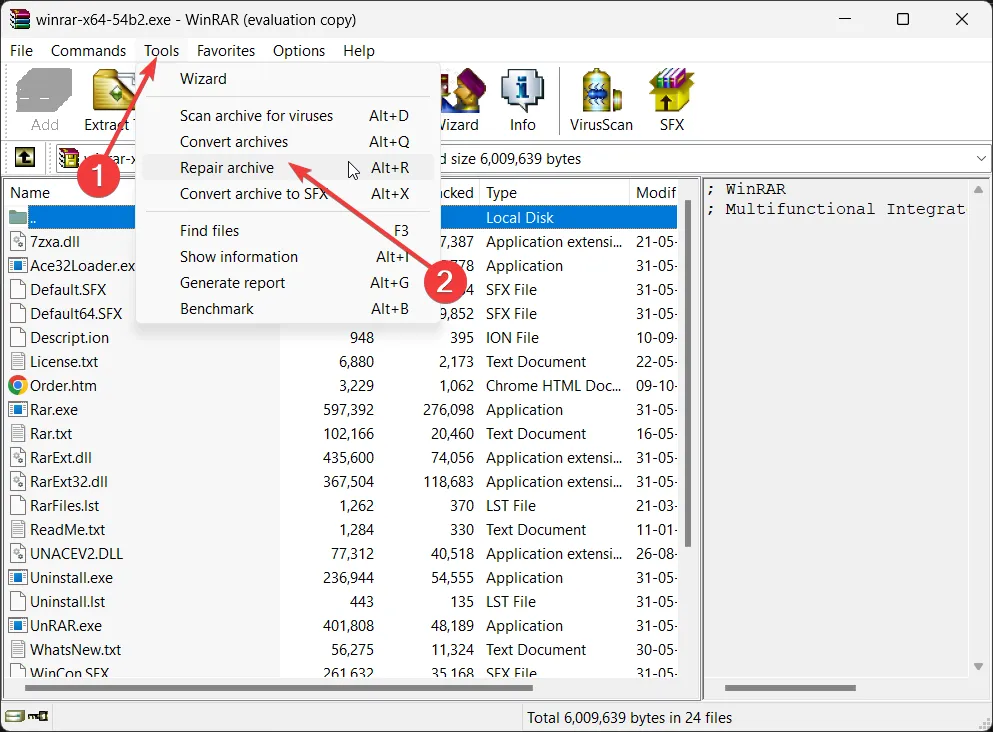
- Selecteer het bestemmingspad om het gerepareerde RAR/ZIP-bestand op te slaan en klik op OK .
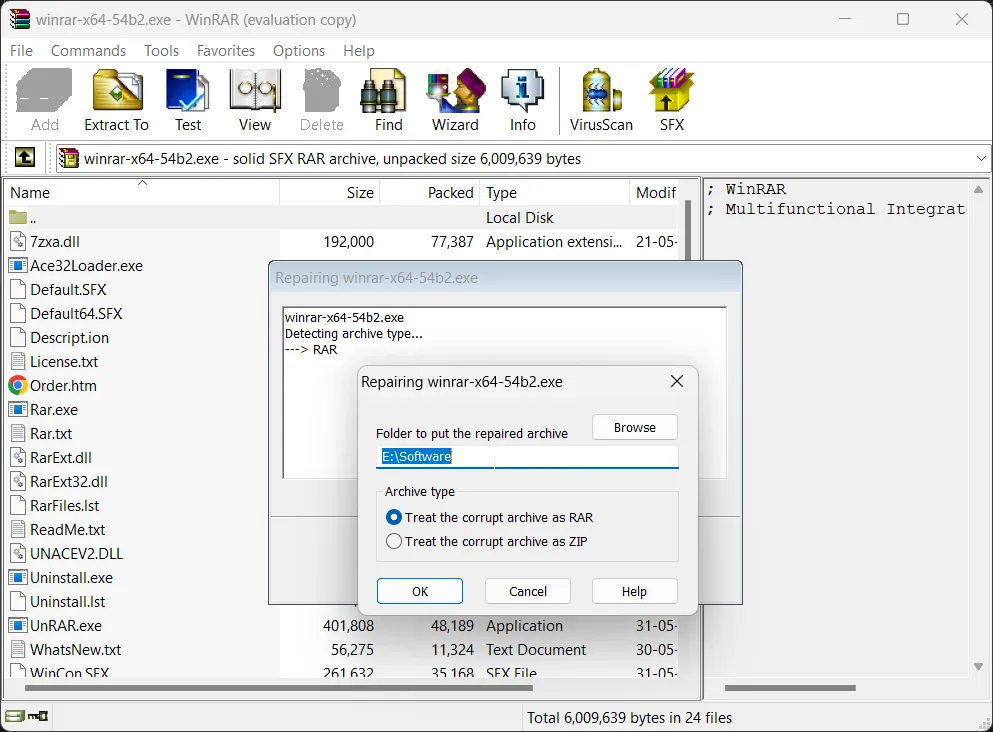
- Nadat de reparatie is voltooid, sluit u het reparatievenster en opent u de doelmap.
U kunt de WinRAR-software gebruiken om corrupte archieven te repareren en hopelijk de bestanden te openen die erop zijn opgeslagen. Het is bekend dat deze ingebouwde reparatiefunctie corrupte bestanden repareert, maar de resultaten kunnen variëren op basis van de ernst van de corruptie van het archiefbestand.
2. Forceer de bestanden uit te pakken
- Ga naar de locatie waar u het corrupte archiefbestand hebt opgeslagen.
- Klik er met de rechtermuisknop op en selecteer Openen met WinRAR .
- Klik op de optie Uitpakken naar in de WinRAR-werkbalk.
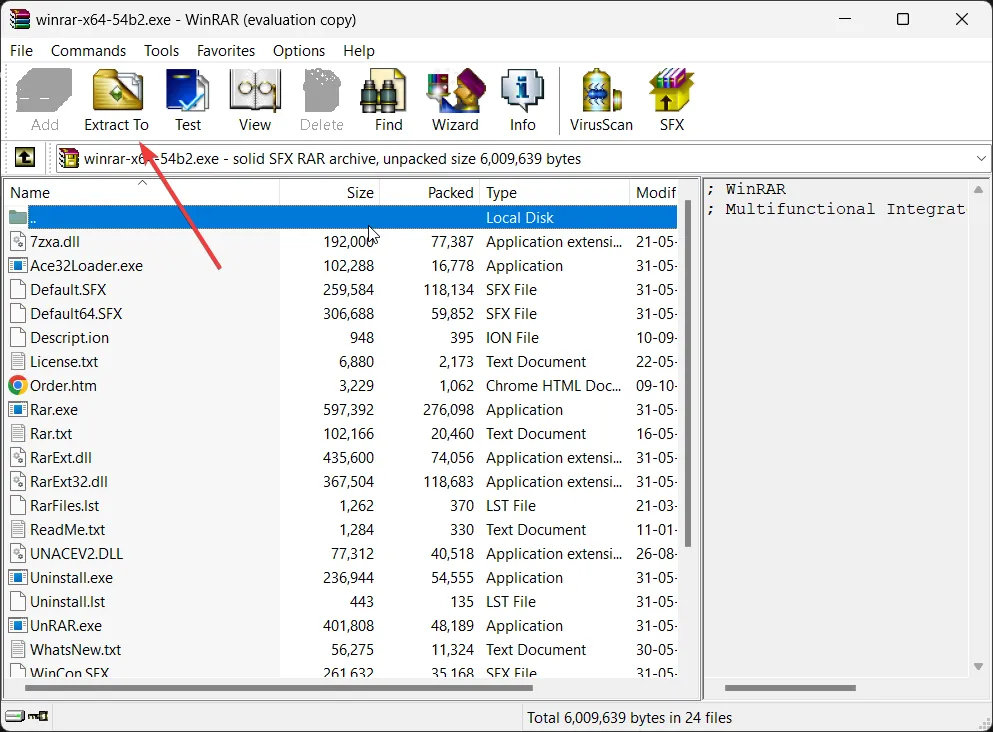
- Geef het bestemmingspad op in het venster Extractiepad en opties .
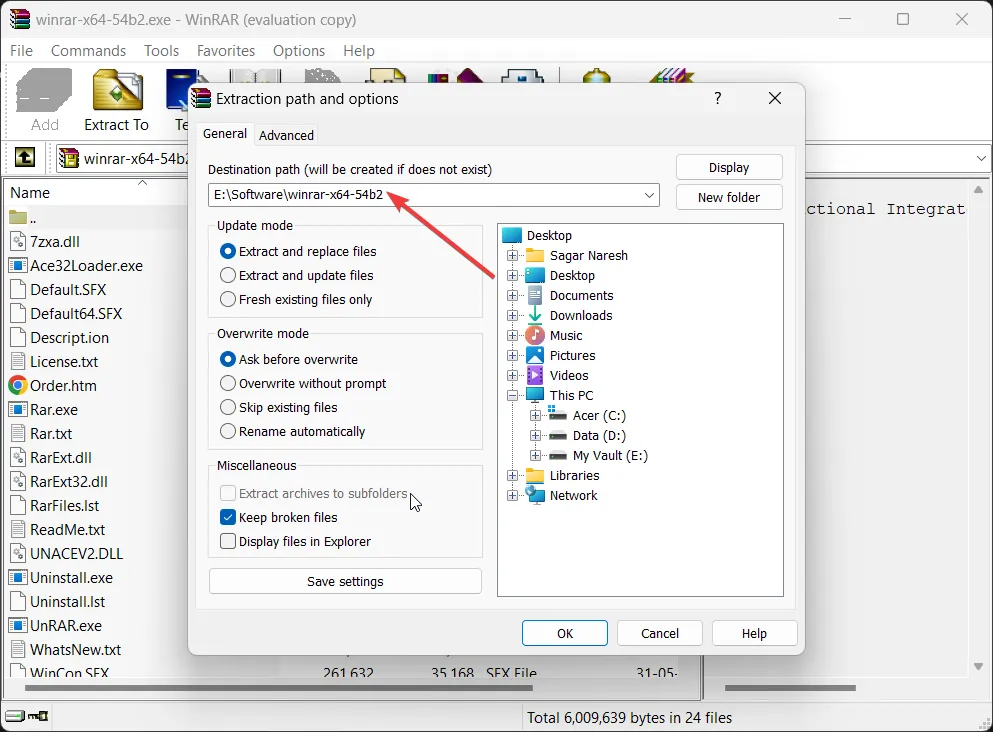
- Zorg ervoor dat u op de optie Gebroken bestanden behouden klikt onder Diversen in het venster Extractiepad en -opties.
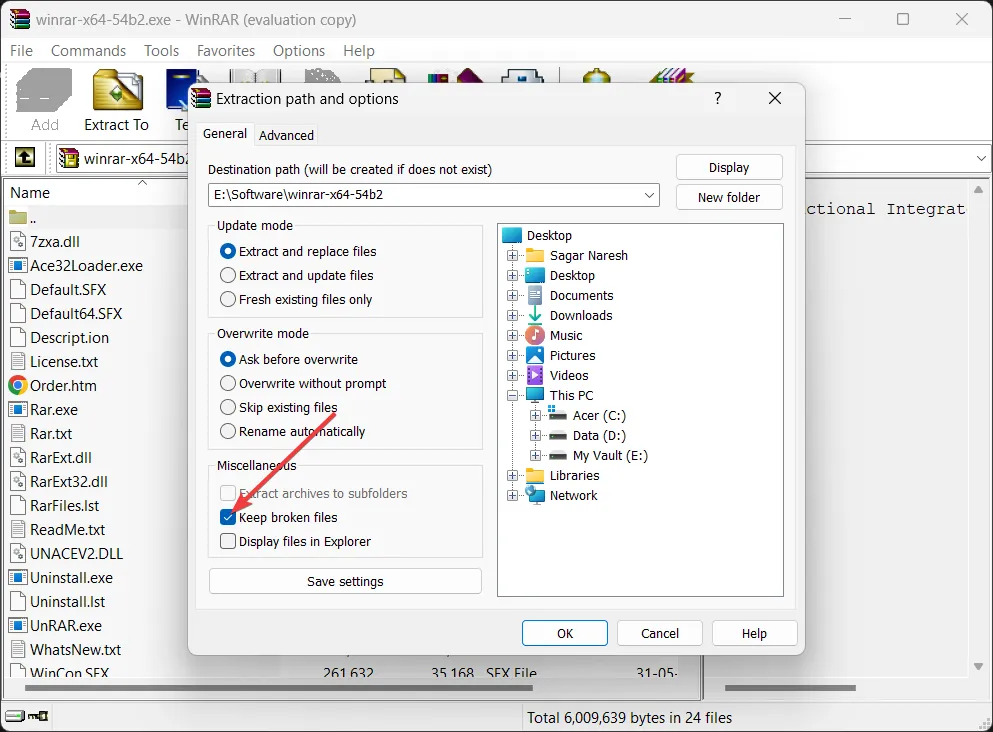
- Klik op OK om het uitpakken te starten. Als u foutmeldingen ziet verschijnen, negeert u deze en gaat u verder met het uitpakken van de bestanden.
WinRAR geeft u ook de optie om de kapotte bestanden te behouden en door te gaan met het extractieproces. Dit heeft onze lezers vaak geholpen om corrupte archiefbestanden te repareren en zonder problemen te openen.
3. Gebruik reparatiegereedschap
Er is tegenwoordig overal software voor en u zult meerdere programma’s vinden die beweren u te helpen bij het repareren van kapotte of corrupte archiefbestanden.
Gegevenscorruptie komt veel voor en kan frustrerend zijn als u met een groot aantal bestanden te maken heeft. Bestanden archiveren Hoewel u meerdere bestanden samen kunt opslaan, kunnen ze ook vaak beschadigd raken. In dat geval kunnen de tools om ze te repareren handig zijn.
4. Gebruik een online ZIP-reparatieprogramma
- Open de ZIP-reparatiewebsite in een van uw favoriete browsers.
- Klik op Start your ZIP File Repair om het hulpprogramma te laden.
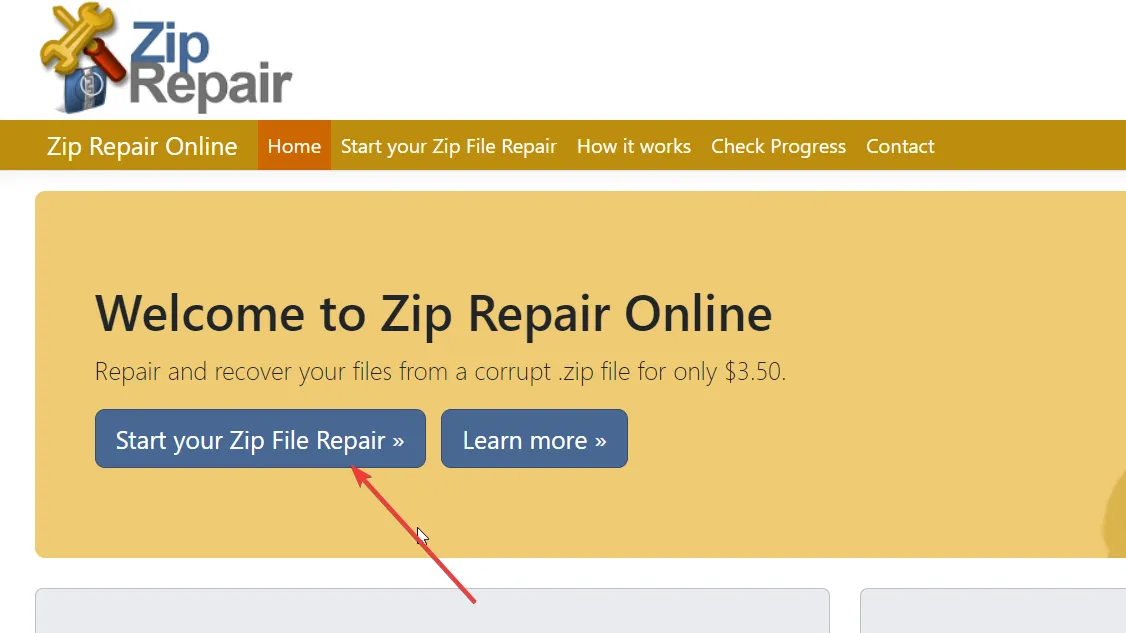
- Voer het e-mailadres in om details over het corrupte ZIP-bestand te ontvangen.
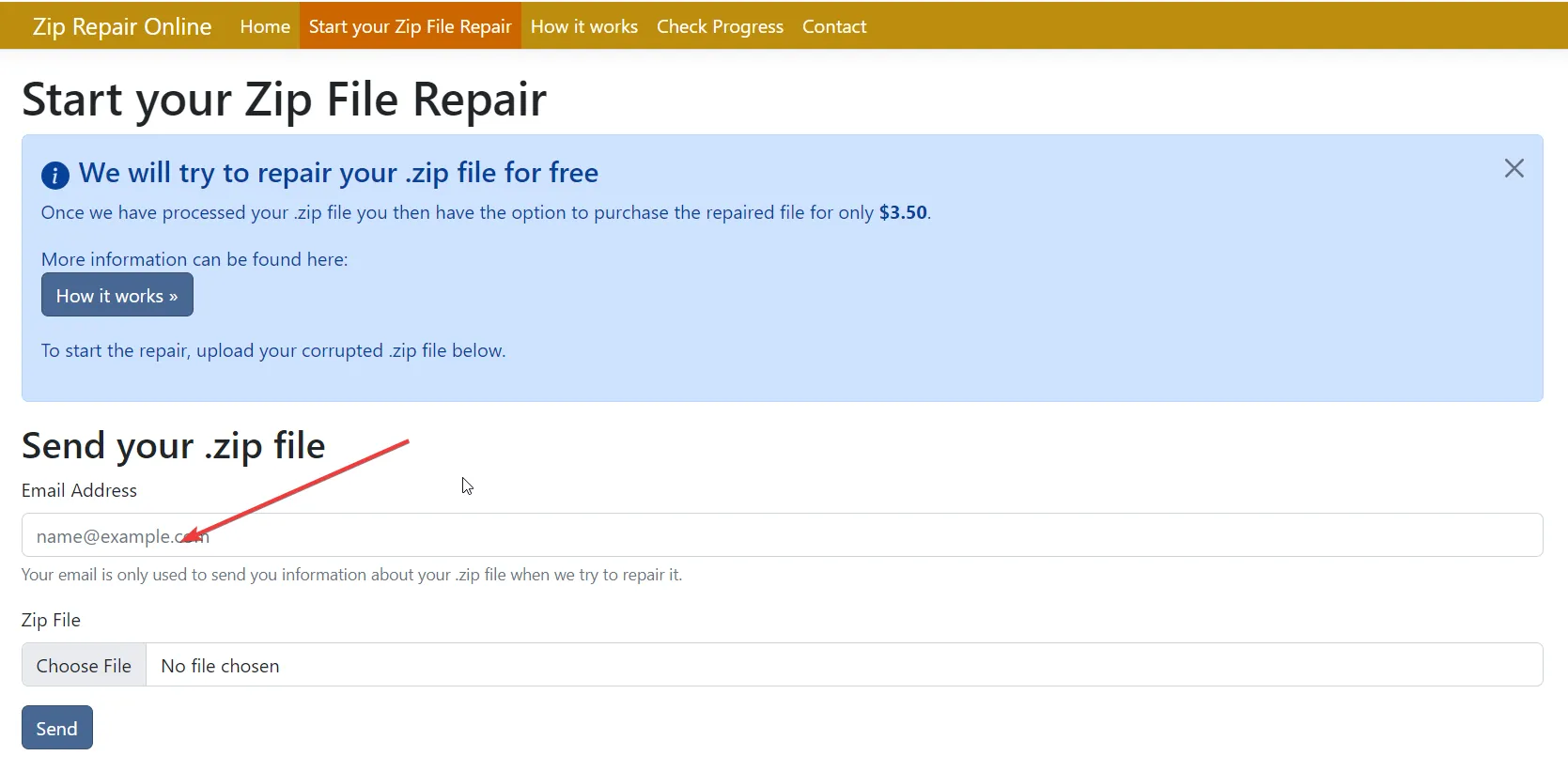
- Selecteer Kies bestand en laad het corrupte archiefbestand.
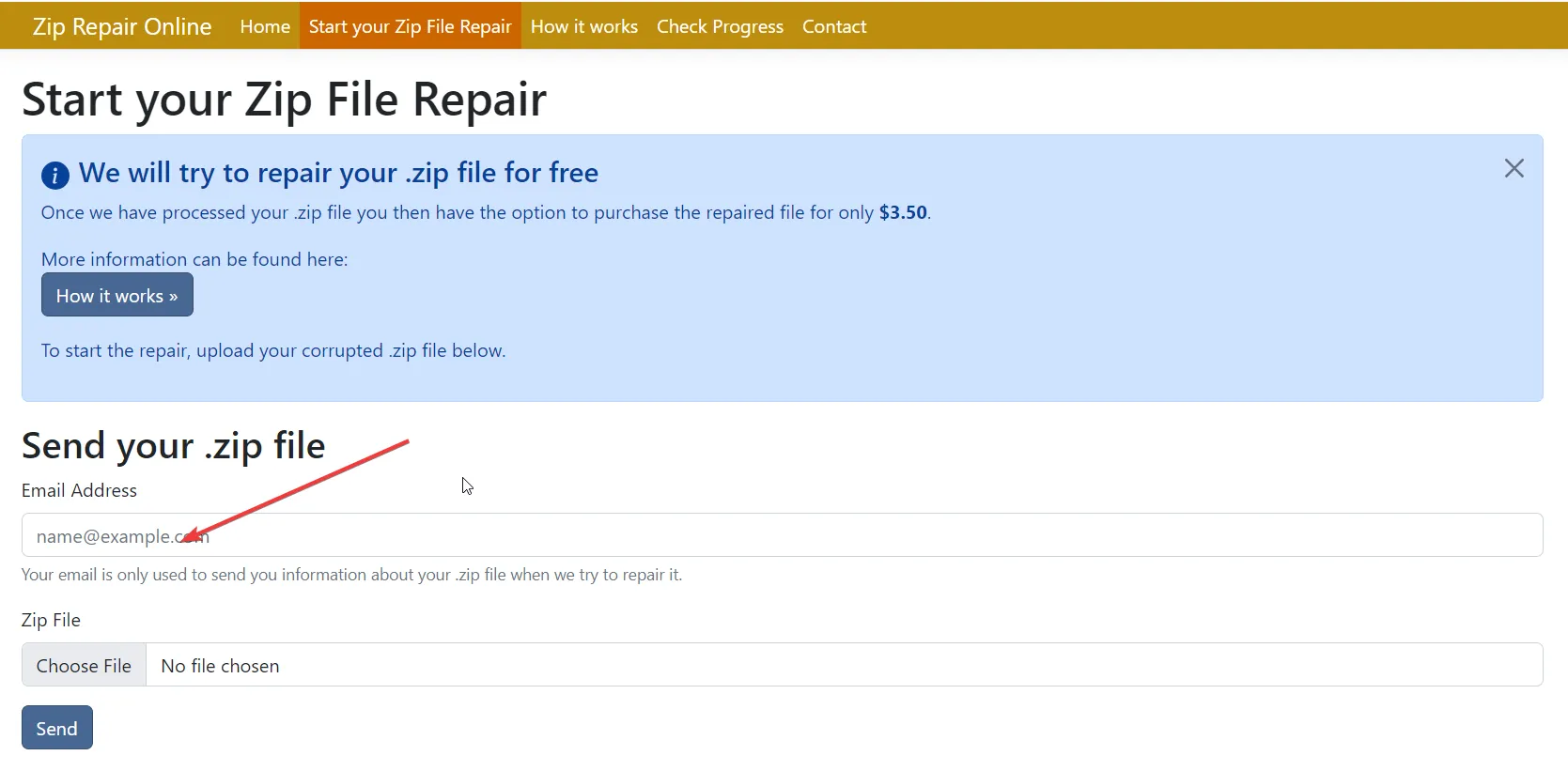
- Druk op de knop Verzenden .
- U ontvangt een rapport van de ontvangen bestanden uit het corrupte archief. Als je er tevreden mee bent, kun je de abonnementskosten betalen via PayPal.
- Download het gerepareerde archiefbestand.
Dit is een betaalde optie en heeft voor velen misschien niet de voorkeur. Dit heeft echter zijn werk gedaan en gebruikers geholpen corrupte archiefbestanden te herstellen.
Laat hieronder een reactie achter en laat ons weten welke methode u heeft geholpen met uw vraag over het openen van een corrupt archief.


Geef een reactie