Fix 0x80180018 Fout bij registratie bij Apparaatbeheer
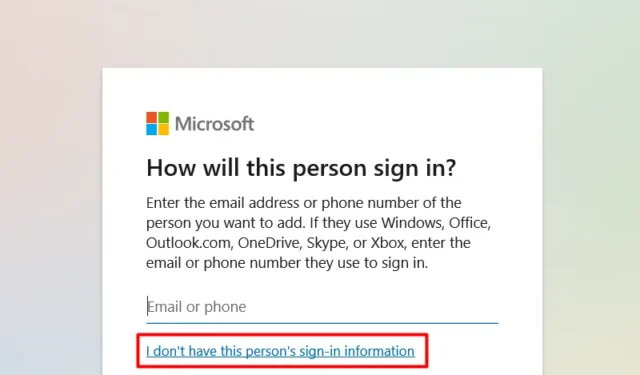
Fout 0x80180018 is een direct gevolg van het gebruik van twee of meer gebruikersaccounts op een Windows-pc. Deze fout kan ook optreden wanneer u twee of meer Microsoft Office 365-producten op dezelfde computer gebruikt.
Wat het probleem in uw geval ook is, u kunt dit probleem oplossen door over te schakelen naar een lokaal gebruikersaccount en vervolgens uw Microsoft 365- en Azure AD-directoryaccounts op dit account in te stellen.
Wat is fout 0x80180018?
Wanneer u deze bug tegenkomt, ontvangt u mogelijk ook een foutmelding met de volgende tekst:
A problem occurred
Server Error Try again.(0x80180018)
Hoewel deze fout meestal optreedt wanneer u Office 365 gebruikt, kan dit ook gebeuren wanneer u twee of meer gebruikersaccounts op uw Windows-pc gebruikt.
Fix Error 0x80180018, Er is een fout opgetreden met uw licentie
Als u een fout 0x80180018 tegenkomt tijdens het registreren bij Apparaatbeheer, moet u een nieuw lokaal gebruikersaccount maken en er vervolgens een nieuw werk- of schoolaccount aan koppelen .
Nadat u beide stappen hebt uitgevoerd, kunt u deze foutcode op uw Windows-pc oplossen. Houd er rekening mee dat u zich als beheerder op uw computer moet aanmelden, zodat u het lokale gebruikersaccount met succes kunt maken.
1] Maak een lokaal gebruikersaccount aan
Volg de onderstaande stappen om een lokaal gebruikersaccount op uw Windows-pc aan te maken –
- Klik met de rechtermuisknop op het Windows-pictogram en selecteer Instellingen .
- Ga naar Accounts in de linkernavigatie en selecteer Andere gebruikers in het rechterdeelvenster.
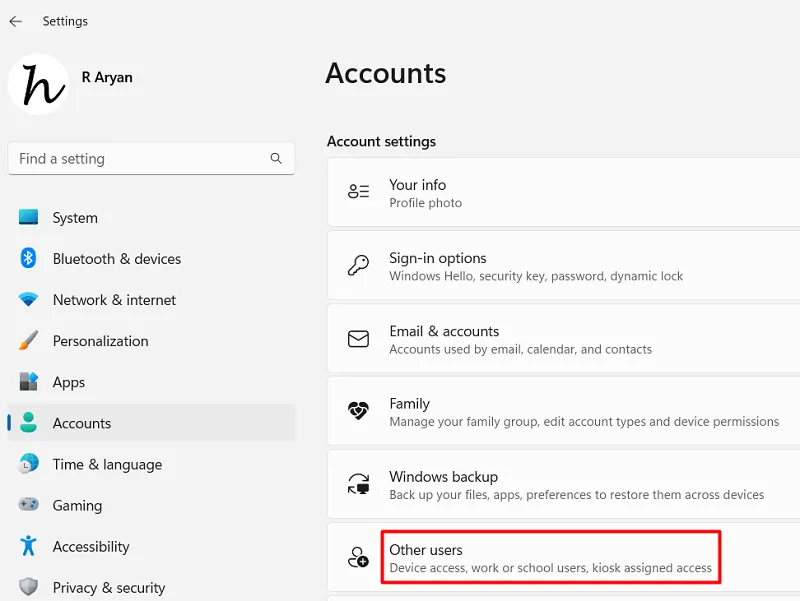
- Klik in het volgende scherm op de knop “Account toevoegen” naast ”
Add other user“. - Vervolgens verschijnt er een pop-upvenster waarin u wordt gevraagd u aan te melden bij uw Microsoft-account.
- Klik op ” Ik heb de inloggegevens van deze persoon niet “.
- Klik in het volgende scherm op ” Een gebruiker zonder Microsoft-account toevoegen “.
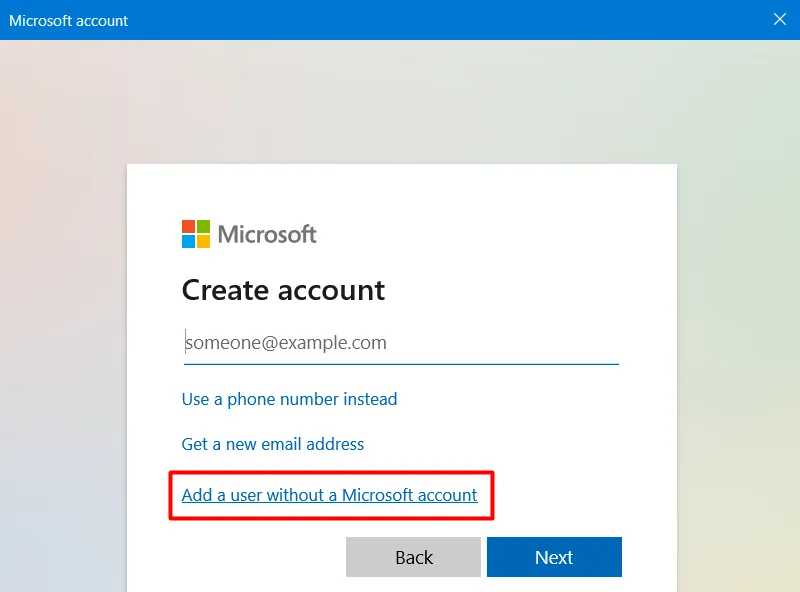
- U kunt nu de gegevens invullen bij de gebruikersnaam en een wachtwoord instellen voor dit gebruikersaccount.
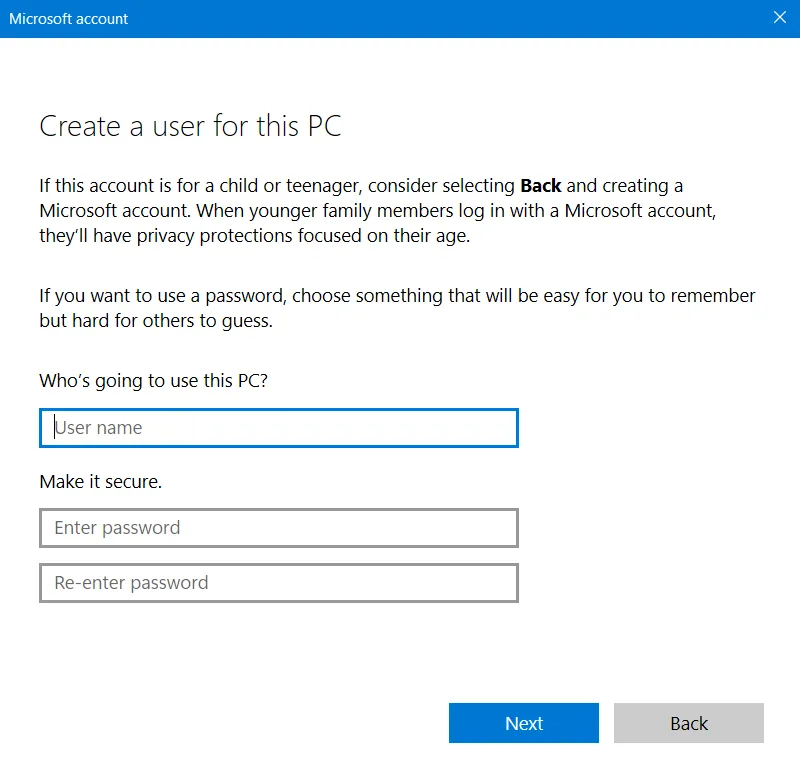
- Klik op Volgende en er wordt binnenkort een lokaal gebruikersaccount gegenereerd op uw Windows-pc.
Start uw pc opnieuw op en wanneer deze opnieuw opstart, meldt u zich aan bij uw nieuw gegenereerde lokale gebruikersaccount.
2] Werk- en schoolaccount toevoegen
Om een werk- en schoolaccount aan uw Windows-pc toe te voegen, moet u zich eerst aanmelden met de nieuw aangemaakte lokale accountreferenties. Nadat u zich met succes bij uw computer hebt aangemeld, volgt u deze stappen:
- Druk op Windows + I om Instellingen te starten.
- Zoek en klik op Accounts , beschikbaar in het linkerdeelvenster.
- Ga naar het rechterdeelvenster en scrol omlaag naar Accountinstellingen.
- Hier vindt u de instellingen voor ” Toegang tot werk of school “. Klik erop.
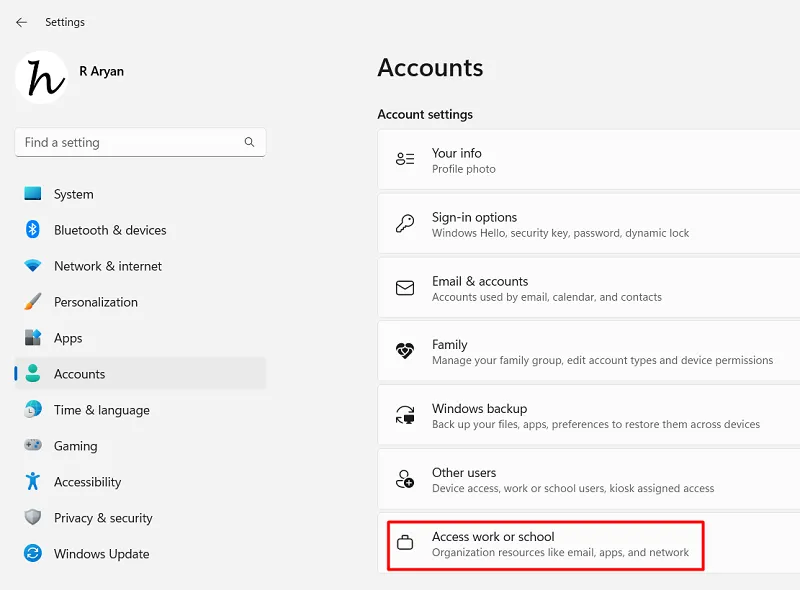
- Zoek en klik op de knop Verbinden naast “Een werk- of schoolaccount toevoegen”.
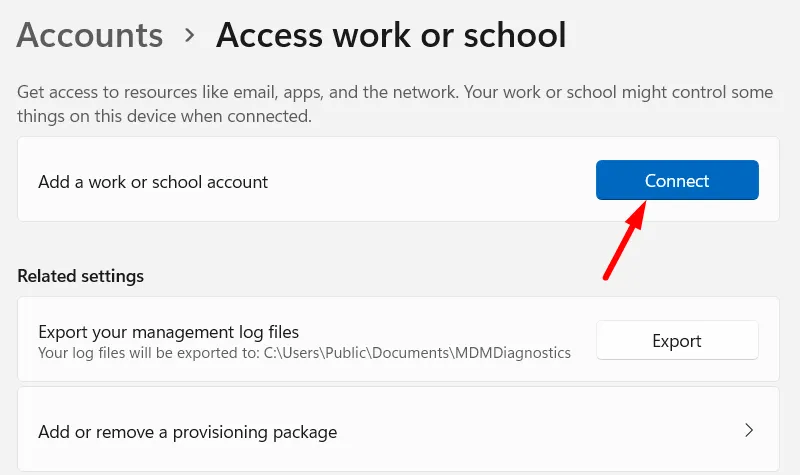
- Geef desgevraagd uw Microsoft 365 e-mail-ID op in het pop-upvenster en klik op de knop Volgende .
- U kunt nu de instructies op het scherm volgen om u aan te melden bij uw eerste werk- of schoolaccount.
- U moet uw computer toevoegen aan Azure AD Directory, DEM-gebruikersreferenties toevoegen en op Volgende klikken en Aanmelden.
- Herhaal de bovenstaande stappen om je andere school- of werkaccount toe te voegen.
Nadat u met succes zowel een werk- als een schoolaccount aan uw lokale gebruikersaccount hebt toegevoegd, zou de fout 0x80180018 automatisch moeten worden opgelost vanaf de volgende login.


Geef een reactie