PC Health Check toont geen resultaten: 3 manieren om dit te verhelpen
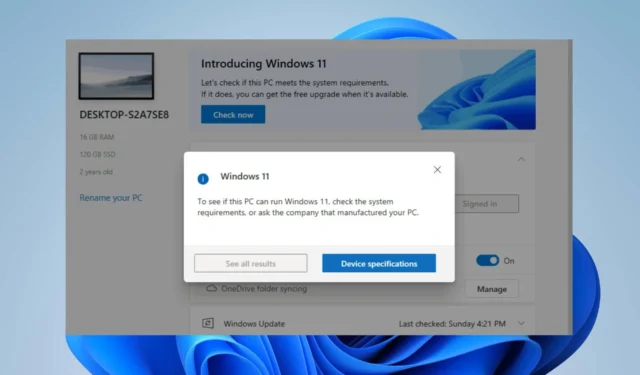
De app PC Health Check beoordeelt de algehele gezondheid en prestaties van een computer en geeft de resultaten weer. Helaas meldden veel gebruikers dat de pc-gezondheidscontrole geen resultaten liet zien na diagnostische tests. Daarom bespreken we in deze handleiding manieren om het probleem op te lossen.
Wat is pc-gezondheidscontrole?
De PC Health Check is een programma dat is ontworpen om gebruikers informatie te geven over de toestand van de hardware, software en systeeminstellingen van hun computer. Het doet het volgende:
- Beoordeel de algehele gezondheid en prestaties van een personal computer.
- Diagnostische tests uitvoeren om mogelijke hardware- en softwareproblemen te identificeren.
- Bewaak het CPU- en RAM-gebruik om het gebruik van systeembronnen te bepalen en krijg informatie over uw batterijcapaciteit.
- Analyseer schijfruimte en fragmentatie om mogelijke opslagproblemen te identificeren.
- Evalueer de prestaties van geïnstalleerde stuurprogramma’s en stel indien nodig updates voor.
- PC Health Check biedt een uitgebreide geschiktheidscontrole voor uw apparaat om ervoor te zorgen dat het voldoet aan de minimale systeemvereisten van Windows 11.
- Controleer de systeemstabiliteit en identificeer mogelijke crashes of fouten.
- Aanbevelingen en suggesties doen voor het oplossen van vastgestelde problemen.
- Verbeter de systeemprestaties en stabiliteit door voorgestelde maatregelen te implementeren.
Bekijk ons bericht over het downloaden van PC Health Check om uw Windows 11-pc te testen.
Waarom geeft PC Health Check geen resultaten weer?
- Onvoldoende systeembronnen of lage geheugenbeschikbaarheid kunnen ervoor zorgen dat het hulpprogramma niet goed werkt.
- Compatibiliteitsproblemen tussen de tool en de versie van het besturingssysteem kunnen een gebrek aan resultaten veroorzaken.
- Een beschadigde of onvolledige installatie van de PC Health Check kan storingen veroorzaken.
- Malware of beveiligingssoftware kan de werking van de PC Health Check-tool blokkeren of verstoren.
- Firewall blokkeert de toegang van de tool tot online databases en bronnen die nodig zijn voor het genereren van resultaten.
- Onvoldoende machtigingen kunnen de toegang van het hulpprogramma tot noodzakelijke systeemcomponenten beperken.
- Hardwarestoringen of -problemen, zoals defecte harde schijven, kunnen nauwkeurige resultaten van de gezondheidscontrole verhinderen.
Deze factoren kunnen op verschillende computers verschillen, afhankelijk van de omstandigheden. We zullen u echter door geteste oplossingen leiden voor het oplossen van pc-gezondheidscontrole die geen resultaten laat zien.
Wat moet ik doen als PC Health Check geen resultaten geeft?
Probeer deze voorbereidende controles voordat u geavanceerde stappen voor probleemoplossing uitvoert:
- Start uw computer opnieuw op om het systeem te vernieuwen en eventuele tijdelijke problemen op te lossen die de prestaties van de app PC Health Check beïnvloeden.
- Voer de app uit als beheerder om hem verhoogde rechten te verlenen voor de systeembronnen die hij mogelijk nodig heeft voor nauwkeurige scans en resultaten.
- Schakel achtergrondapps en eventuele beveiligingssoftware of antivirusprogramma’s tijdelijk uit.
Ga verder met de onderstaande oplossingen als de voorafgaande controles het probleem niet kunnen verhelpen:
1. Herstel de PC Health Check-app
- Druk op Windows+ Rom het dialoogvenster Uitvoeren te openen, typ appwiz.cpl en klik op OK .
- Zoek naar de Windows PC Health Check-app in de lijst, klik er met de rechtermuisknop op en selecteer Herstellen in het vervolgkeuzemenu.
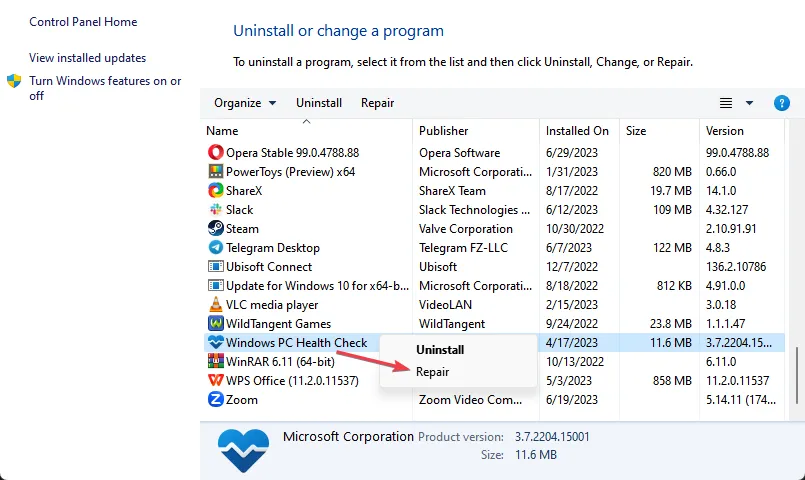
- Na het repareren van de app start het systeem deze op. Controleer vervolgens of er resultaten worden weergegeven.
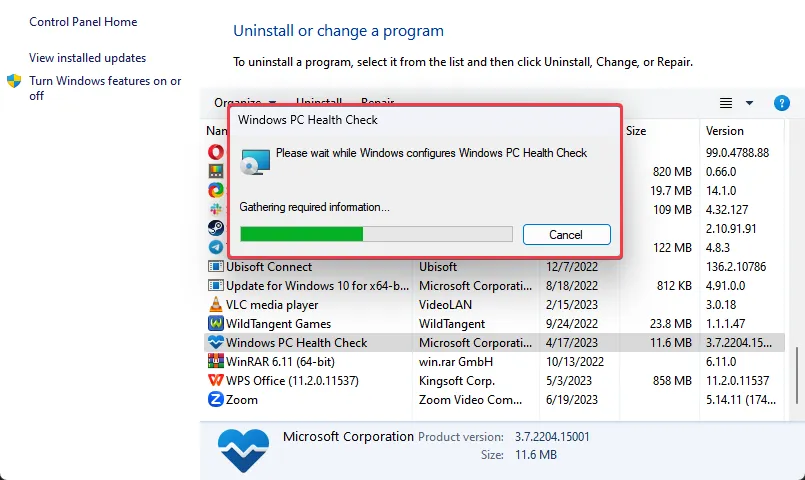
Het repareren van de PC Health Check-app lost onderliggende problemen op en verhelpt defecte componenten.
2. Verwijder de app PC Health Check en installeer deze opnieuw
- Druk op Windows+ om InstellingenI te openen .
- Selecteer de optie Apps en klik op Geïnstalleerde apps.
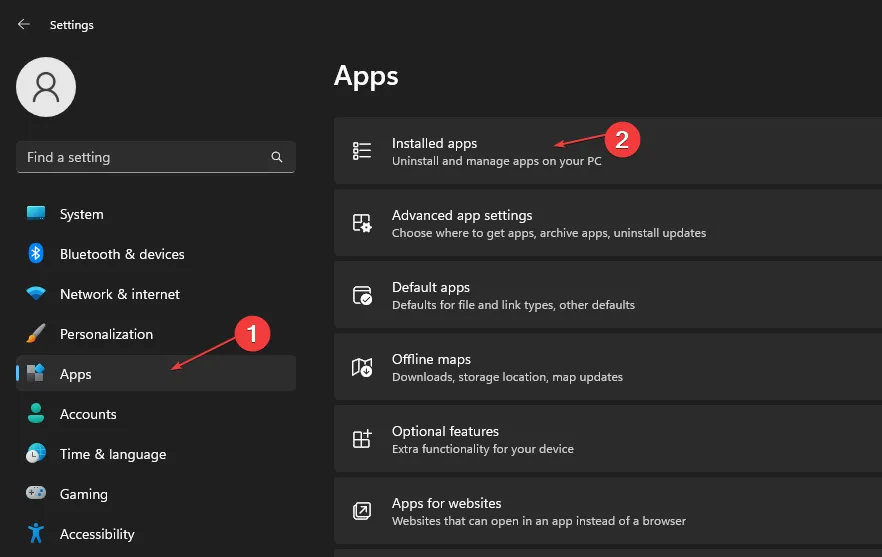
- Zoek naar de app PC Health Check in het rechterdeelvenster, klik op het optiepictogram en selecteer Verwijderen .
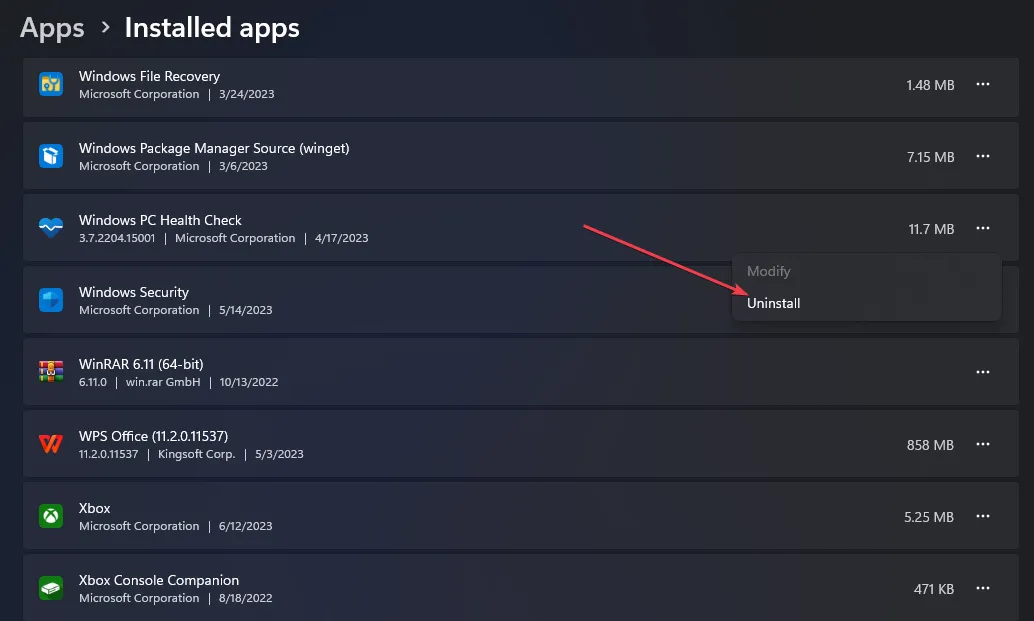
- Voer het installatieprogramma van WindowsPCHealthCheckSetup.msi uit om de app opnieuw te installeren. Download de app van de officiële website van Microsoft als u deze niet kunt vinden.
3. Voer een interne upgrade uit
- Ga naar de officiële Windows 11-downloadpagina en klik op Nu downloaden onder het gedeelte De Windows 11-installatiemedia maken.
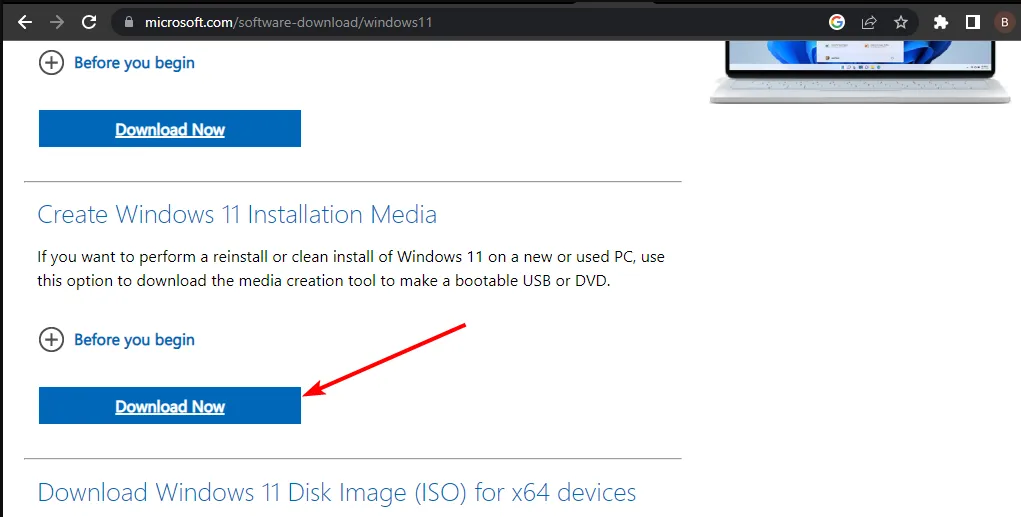
- Dubbelklik op het gedownloade bestand om het te openen.
- Wacht tot Windows de installatie heeft voorbereid, klik op Ja bij de volgende prompt en volg de instructies op het scherm.
- Ga in het venster Klaar om te installeren verder met de aanbevolen instellingen (Uw bestanden en apps behouden) en klik vervolgens op de knop Installeren om de interne upgrade te starten.
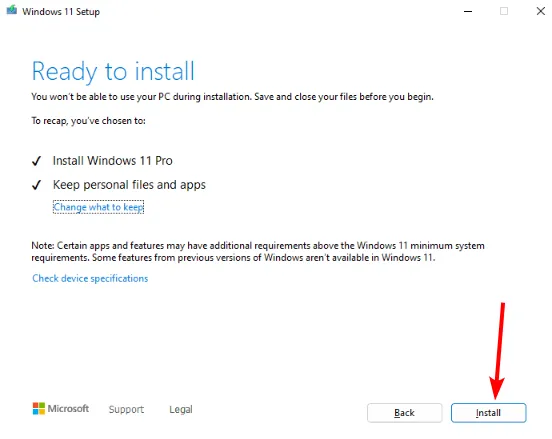
- Wacht terwijl Windows de benodigde bestanden kopieert om uw apparaat te upgraden en uw pc opnieuw op te starten.
Is PC Health Check betrouwbaar?
Microsoft heeft de software gemaakt, dus in dat opzicht is het betrouwbaar. Wat de functionaliteit betreft, kunnen er hier en daar een paar problemen zijn.
Deze software is handig omdat u hiermee kunt upgraden naar een functioneel en nieuw besturingssysteem terwijl uw instellingen, serverrollen en gegevens intact blijven.
Als u nog vragen of suggesties heeft met betrekking tot deze gids, kunt u deze in de opmerkingen hieronder plaatsen.



Geef een reactie