RSAT wordt niet geïnstalleerd op Windows 10? Repareer het in 3 stappen
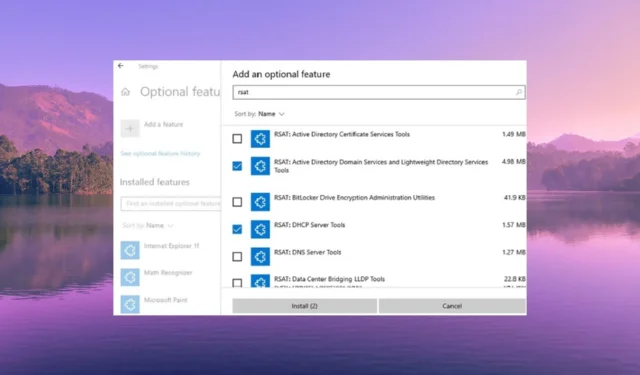
Als u een IT-beheerder bent, kent u het belang van RSAT. Met RSAT of Remote Server Administration Tools kan een IT-beheerder de rollen en functies van Windows Server op afstand beheren vanaf een clientcomputer.
Wat is RSAT?
Zoals eerder uitgelegd, kunnen IT-beheerders met behulp van RSAT de rollen en functies van Windows Server op afstand beheren. Houd er rekening mee dat RSAT niet kan worden geïnstalleerd op Home- of Standard-edities van Windows.
U moet Professional- of Enterprise-edities van het Windows-clientbesturingssysteem gebruiken. In de RSAT voor Windows 10 zijn alle tools standaard ingeschakeld.
De RSAT- of Remote Server Administration Tools omvatten Server Manager-, MMC- (Microsoft Management Console) en Windows PowerShell-cmdletmodules die kunnen worden gebruikt om rollen en functies te beheren die op externe servers worden uitgevoerd.
Hoe kan ik oplossen dat RSAT het Windows 10-probleem niet installeert?
Laten we, voordat we de geavanceerde oplossingen toepassen, de eenvoudige oplossingen doornemen en hopelijk het probleem aan onze kant oplossen.
- U moet proberen uw pc opnieuw op te starten, aangezien dit een tijdelijke storing kan zijn. Daarom wordt RSAT niet geïnstalleerd op Windows 10.
- Zorg ervoor dat u de nieuwste versie van de Windows-update op uw computer hebt geïnstalleerd, omdat deze de onderliggende bugs in de vorige versie van de update helpt oplossen.
Als de bovenstaande oplossingen het probleem niet hebben opgelost, gaan we door de geavanceerde oplossingen om het probleem op te lossen.
1. Installeer RSAT met behulp van PowerShell
- Druk op de Wintoets om het menu Start te openen .
- Typ Windows PowerShell en open het als beheerder.
- Typ de onderstaande opdracht en druk op Enter om te weten welk RSAT-onderdeel op uw pc is geïnstalleerd.
Get-WindowsCapability -Name RSAT* -Online | Select-Object -Property DisplayName, State - Om specifieke tools te installeren, moet u de onderstaande opdracht typen. Als u bijvoorbeeld hulpprogramma’s voor AD-beheer wilt toevoegen, typt u de onderstaande opdracht en drukt u op Enter.
Add-WindowsCapability –online –Name Rsat.ActiveDirectory.DS-LDS.Tools~~~~0.0.1.0 - Om andere componenten van RSAT op uw Windows 10-pc te installeren, vindt u hieronder de lijst met opdrachten die u kunt uitvoeren.
- Add-WindowsCapability –online –Name Rsat.Dns.Tools~~~~0.0.1.0
- Add-WindowsCapability -Online -Name Rsat.FileServices.Tools~~~~0.0.1.0
- Add-WindowsCapability -Online -Name Rsat.GroupPolicy.Management.Tools~~~~0.0.1.0
- Add-WindowsCapability -Online -Name Rsat.IPAM.Client.Tools~~~~0.0.1.0
- Add-WindowsCapability -Online -Name Rsat.LLDP.Tools~~~~0.0.1.0
- Add-WindowsCapability -Online -Name Rsat.NetworkController.Tools~~~~0.0.1.0
- Add-WindowsCapability -Online -Name Rsat.NetworkLoadBalancing.Tools~~~~0.0.1.0
- Add-WindowsCapability -Online -Name Rsat.BitLocker.Recovery.Tools~~~~0.0.1.0
- Add-WindowsCapability -Online -Name Rsat.CertificateServices.Tools~~~~0.0.1.0
- Add-WindowsCapability -Online -Name Rsat.DHCP.Tools~~~~0.0.1.0
- Add-WindowsCapability -Online -Name Rsat.FailoverCluster.Management.Tools~~~~0.0.1.0
- Add-WindowsCapability -Online -Name Rsat.RemoteAccess.Management.Tools~~~~0.0.1.0
- Add-WindowsCapability -Online -Name Rsat.RemoteDesktop.Services.Tools~~~~0.0.1.0
- Add-WindowsCapability -Online -Name Rsat.ServerManager.Tools~~~~0.0.1.0
- Add-WindowsCapability -Online -Name Rsat.Shielded.VM.Tools~~~~0.0.1.0
- Add-WindowsCapability -Online -Name Rsat.StorageMigrationService.Management.Tools~~~~0.0.1.0
- Add-WindowsCapability -Online -Name Rsat.StorageReplica.Tools~~~~0.0.1.0
- Add-WindowsCapability -Online -Name Rsat.SystemInsights.Management.Tools~~~~0.0.1.0
- Add-WindowsCapability -Online -Name Rsat.VolumeActivation.Tools~~~~0.0.1.0
- Add-WindowsCapability -Online -Name Rsat.WSUS.Tools~~~~0.0.1.0 - Voer de onderstaande opdracht uit om alleen de ontbrekende componenten van RSAT te installeren.
Get-WindowsCapability -Name RSAT* -Online | where State -EQ NotPresent | Add-WindowsCapability –Online
2. Wijzig de registersleutel UseWUServer
- Druk op de toetsen Win+ om het dialoogvenster Uitvoeren te openen .R
- Typ regedit en druk op Enter.
- Navigeer naar het onderstaande pad en druk op Enter.
HKEY_LOCAL_MACHINE\SOFTWARE\Policies\Microsoft\Windows\WindowsUpdate\AU - Dubbelklik op de UseWUServer -toets aan de rechterkant.
- Wijzig de waarde in 0 en klik op OK.
- Sluit de Register-editor af en start uw pc opnieuw op.
Verschillende van onze lezers konden het probleem oplossen dat RSAT niet op Windows 10 werd geïnstalleerd door simpelweg de UseWUServer-sleutel uit te schakelen. Nadat de installatie is voltooid, moet u de waarde van de UseWUServer-sleutel terugzetten naar 1.
Als de registersleutel UseWUServer is ingesteld op de waarde 1, wordt Automatische updates standaard geconfigureerd om een server te gebruiken waarop Software Update Services wordt uitgevoerd en wordt voorkomen dat Windows Update wordt gebruikt.
3. Installeer het Amerikaans-Engelse pakket op uw systeem
- Druk op Winde + Itoetsen om het menu Instellingen te openen .
- Klik op Tijd en taal in het linkerdeelvenster.
- Klik op Taal .
- Voeg Engels (Verenigde Staten) toe .
- Onder Engels (Verenigde Staten) ziet u het beschikbare taalpakket .
- Klik op Opties en download het taalpakket.
- Start je computer opnieuw op.
Sommige gebruikers hebben gemeld dat het installeren van het Engelse (Verenigde Staten) taalpakket op hun Windows 10-pc hen heeft geholpen bij het oplossen van het probleem RSAT niet installeren op Windows 10.
Voel je vrij om ons in de reacties hieronder te laten weten welke van de bovenstaande oplossingen het probleem met het niet installeren van RSAT op Windows 10 heeft opgelost.



Geef een reactie