Hoe de positie van ondertitels in VLC op pc te wijzigen
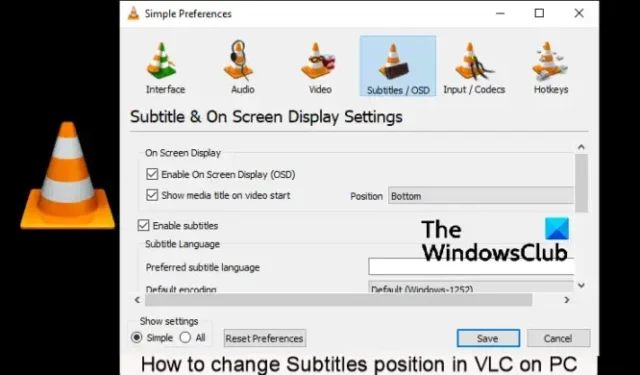
VLC is een open-source mediaspelerprogramma dat verschillende formaten video- en audiobestanden afspeelt. Het is compatibel met alle gadgets, waaronder Windows-computers. Gebruikers houden van deze app vanwege de functies, waaronder de mogelijkheid om ondertitels te downloaden en op te nemen in de video die wordt afgespeeld. In dit artikel zullen we bekijken hoe u de positie van ondertitels in VLC op pc kunt wijzigen . U kunt ondertitels in het midden, bovenaan of links of rechts van de video plaatsen. Er zijn verschillende manieren waarop u dit kunt bereiken met behulp van de ingebouwde instellingen in de VLC-app.
Sommige gebruikers zijn gewend om ondertitels onderaan de video te zien. Maar wist je dat je ze zelfs zo kunt instellen dat ze onder aan de video worden weergegeven zonder dat ze elkaar overlappen? Dit en meer zijn enkele van de beschikbare functies in de VLC-speler. Ondertiteling is een goede manier om meer te begrijpen van waar je naar kijkt, vooral als je het accent of de taal in een film of tv-programma niet kent.
Hoe de positie van ondertitels in VLC op pc te wijzigen
Door de positie van de ondertitels in de VLC-mediaspeler te wijzigen, verschuift u ze niet alleen naar links, rechts, onder of in het midden, maar kunt u verder gaan en precies afstemmen waar in die opties. In dit gedeelte leert u hoe u:
- Lijn de positie van de ondertitels uit in VLC
- Plaats ondertitels onder of boven de video zonder de overlay
Laten we deze twee veranderingen in detail bekijken
1] Lijn de positie van de ondertitels uit in VLC
Standaard staan de ondertitels altijd onderaan de video op de VLC-mediaspeler. U kunt deze positie links, rechts of in het midden uitlijnen. Volg onderstaande stappen:
- Open de VLC-speler en ga naar Extra > Voorkeuren.
- U ziet Toon instellingen ; selecteer Alles om door te gaan naar de geavanceerde voorkeuren .
- Selecteer Input/Codecs en ga vervolgens naar Ondertitelingscodecs > Ondertitels .
- Aan de linkerkant ziet u Tekstondertiteldecoder. Zoek Ondertiteling en selecteer waar u uw ondertitels wilt plaatsen uit de opties Midden, Links of Rechts.
- Druk ten slotte op de knop Opslaan om het proces te voltooien. Mogelijk moet u VLC opnieuw starten om de wijzigingen door te voeren.
2] Plaats ondertitels onder of boven de video zonder de overlay
Afgezien van het plaatsen van de ondertitels links, rechts of in het midden, kunt u een leeg zwart gebied onder de video maken en de ondertitels daar plaatsen. Dit werkt echter goed als de originele video geen leeg zwart gebied boven of onder had; de meeste films en tv-shows hebben dit gebied. De eerste stap hier is om de lege zwarte ruimte te creëren en dit is hoe:
- Open VLC en druk op Ctrl + P om Voorkeuren te openen , of ga naar Tool > Voorkeuren.
- Klik in de optie Instellingen weergeven op Alles en ga vervolgens naar Video > Filters.
- Zoek aan de linkerkant het vakje naast het filter voor het bijsnijden van video’s en vink dit aan .
- Ga aan de linkerkant naar de Padd- optie en stel de waarde voor Pixels in om naar beneden op te vullen als 110, en klik op Opslaan om de wijzigingen door te voeren.
Nu hebben we een lege ruimte onder de video gemaakt. De hoogte van de spatie is afhankelijk van de waarde die u invoert in padd. Het volgende is om onze ondertitels in die ruimte te plaatsen. Volg onderstaande stappen:
- Ga naar Geavanceerde voorkeuren zoals we deden in de bovenstaande stappen en selecteer Video > Ondertitels/OSD.
- Zoek aan de linkerkant de positie van ondertitels afdwingen en stel de waarde in op een negatief getal zoals 150, en klik vervolgens op Opslaan .
Het negatieve getal duwt de ondertitels onder de video terwijl een positief getal het boven de video duwt. Om de ondertitels boven de video te plaatsen, voert u dus een positief getal in, zoals 500, in de Forceer ondertitelpositie.
Dat is alles. We hopen dat u hier iets nuttigs vindt.
Waarom kan ik geen ondertitels downloaden in VLC op pc?
Mogelijk kunt u geen ondertitels downloaden op VLC omdat u problemen heeft met de internetverbinding of omdat u niet bent aangemeld bij de VLSub-extensie. Deze extensie is verantwoordelijk voor het ophalen van ondertitels van opensubtitles.org. Een andere reden kan ook een probleem zijn met de VLC-app dat moet worden opgelost door de app opnieuw in te stellen of opnieuw te installeren op uw Windows-pc.
Waarom worden mijn ondertitels niet verplaatst in VLC?
Er zijn verschillende redenen waarom uw ondertitels niet werken of verplaatsen in VLC. Het ondertitelbestand kan bijvoorbeeld beschadigd of leeg zijn, de ondertitelinstellingen van de VLC-mediaspeler zijn niet correct ingeschakeld of de ondertitels zijn niet in UTF-8-codering van de tekst. Een andere reden zou zijn dat het ondertitelbestand in een andere map dan de video is opgeslagen.



Geef een reactie