Installatiefout 0xC1900101 in Windows 11/10 oplossen
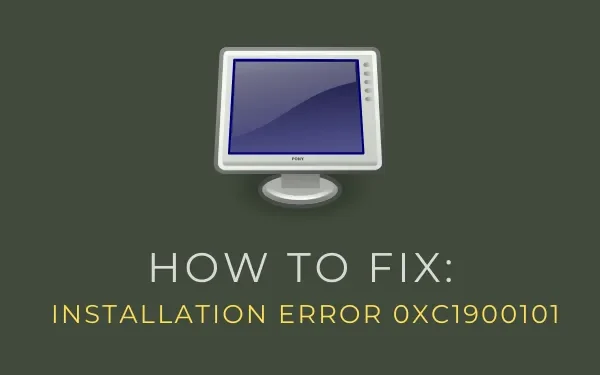
In deze handleiding bespreken we wat de oorzaak is van installatiefout 0xC1900101, samen met acht manieren om dit probleem in Windows 11/10 op te lossen. Zoals de naam al doet vermoeden, is dit een soort installatiefout die verschijnt tijdens het installeren van een nieuw besturingssysteem met behulp van de Media Creation Tool.
Wat betekent installatiefout 0xC1900101?
De fout 0xC1900101 houdt in dat de kernsysteembestanden op de een of andere manier kapot of beschadigd zijn. Dit suggereert zelfs dat u een systeemherstelpunt moet maken voordat u dit probleem probeert op te lossen. Wanneer dit gebeurt, stopt het updateproces bij een percentage van ongeveer 25-30% en wordt het volgende bericht weergegeven:
“De installatie is mislukt in de SAFE_OS-fase met een fout tijdens de INSTALL_RECOVERY_ENVIRONMENT-bewerking”
Wat veroorzaakt fout 0xC1900101 in Windows 11/10?
Onvoldoende schijfruimte is de belangrijkste reden achter het krijgen van deze foutcode op Windows 10. Deze bug kan ook optreden als er een probleem is in het BIOS of SATA. Afgezien van deze hoofdredenen kan deze bug ook verschijnen vanwege een of meer van de volgende problemen:
- Beschadigde systeembestanden
- Verouderde apparaatstuurprogramma’s
- Buggy of problematische app-installatie
Hoe los ik installatiefout 0xC1900101 op
Als u een foutcode 0xC1900101 krijgt tijdens het installeren van het nieuwe besturingssysteem in Windows 11/10, probeer dan de onderstaande oplossingen en kijk of dit probleem wordt opgelost.
1] Er moet 16 GB vrije schijfruimte beschikbaar zijn
Net als bij het installeren van elk besturingssysteem, vereist Windows 11/10 een vrije schijfruimte van minimaal 16 GB of meer. Als er niet genoeg ruimte op uw harde schijf is, gebruik dan het hulpprogramma Schijfopruiming en wis de onnodig opgeslagen ongewenste of oude installatiebestanden. Zo kunt u de exacte opslagruimte op uw computer controleren:
- Druk samen op de snelkoppeling Win & E om de bestandsverkenner te openen.
- Wanneer de verkenner wordt gestart, klikt u op Deze pc in de linkerkolom.
- Klik op Lokale schijf (C:) en kijk wat de beschikbaarheid van vrije ruimte hier in de rootschijf is. Zie de momentopname hieronder –
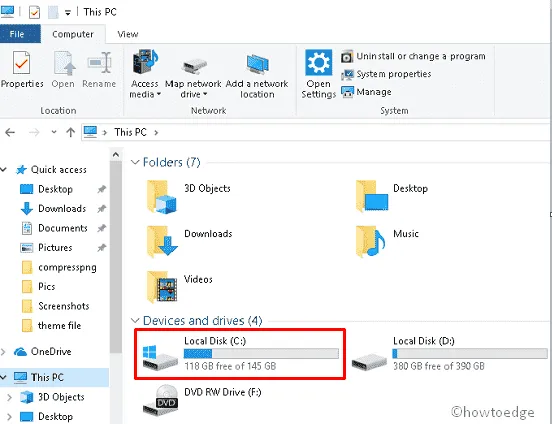
Meestal is dit de enige reden die een vlotte installatie van het nieuwe besturingssysteem verhindert. Zoals hierboven vermeld, maakt u de opslagruimte vrij en kunt u Windows upgraden.
2] Koppel alle kabels los en verwijder secundaire apparaten
Als u te veel apparaten gebruikt tijdens het upgraden van Windows, kan dit ook resulteren in fouten zoals 0xC1900101. Om dit probleem op te lossen, moet u alle onnodig aangesloten apparaten zoals printers, soundbars, breedband, enz. Verwijderen. Als u zich op een desktop bevindt, koppelt u alle draden op de harde schijf los en verwijdert u mogelijk vuil. Nadat u de HDD-poorten hebt schoongemaakt, sluit u de draden weer aan op de harde schijf. Zorg ervoor dat u zowel het bedrade toetsenbord als de muis verwijdert en opnieuw aansluit.
Ervan uitgaande dat je al deze stappen al hebt uitgevoerd, probeer het dan
3] Voer de probleemoplosser voor Windows Update uit
Het uitvoeren van de probleemoplosser voor Windows Update is een van de beste manieren om meer te weten te komen over de mogelijke problemen die de installatie of upgrade van een nieuw besturingssysteem verhinderen. Aangezien je hier bent, moet je nog steeds foutcode 0xC1900101 krijgen. Ga als volgt te werk om de probleemoplosser voor updates uit te voeren:
- Druk gezamenlijk op Win & I om de app Instellingen te starten.
- Selecteer in een lijst met categorieën Update en beveiliging en daarna Problemen oplossen in de linkerkolom.
- In het rechterdeelvenster vindt u een koppeling naar Aanvullende probleemoplossers . Wel, klik erop.
- Ga verder, klik op Windows Update en klik op de optie – Voer de probleemoplosser uit .
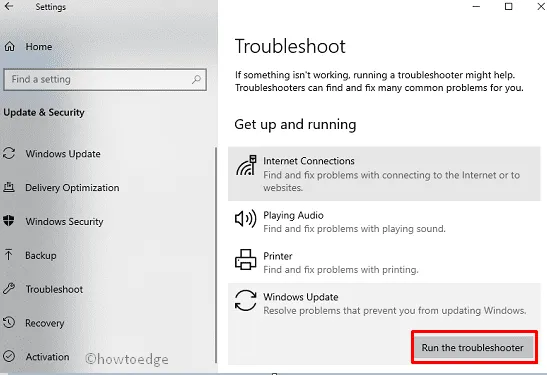
- Wanneer het probleemoplosservenster wordt geopend, drukt u op Volgende en volgt u de instructies op het scherm.
- Als deze tool u een oplossing biedt, klikt u op Deze oplossing toepassen . Kijk anders welke extra informatie het biedt wanneer het oplossen van problemen is afgelopen.
- Vergeet uiteindelijk niet je pc opnieuw op te starten .
4] Werk defect stuurprogramma bij
Het hebben van beschadigde of verouderde Windows kan ook voorkomen dat er een nieuw besturingssysteem op de computer wordt geïnstalleerd. Om dit probleem op te lossen, moet men de verouderde apparaatstuurprogramma’s bijwerken met behulp van de onderstaande stappen –
- Druk allereerst samen op Win & X om het Power-menu te starten.
- Selecteer Apparaatbeheer in de lijst en vouwt elk gedeelte uit om het defecte stuurprogramma te vinden.
- Wanneer gevonden, klik er met de rechtermuisknop op en selecteer Stuurprogramma bijwerken met behulp van het contextmenu.

- Als u verder gaat, klikt u op “Automatisch zoeken naar stuurprogramma’s” en laat het systeem online zoeken naar openstaande updates.
- Als de bovenstaande zoekopdracht updates in behandeling onthult, worden deze automatisch gedownload en geïnstalleerd.
- Start ten slotte uw pc opnieuw op om de tot nu toe aangebrachte wijzigingen op te slaan.
Als u dit doet, zou de installatiefout 0xC1900101 met succes moeten worden opgelost. Probeer opnieuw te upgraden naar Windows wanneer Windows 10 opnieuw wordt geladen.
5] Verwijder onlangs geïnstalleerde applicaties
Als u onlangs een toepassing had geïnstalleerd en deze bug verschijnt hierna, moet u een programma met fouten hebben geïnstalleerd. Probeer als tijdelijke oplossing dat programma te verwijderen en probeer uw Windows opnieuw bij te werken. Ga als volgt te werk om de onlangs geïnstalleerde apps in Windows 11/10 te verwijderen:
- Start het Configuratiescherm.
- Ga als volgt te werk – Programma’s > Programma’s en onderdelen.
- Het systeem komt terecht op de pagina waar u een programma kunt verwijderen of wijzigen.
- Selecteer het onlangs geïnstalleerde programma en klik op de knop Verwijderen .
- Wanneer het bevestigingsvenster verschijnt, drukt u nogmaals op Verwijderen .
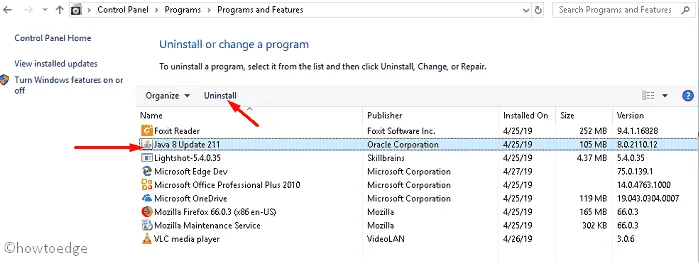
- Druk op Win + X en selecteer Apps en functies .
- Blader op de volgende pagina naar beneden en zoek de onlangs geïnstalleerde programma’s.
- Klik om een toepassing uit te vouwen en klik op de optie – Installatie ongedaan maken .
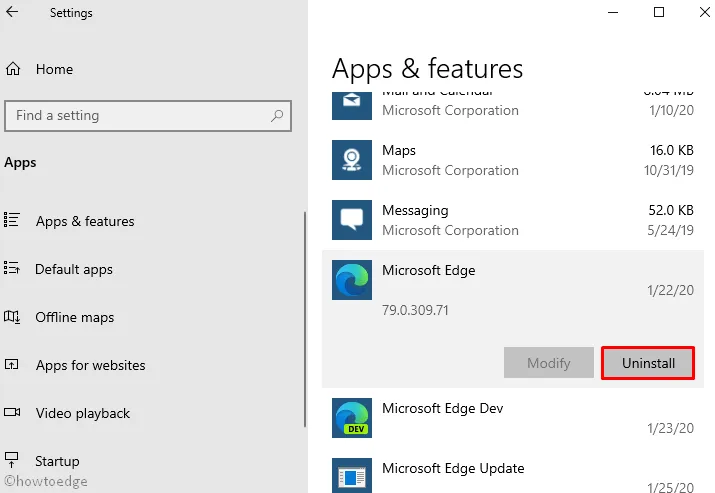
6] Netwerkadapters uitschakelen
Als de installatiefout 0xc1900101 nog steeds aanhoudt, probeer dan alle wizards uit te schakelen onder de categorie – Netwerkadapter. Verschillende gebruikers hebben dit probleem kunnen oplossen door alle netwerkadapters uit te schakelen. Kijk hoe het werkt in Windows –
- Druk op de Window-toets & R om het dialoogvenster Uitvoeren te starten .
- Typ
devmgmt.mschet tekstveld in en druk op OK om Apparaatbeheer te starten. - Zoek op het volgende scherm het gedeelte Netwerkadapters en vouw het uit .
- Klik met de rechtermuisknop op elk item en selecteer Apparaat uitschakelen via het contextmenu. Herhaal dit proces totdat u alle stuurprogramma’s onder deze categorie hebt uitgeschakeld.

- Start uw pc opnieuw op, zodat de aangebrachte wijzigingen van kracht worden vanaf de volgende login.
- U kunt nu opstartbare media inpluggen en de Windows-installatie opnieuw proberen.
7] Voer de SFC uit
De aanwezigheid van beschadigde systeembestanden of een paar ontbrekende bestanden op het besturingssysteem kunnen ook een soepele upgrade verhinderen. Om dit op te lossen, moet u het hulpprogramma Systeembestandscontrole gebruiken en kijken of dit het probleem verhelpt waarmee u momenteel te maken heeft. Hier leest u hoe u deze taak uitvoert –
- Druk op de Win & X -toetsen om het Power-menu te starten .
- Selecteer de optie Uitvoeren in de lijst typt voortaan cmd in het tekstvak.
- Druk nu tegelijkertijd op Ctrl+Shift+Enter om de opdrachtprompt als beheerder te openen.
- Als het UAC-dialoogvenster verschijnt, klikt u op Ja om de toegang te autoriseren.
- Typ het volgende op de verhoogde console en druk op Enter –
sfc /scannow
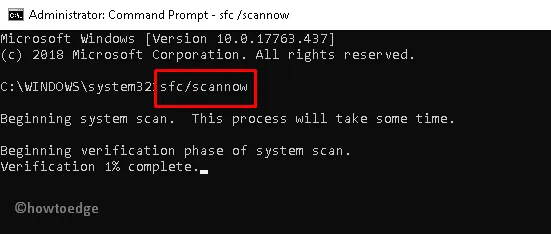
- Wacht tot dit proces 100% heeft bereikt.
Wanneer u klaar bent, start u uw pc opnieuw op en probeert u opnieuw uw Windows te upgraden wanneer deze opnieuw is geladen.
8] Wis CMOS om installatiefout 0xc1900101 op te lossen
Als geen van de bovenstaande oplossingen op uw apparaat werkt, zal het resetten van het BIOS zeker helpen. Deze procedure is veel eenvoudiger op het bureaublad in vergelijking met de laptop, omdat men gemakkelijk toegang heeft tot de hardware erop. Ga als volgt te werk om CMOS te wissen:
- Schakel eerst de voeding uit en ontkoppel alle netsnoeren die op uw pc zijn aangesloten.
- Open de behuizing en je ziet een lege batterij op het moederbord.

- Verwijder deze batterij en wacht ongeveer 5 minuten.
- Plaats de batterij terug in de oorspronkelijke positie en plaats de behuizing voorzichtig.
- Vergeet niet alle kabels weer op hun standaardlocaties aan te sluiten.
- Start uw pc en probeer uw Windows opnieuw te upgraden.
Ik hoop dat dit artikel helpt bij het oplossen van de 0xC1900101-fout die anders onmogelijk lijkt. Als u vragen of suggesties heeft, kunt u ons dit laten weten in het opmerkingengedeelte.



Geef een reactie