Oplossing – Netwerkafdrukfout 0x0000007c op Windows 11/10
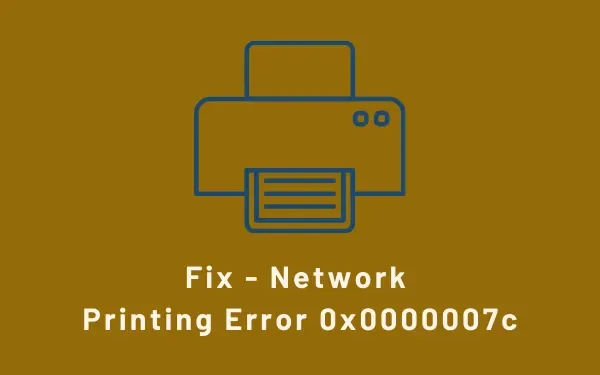
Onlangs klaagden verschillende gebruikers dat ze een foutcode 0x0000007c kregen toen ze probeerden een printer op hun apparaten te installeren. Kortom, wanneer iemand een printerstuurprogramma probeert te installeren, krijgt hij/zij de prompt: “Vertrouwt u deze printer?”. Nadat u op “Stuurprogramma installeren” hebt geklikt, verschijnt er een foutmelding met de volgende tekst:
"Windows cannot connect to the printer, operation failed with error 0x0000007c"Of,
ERROR_INVALID_LEVEL, Error 0x0000007c
Wat veroorzaakt de printerfout 0x0000007c in Windows?
De foutcode 0x0000007C kan om verschillende redenen optreden. Sommigen van hen zijn als volgt –
- Beschadigd Windows-register
- Foutieve vermeldingen van applicaties die al van uw apparaat zijn verwijderd
- Ontbrekende systeembestanden
Als u in de eerste plaats weet wat dit probleem precies veroorzaakt, kunt u dit probleem op uw pc oplossen. Laten we eens kijken hoe u dit kunt oplossen op Windows 11/10 –
Printerfout 0x0000007c in Windows 11/10 oplossen
Als u een foutcode 0x0000007c krijgt tijdens het afdrukken van documenten op een pc met Windows 11 of 10, probeer dan de onderstaande tijdelijke oplossingen een voor een uit. Zorg ervoor dat u de oplossing grondig leest. Door dit te doen, kunt u zich realiseren of raden welke oplossing voor u zal werken.
1] Verwijder de Buggy-update
Als u echter geen recente beveiligings-/niet-beveiligings-/optionele updates had geïnstalleerd en toch een printerprobleem ondervindt, volgt u de volgende tijdelijke oplossing.
2] Inhoud van Print Spooler opschonen
Als u uw besturingssysteem niet wilt terugdraaien naar de vorige build, kunt u uw printer opnieuw toevoegen. Hier leest u hoe u een printer kunt verwijderen en handmatig kunt toevoegen aan uw Windows 11/10-pc:
- Open allereerst Verkenner door op Win + E te drukken.
- Wanneer Windows Verkenner wordt geopend, reikt u naar het onderstaande pad –
C:\Windows\System32\spool\drivers\x64\3
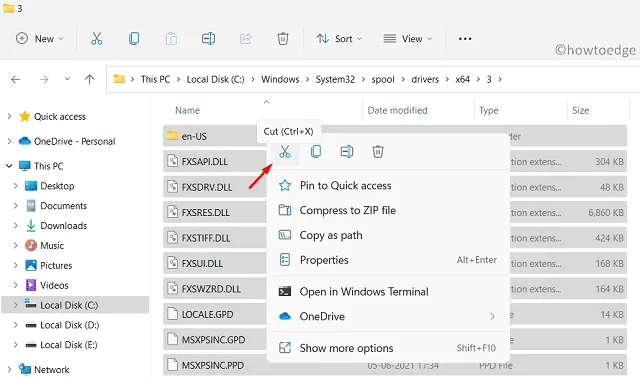
C:\Windows\System32\spool\drivers\W32X86\3
- Nadat u door de bovenstaande map hebt gebladerd, knipt u de volledige inhoud en verplaatst u deze naar een aparte map. Bewaar deze map op een veilige plaats, aangezien u deze mogelijk nodig heeft als deze oplossing niet werkt.
- Druk op Win + R om het dialoogvenster Uitvoeren te starten.
- Typ ”
services.msc” erop en druk op OK . - Wanneer het Services-venster verschijnt, zoekt u naar de service met de naam – “Printspooler”.
- Klik met de rechtermuisknop op deze service en klik op de optie – Eigenschappen .
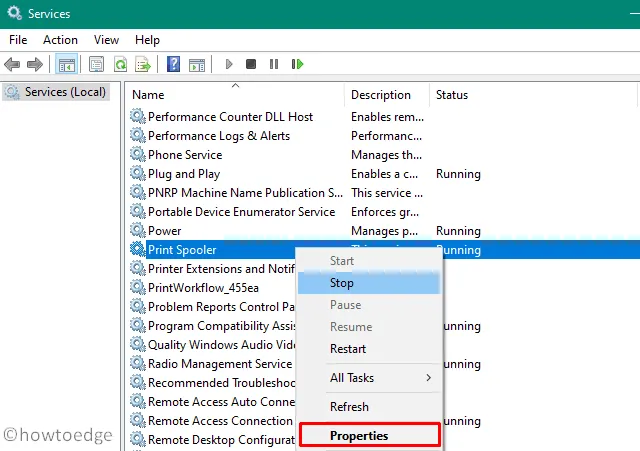
- Selecteer “Automatisch” met behulp van het vervolgkeuzemenu naast het opstarttype en klik op de optie – Starten .
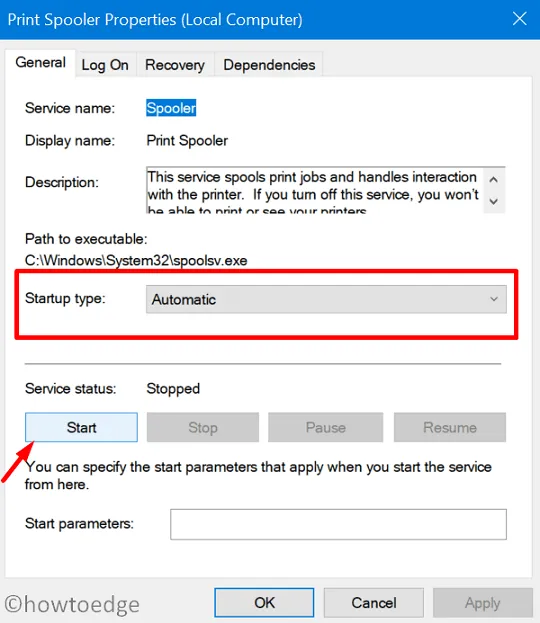
Tot nu toe hebben we de opgeslagen drivercache verwijderd en de printspoolerservice opnieuw gestart. Nu opent u het Configuratiescherm en verwijdert u de eerder geïnstalleerde printer. Nadat u het met succes hebt verwijderd, volgt u deze richtlijn om handmatig een printer aan uw computer toe te voegen.
Ik hoop dat deze manier helpt om de printerfout 0x0000007c op te lossen zonder de recente beveiligings-/niet-beveiligingsupdates op Windows 11/10 pc te verwijderen.
3] Voer systeembestandscontrole uit
Als deze fout alleen optreedt omdat uw pc enkele belangrijke bestanden en mappen mist, kan het uitvoeren van een SFC-scan die ontbrekende bestanden terugbrengen. Hier leest u hoe u deze tool kunt gebruiken om het probleem met ontbrekende systeembestanden op te lossen –
- Druk op Win + S en typ “CMD”.
- Klik met de rechtermuisknop op het bovenste resultaat en selecteer de optie – Als administrator uitvoeren.
- Als u dit doet, wordt de opdrachtprompt gestart als beheerder.
- Typ het volgende op de verhoogde console en druk op Enter –
sfc /scannow
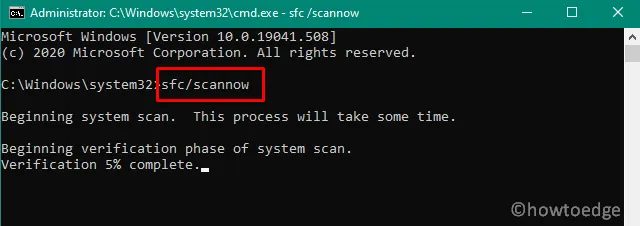



Geef een reactie