Hoe de ontbrekende generieke Bluetooth-stuurprogrammafout op Windows 10 te verhelpen
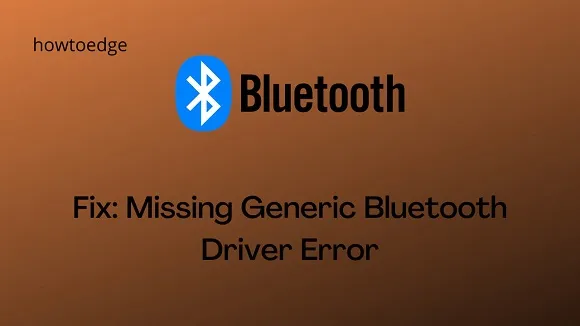
Fouten met Bluetooth-randapparatuur komen tegenwoordig vrij vaak voor op Windows 10-pc’s. Een van die problemen die we onlangs tegenkwamen, is: ” Ontbrekende generieke Bluetooth-driver “. Nadat u deze fout heeft ontvangen, kunt u geen goede verbinding maken tussen Bluetooth en Windows 10 OS. Vandaag bespreken we in dit bericht de waarschijnlijke redenen die tot dit probleem hebben geleid, samen met enkele werkende oplossingen.
In afwachting van Windows 10-updates en de beschadigde driver zijn de belangrijkste redenen die de ontbrekende generieke Bluetooth-driver op de pc kunnen veroorzaken. Dit probleem kan optreden als gevolg van verouderde apparaatstuurprogramma’s die verborgen blijven of corrupte systeembestanden.
Download/installeer de nieuwste CU, voer de Bluetooth-probleemoplosser uit, verwijder de Bluetooth-driver en installeer deze opnieuw en gebruik de hulpprogramma’s voor het herstellen van systeembestanden (SFC/DISM).
Als de fout zelfs daarna nog verschijnt, kunt u de recente OS-build terugdraaien of deze pc resetten om de onderliggende oorzaak te verhelpen.
Oplossing: ontbrekende algemene Bluetooth-stuurprogrammafout op Windows 10
Gebruik de volgende tijdelijke oplossingen om de ontbrekende algemene Bluetooth-stuurprogrammafout op Windows 10 op te lossen:
- Controleer of Windows Update in behandeling is
- Voer de Bluetooth-probleemoplosser uit
- Zoek naar verborgen stuurprogramma
- Installeer handmatig het generieke Bluetooth-stuurprogramma
- Voer de SFC-opdracht uit
- Gebruik de DISM-opdracht
- Draai de recente update terug
1] Controleer of Windows Update in behandeling is
Als er een Windows 10-update in behandeling is, kan dit tot soortgelijke fouten leiden. Als dat niet eens het geval is, lost het up-to-date houden van het besturingssysteem tal van bugs en problemen op. Daarom raden we aan om de nieuwste beveiligingspatch op uw apparaat te downloaden en te installeren door de onderstaande stappen te volgen:
- Druk gezamenlijk op Win + I om Instellingen te starten en klik op Update & Categorie .
- Klik vervolgens op de optie Controleren op updates en wacht even.
- Als dit updates in behandeling meldt, download en installeer deze dan.
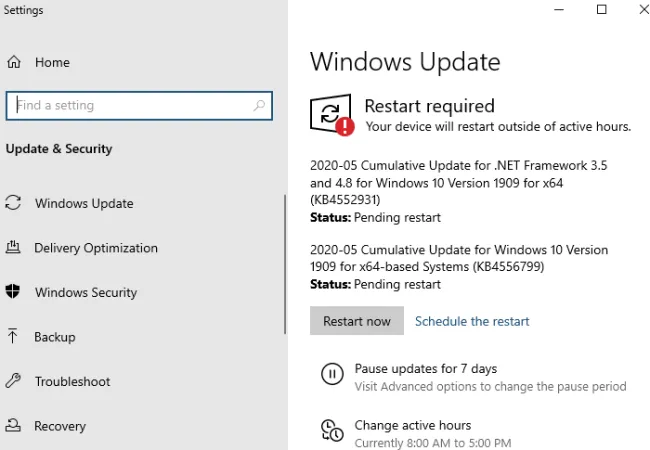
- Start uw pc opnieuw op om de recente wijzigingen door te voeren.
2] Voer de Bluetooth-probleemoplosser uit
Windows 10 bevat verschillende ingebouwde probleemoplossers die gericht zijn op het oplossen van interne problemen. Als u nog steeds het ontbrekende generieke Bluetooth-stuurprogramma op Windows 10 krijgt, volgt u de onderstaande richtlijn om dit standaardhulpprogramma uit te voeren:
- Druk op de WinKey met behulp van het toetsenbord en selecteer het tandwielpictogram .
- Druk op Update en beveiliging daarna Problemen oplossen in het linkerdeelvenster.
- Ga naar rechts ernaast en scrol omlaag naar het gedeelte “Andere problemen zoeken en oplossen”.
- Klik vervolgens eenmaal op Bluetooth en klik op Probleemoplosser uitvoeren .
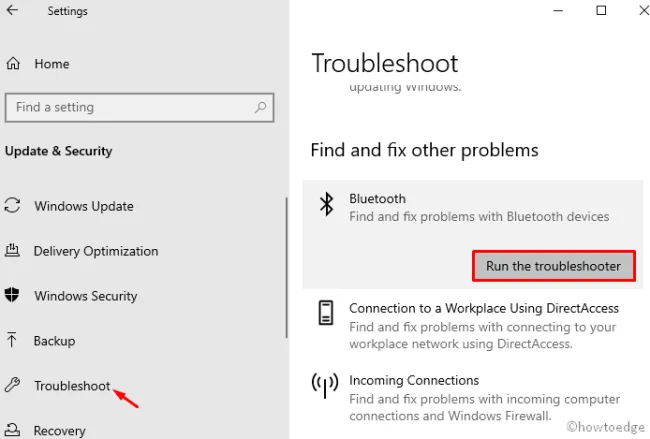
- Wacht tot dit controleert op een onderliggende oorzaak. Wanneer het oplossen van problemen is voltooid, start u het apparaat opnieuw op en controleert u of u toegang hebt tot het generieke Bluetooth-stuurprogramma of niet.
3] Zoek naar verborgen stuurprogramma
Vaak geeft het systeem een paar stuurprogramma’s niet weer omdat ze verborgen blijven. In dergelijke scenario’s kan het systeem sommige hardwarestuurprogramma’s niet herkennen, waardoor het probleem “Ontbrekende algemene Bluetooth-stuurprogramma’s” optreedt. Hier leest u hoe u de verborgen stuurprogramma’s kunt bekijken en bijwerken –
- Druk op Windows + X om het Power-menu te starten.
- Selecteer de optie Apparaatbeheer.
- Klik daarna op Beeld > Toon verborgen apparaten die beschikbaar zijn in het bovenste menu.
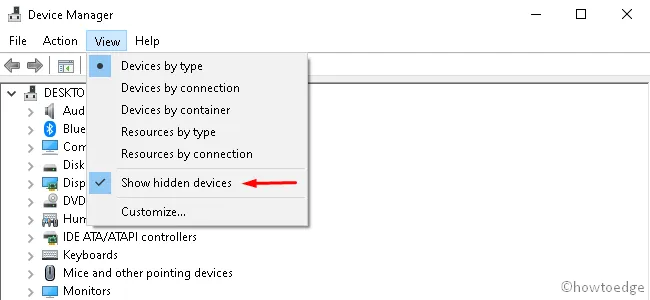
- Als u dit doet, worden alle onzichtbare stuurprogramma’s direct in het huidige venster weergegeven. U kunt nu de verborgen apparaatstuurprogramma’s bijwerken.
4] Installeer handmatig het generieke Bluetooth-stuurprogramma
Als het bestaande apparaatstuurprogramma beschadigd is geraakt, kan dit ook resulteren in de foutmelding “Generieke Bluetooth-stuurprogramma ontbreekt”. Om deze bug op te lossen, moet u de specifieke driver downloaden/installeren door de officiële website van de fabrikant te bezoeken. Hier is hoe verder te gaan –
- Open de opdracht Uitvoeren met Win + R -toetsen.
- Typ ” ” in het tekstvak en druk op Enter .
devmgmt.msc - Klik tweemaal op het Bluetooth- stuurprogramma en selecteer de optie ” Stuurprogramma verwijderen “.
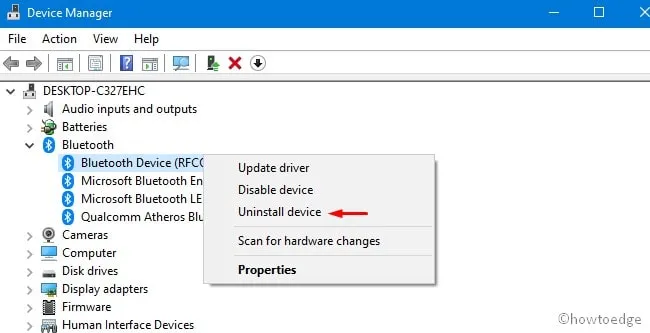
- Als er een bevestigingsvenster verschijnt, klikt u nogmaals op Verwijderen . Herhaal dit proces totdat u alle stuurprogramma’s in het Bluetooth-gedeelte hebt verwijderd.
- Nadat u alle Bluetooth-stuurprogramma’s hebt verwijderd, gaat u naar de website van de fabrikant en downloadt u het nieuwste stuurprogramma volgens uw systeemconfiguratie.
5] Voer de SFC-tool uit
Een plotselinge stroomfluctuatie kan de systeemcomponenten beschadigen en fouten veroorzaken, zoals het missen van een algemeen Bluetooth-stuurprogramma. Als dat het geval is, neem dan de hulp van het hulpprogramma voor het controleren van systeembestanden. Hier zijn de essentiële stappen om aan te werken –
- Typ opdrachtprompt in het zoekvak en klik met de rechtermuisknop op het goed passende resultaat.
- Selecteer Uitvoeren als beheerder in het contextmenu.
- Wanneer het UAC-venster daarom vraagt, klikt u op Ja .
- Typ vervolgens sfc /scannow in het verhoogde venster en druk op Enter .
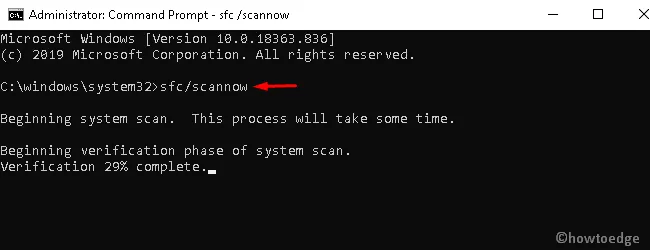
- Dit proces duurt een paar minuten om corrupte bestanden te scannen en te repareren, dus wacht dienovereenkomstig.
- Wanneer de scan- en reparatietaak is voltooid, start u de pc opnieuw op om de wijzigingen op te nemen.
- Vanaf de volgende keer dat u zich aanmeldt, vindt u mogelijk het ontbrekende algemene Bluetooth-stuurprogramma op de computer. Zo niet, probeer dan de volgende tijdelijke oplossing:
6] Gebruik de opdracht DISM
Als het probleem zich blijft voordoen, probeer dan een paar DISM-codes uit te voeren –
- Start de opdrachtprompt met beheerdersrechten en voer de onderstaande codes een voor een uit. Zorg ervoor dat u op Enter drukt aan het einde van elke opdrachtregel –
DISM /Online /Cleanup-Image /CheckHealth
DISM /Online /Cleanup-Image /ScanHealth
DISM /Online /Cleanup-Image /RestoreHealth
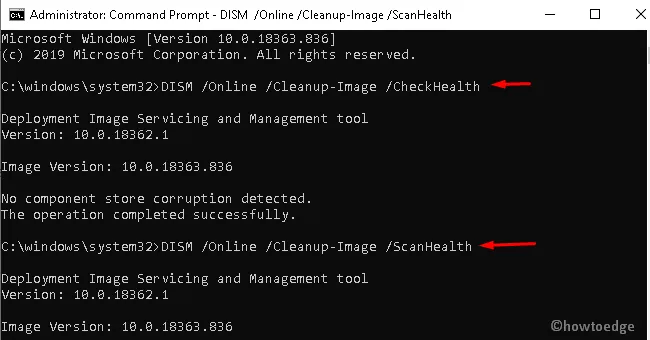
- Zodra u klaar bent, start u uw systeem opnieuw op om de recente wijzigingen door te voeren.
7] Draai de recente update terug
Als u na een recente upgrade van het besturingssysteem de ontbrekende oorzaak van het generieke Bluetooth-stuurprogramma tegenkomt, zorg er dan voor dat u uw apparaat terugdraait. Dit kan gebeuren vanwege de foutieve Build OS-installatie. Hier is hoe verder te gaan –
- Druk op de Windows+Q- toetsen om de Windows-zoekfunctie te openen.
- Typ appwiz.cpl en druk op Enter.
- Als u dit doet, wordt de pagina Programma en functies onder het Configuratiescherm geopend .
- Ga naar het gedeelte Geïnstalleerde updates bekijken .
- Selecteer de nieuwste patch-update en klik op Verwijderen beschikbaar op het bovenste lint.
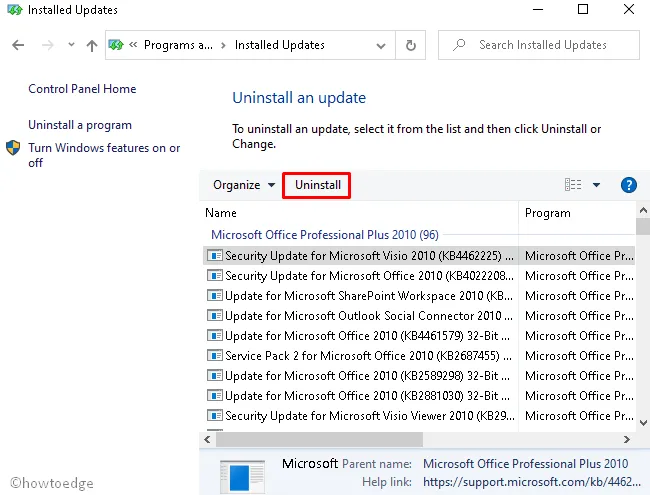
- Als het UAC-venster in beeld komt, tikt u op Ja om de verwijdering te autoriseren.
- Eenmaal klaar, start u de pc opnieuw op om ook alle overgebleven bestanden te verwijderen.
8] Reset deze pc
Als geen van de bovenstaande oplossingen werkt om de ontbrekende generieke Bluetooth-stuurprogrammafout op te lossen, voer dan “Reset deze pc” uit. Hier zijn de stappen om aan te werken –
- Druk gezamenlijk op ” WinKey + I ” om de app Instellingen te starten .
- Selecteer Bijwerken en beveiliging > Herstel .
- Tik in het rechterdeelvenster op de knop Aan de slag onder het gedeelte ” Deze pc opnieuw instellen “.
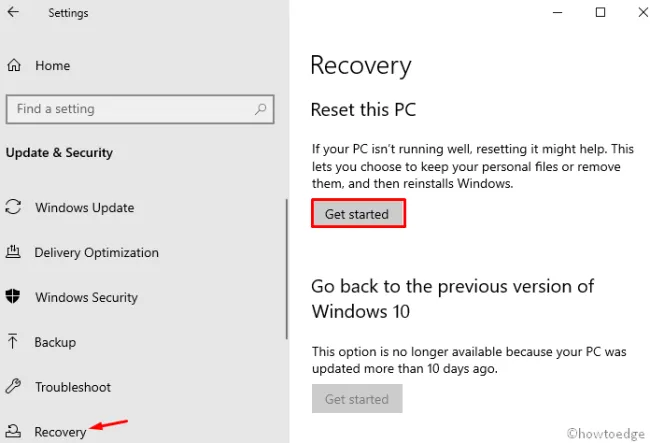
- Klik op de volgende pagina op Mijn bestanden behouden om persoonlijke bestanden en gegevens op te slaan.



Geef een reactie