Hoe Spotify te repareren Geen nummers downloaden
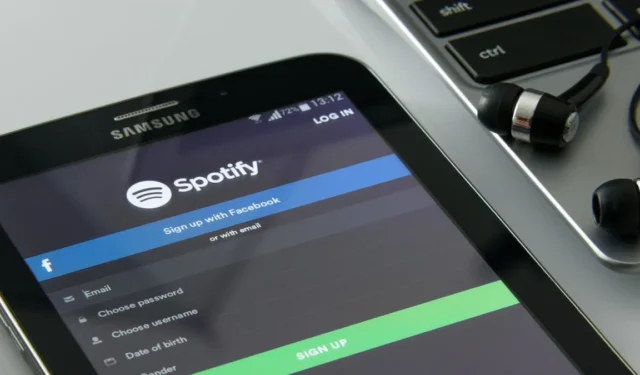
Als je Spotify gebruikt om naar muziek te luisteren en de app op je telefoon of computer geen nummers downloadt voor offline luisteren, zijn we er om je te helpen met verschillende methoden om het probleem op te lossen.
1. Werk uw Spotify-app bij
Soms hoeft u alleen uw app bij te werken om het probleem op te lossen. Updaten kan helpen omdat het bugfixes en nieuwe functies levert aan de Spotify-app. Ga als volgt te werk om de Spotify-app op uw apparaat bij te werken:
Android:
- Start de Google Play Store.
- Tik op uw Google Play Store-weergavefoto in de rechterbovenhoek van het Google Play Store-scherm en selecteer ‘Apps en apparaat beheren’.

- Tik op “Updates beschikbaar”.
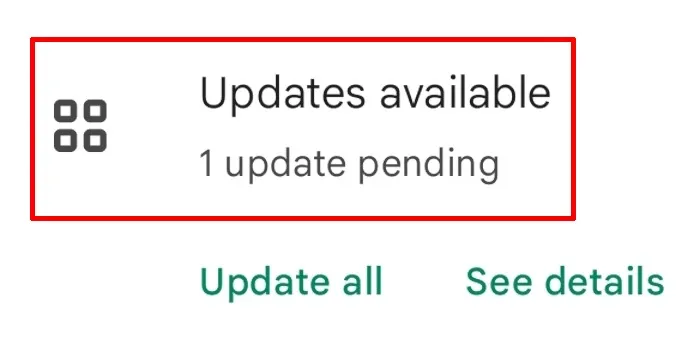
- Controleer of de Spotify-app in de lijst met apps staat die moeten worden bijgewerkt. Als Spotify niet op de lijst staat, betekent dit dat je app up-to-date is. Werk anders uw Spotify-app bij.
iOS en iPadOS:
- Start de App Store.
- Tik op uw App Store-weergavefoto rechtsboven in het App Store-scherm om uw account te bekijken.
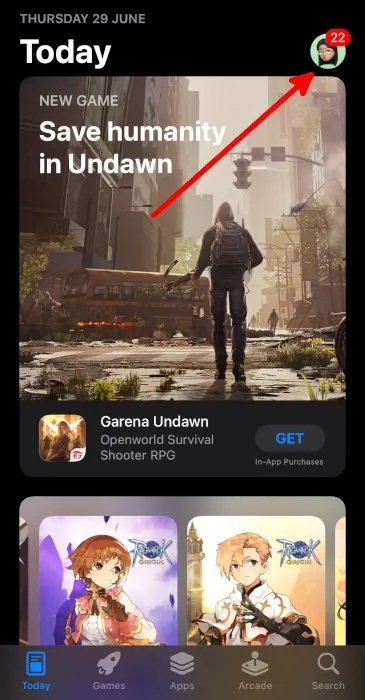
- Controleer onder ‘Beschikbare updates’ of Spotify moet worden bijgewerkt. Als het er niet is, is het nog steeds up-to-date. Als er een update beschikbaar is, tikt u op ‘Bijwerken’.
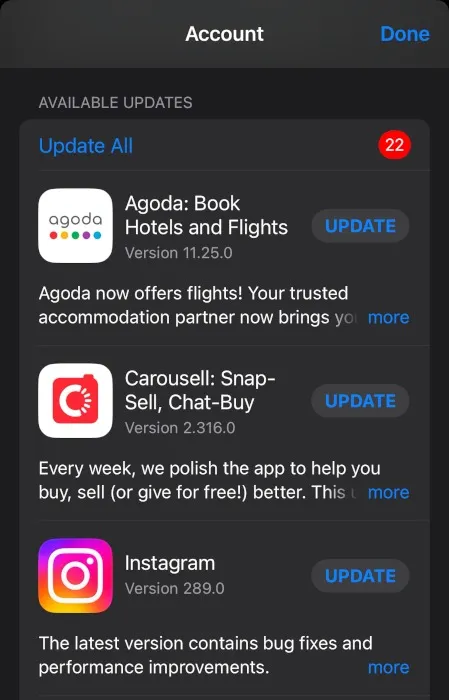
Ramen:
- Start de Spotify-app.
- Klik op uw Spotify-weergavefoto rechtsboven in het Spotify-venster.
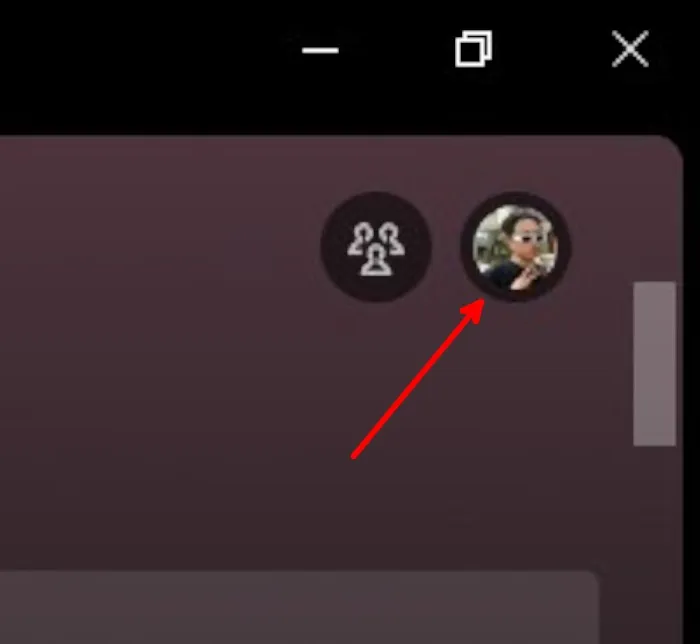
- Vanuit het menu zie je een knop met de tekst “Update Spotify Now” met een blauwe badge als de app moet worden bijgewerkt. Anders is uw Spotify-app up-to-date.
macOS:
- Start de Spotify-app.
- Klik op uw Spotify-weergavefoto en selecteer vervolgens ‘Account’.
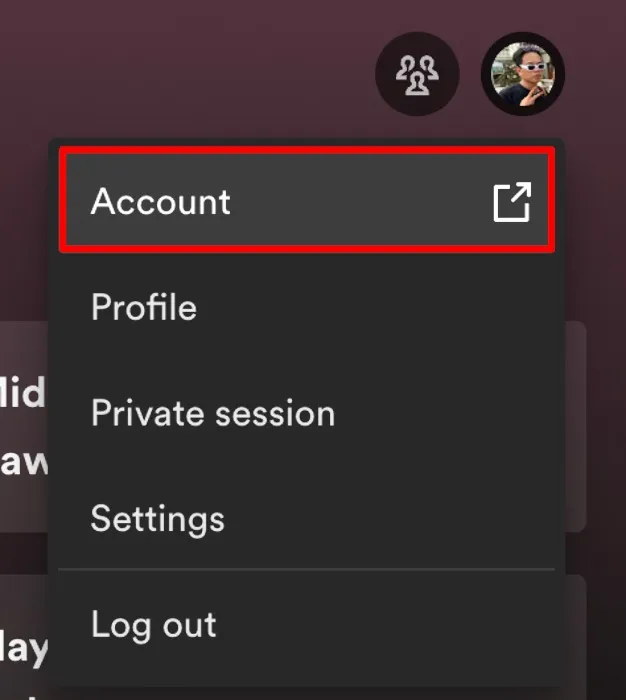
- Als u “Update beschikbaar. Nu opnieuw opstarten” in het menu, klik erop. Anders is uw Spotify-app up-to-date.
2. Start uw Spotify-app opnieuw en start uw apparaat opnieuw op
Het herstarten van je Spotify-app en -apparaat kan ervoor zorgen dat Spotify geen nummers meer kan downloaden. Als het probleem niet wordt opgelost door Spotify opnieuw te starten, start u uw apparaat opnieuw op.
3. Controleer de opslag van uw apparaat
Zorg ervoor dat uw apparaat voldoende opslagruimte heeft voor nummers die u offline wilt downloaden. Gebrek aan opslagruimte voor het opslaan van offline nummers kan voorkomen dat Spotify nummers downloadt.
4. Controleer uw internetverbinding
Controleer of je verbonden bent met een stabiel netwerk. Spotify kan problemen hebben met het downloaden van nummers vanwege een trage verbinding, vooral als je de app instelt om ze met de hoogst mogelijke kwaliteit te downloaden.
5. Voer een schone herinstallatie van de Spotify-app uit
Een schone herinstallatie van de Spotify-app kan helpen bij het oplossen van niet-afspeelbare gedownloade nummers. Dit omvat het opschonen van de installatie van de app en andere app-gegevens die op uw apparaat zijn opgeslagen:
Android:
- Start Instellingen.
- Ga naar ‘Toepassingen’.
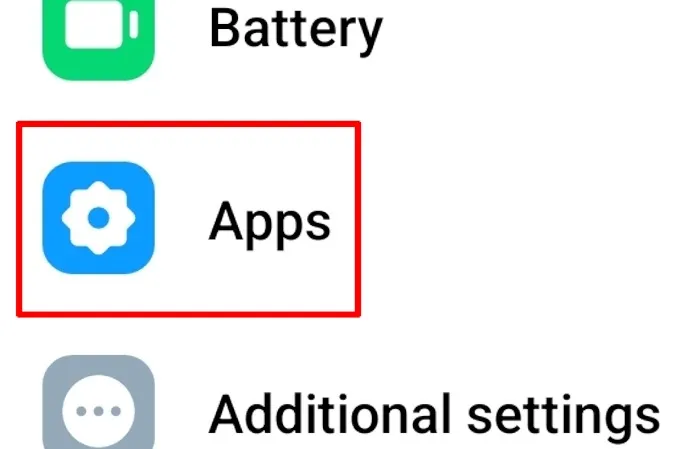
- Tik op ‘Apps beheren’.
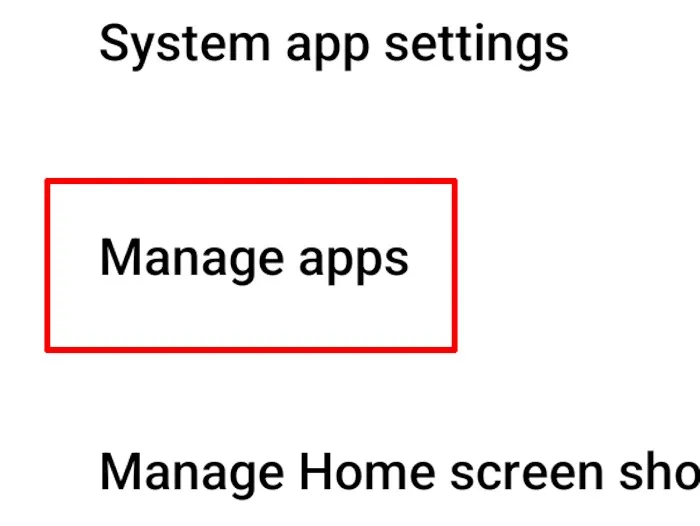
- Zoek naar ‘Spotify’ en tik vervolgens op.
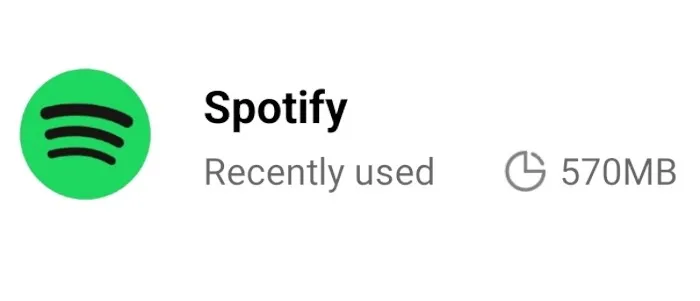
- Tik op “Gegevens wissen” om alle Spotify-gegevens op uw apparaat te verwijderen en tik vervolgens op “Verwijderen” om de Spotify-app te verwijderen.
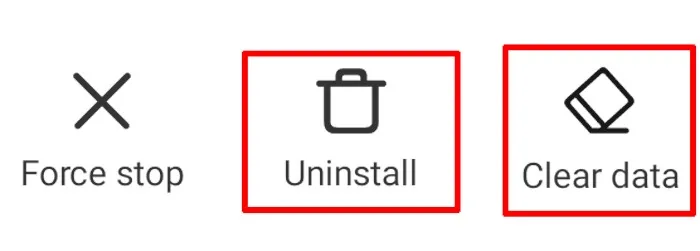
- Controleer en verwijder de resterende gegevens van Spotify na het verwijderen van uw Spotify-app. Controleer het door naar Bestandsbeheer te gaan.
- Zoek in Bestandsbeheer naar een map met de naam ‘Android’. Deze map bevat alle app-gegevens.
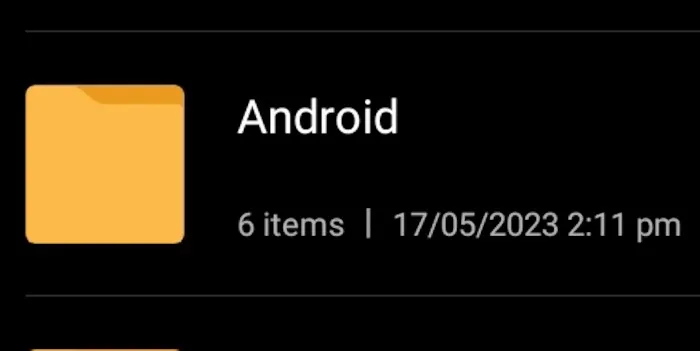
- Open de map “data” in de Android-map.
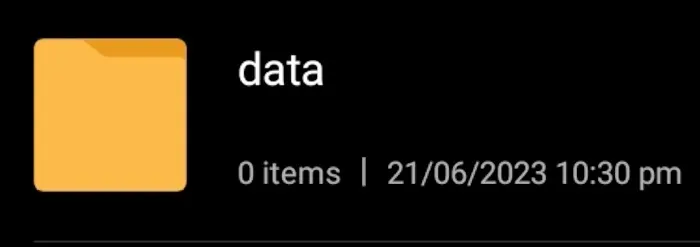
- Als u een prompt tegenkomt over Android-beperkingen, tikt u op ‘Bekijken in bestanden’.
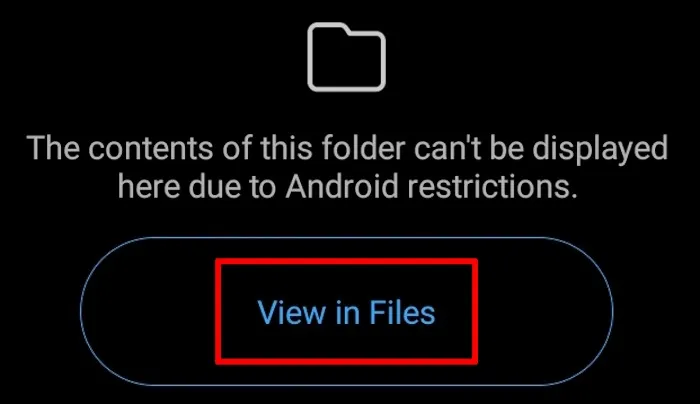
- Zoek in de map “data” naar een map met de naam “com.spotify.music” en verwijder deze vervolgens.
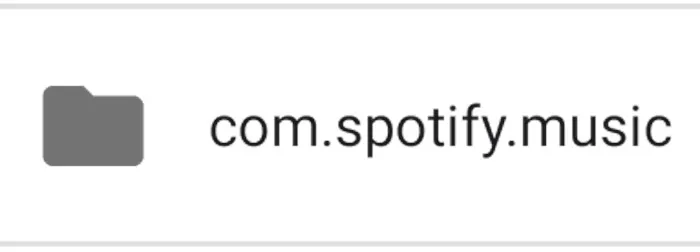
- Start uw Android-apparaat opnieuw op.
- Installeer de app opnieuw vanuit de Google Play Store.
- Meld u aan bij uw Spotify-account, probeer nummers te downloaden en controleer of ze offline worden afgespeeld.
iOS en iPadOS:
- Start de Spotify-app.
- Tik op het tandwielpictogram om de instellingen van Spotify te openen.
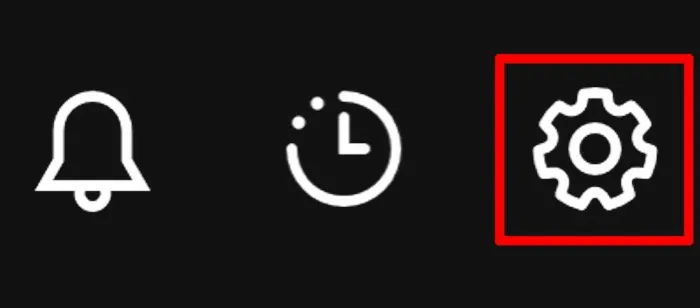
- Ga naar “Opslag”.
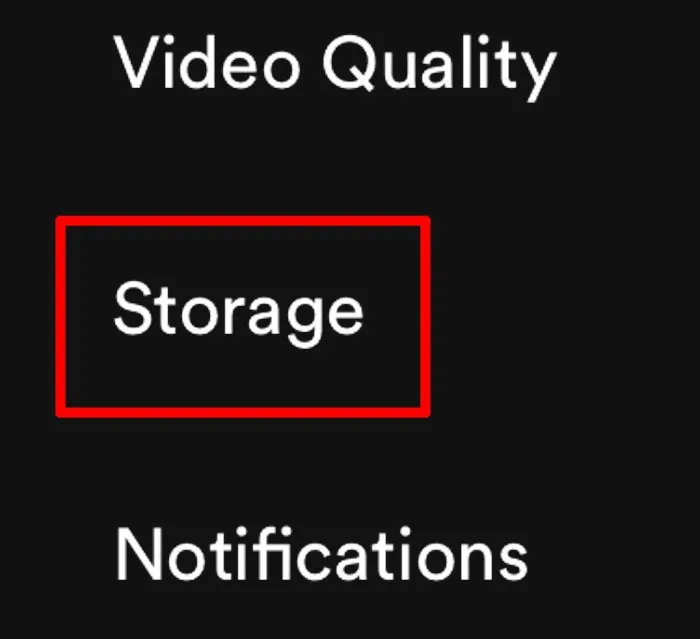
- Tik op ‘Cache wissen’ en vervolgens op ‘Alle downloads verwijderen’.
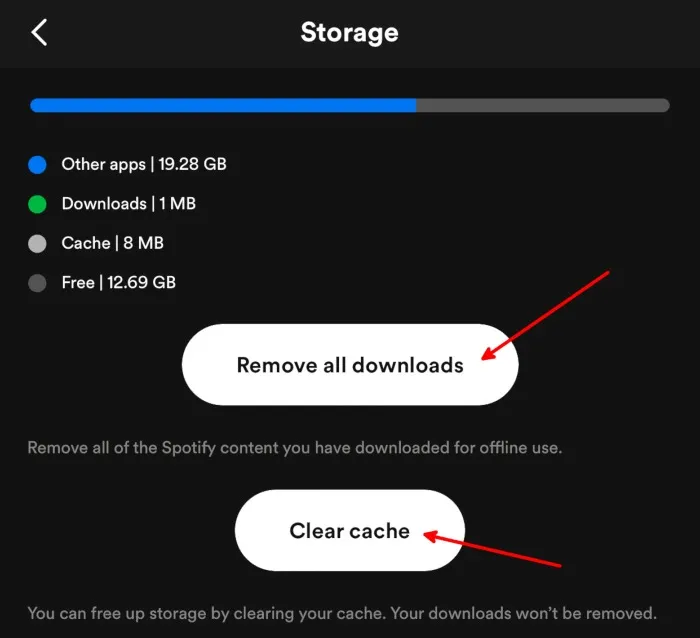
- Open de instellingen van je iPhone of iPad.
- Tik op ‘Algemeen’.

- Tik op ‘iPhone-opslag’ of ‘iPad-opslag’.
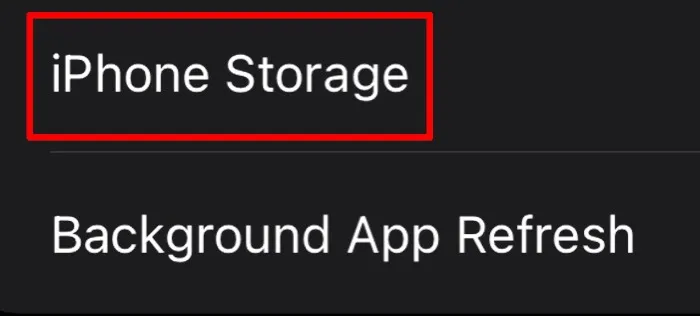
- Tik in de lijst met apps op ‘Spotify’.
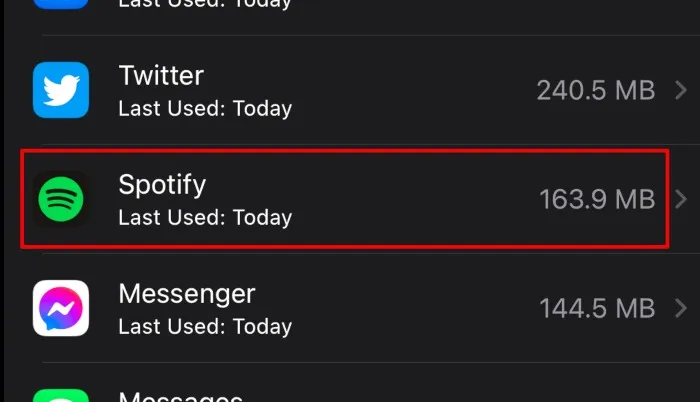
- Tik op “App offloaden” en tik vervolgens op “App verwijderen” om de app-gegevens van Spotify te verwijderen en te verwijderen.
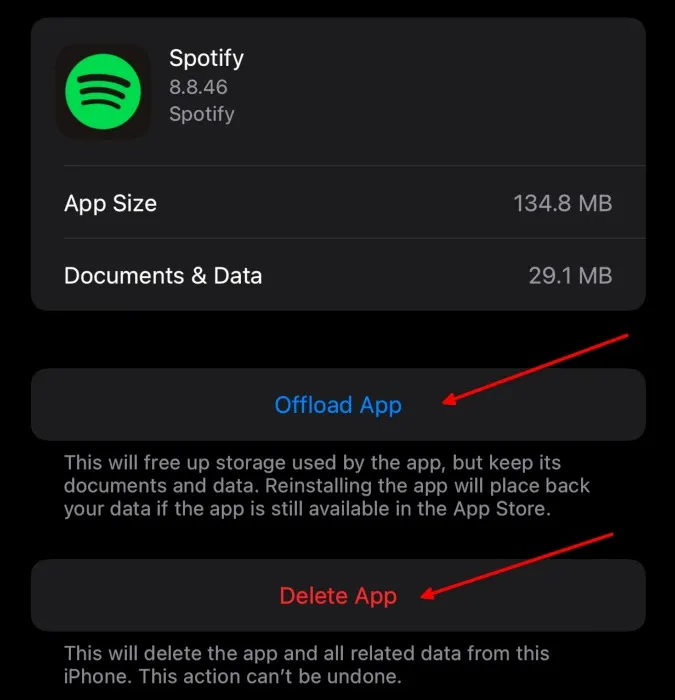
- Start uw iPhone of iPad opnieuw op.
- Installeer de Spotify-app opnieuw vanuit de App Store.
- Log in, download je nummers opnieuw en probeer ze offline af te spelen.
Ramen:
- Ga naar Instellingen.
- Klik in het linkermenu met instellingen op ‘Apps’.
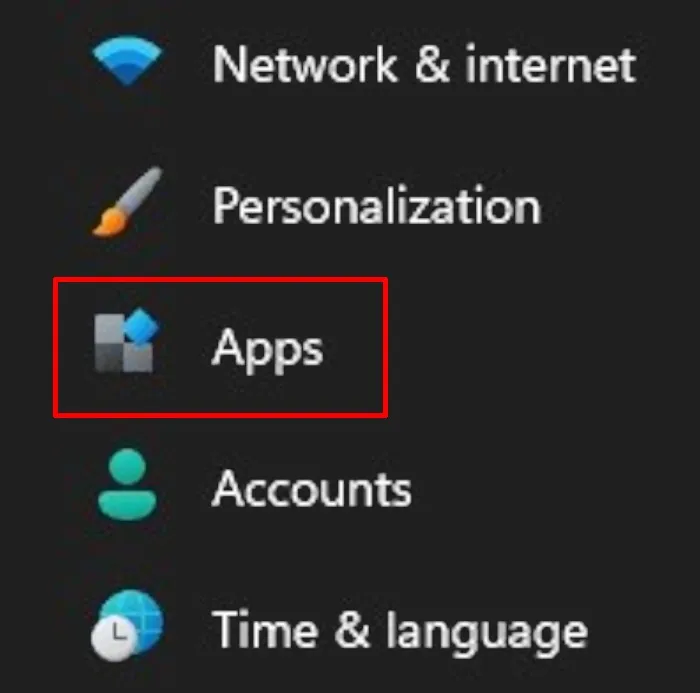
- Klik in het apps-scherm op ‘Geïnstalleerde apps’.
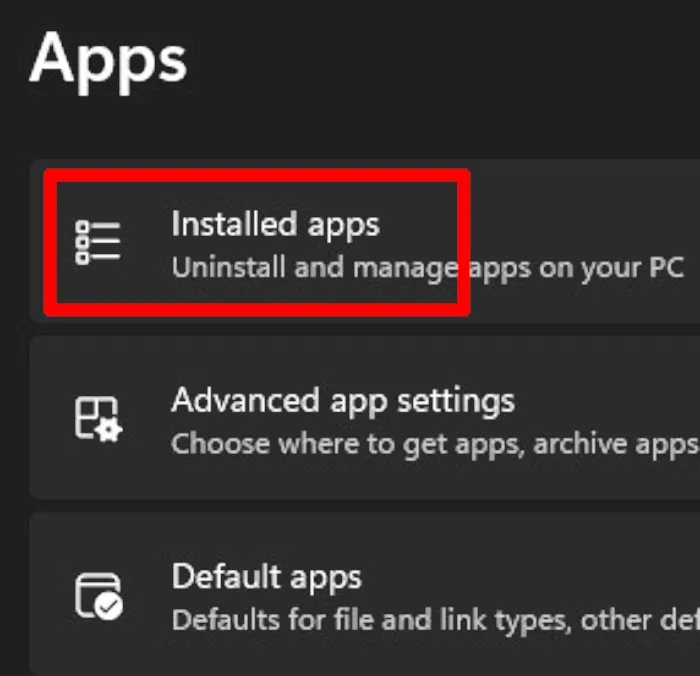
- Zoek Spotify, klik op de drie horizontale stippen aan de rechterkant en klik vervolgens op ‘Verwijderen’.
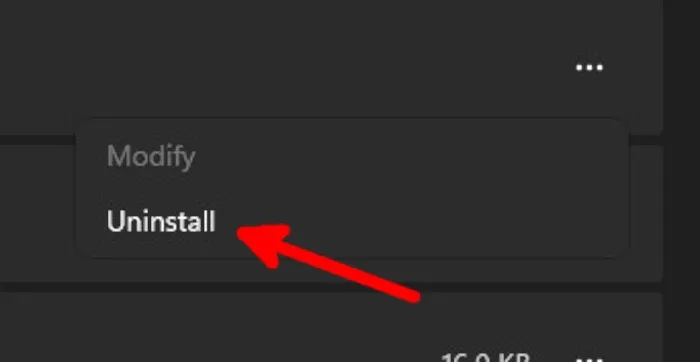
- Zoek na het verwijderen van Spotify naar de map “% AppData%” in de zoekbalk van het startmenu en klik vervolgens op “Openen”.
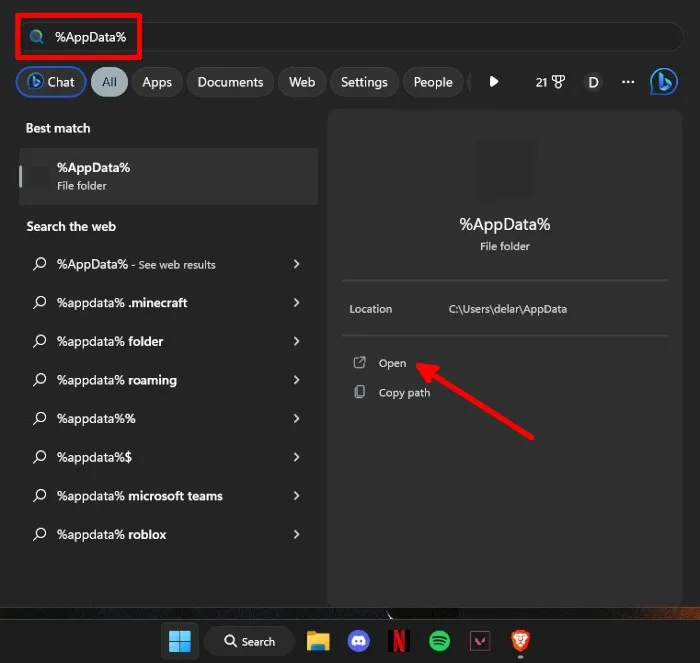
- Controleer in de map %AppData% of er nog een Spotify-map aanwezig is. Zo ja, verwijder het. Sluit anders de map.
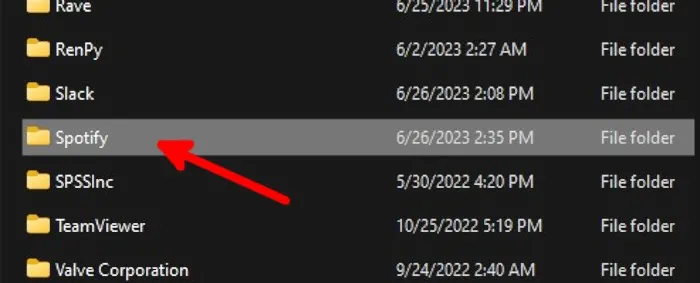
- Start je computer opnieuw op.
- Installeer Spotify opnieuw vanaf de officiële Spotify-website of Microsoft Store.
- Meld u aan bij uw Spotify-account, download uw nummers opnieuw en controleer of ze offline worden afgespeeld.
macOS:
- Start de Spotify-app.
- Klik op uw Spotify-weergavefoto in de rechterbovenhoek van het app-venster en selecteer vervolgens ‘Instellingen’.
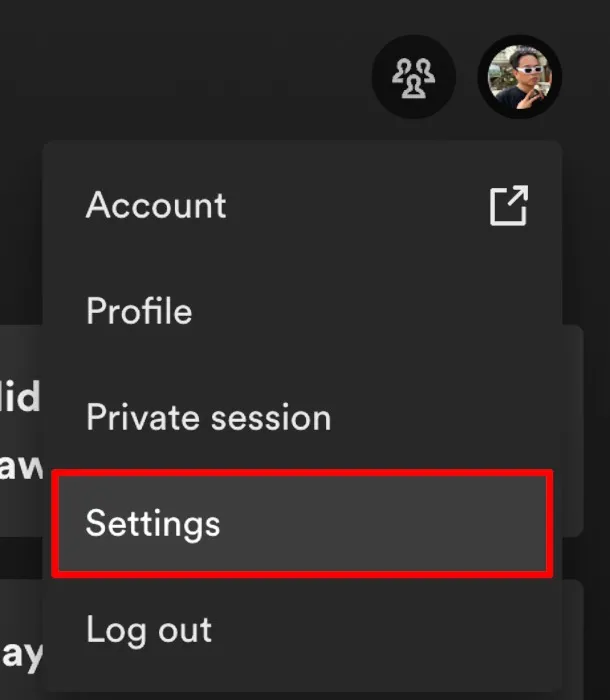
- Scroll naar beneden en zoek naar de categorie Opslag en klik vervolgens op ‘Alle downloads verwijderen’ en ‘Cache wissen’.
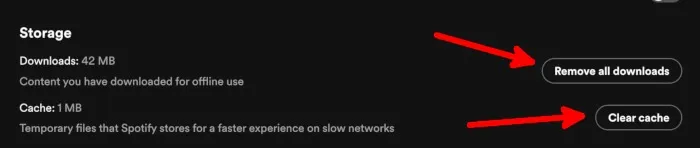
- Open de “Systeeminstellingen” van je Mac.
- Ga naar “Algemeen”.
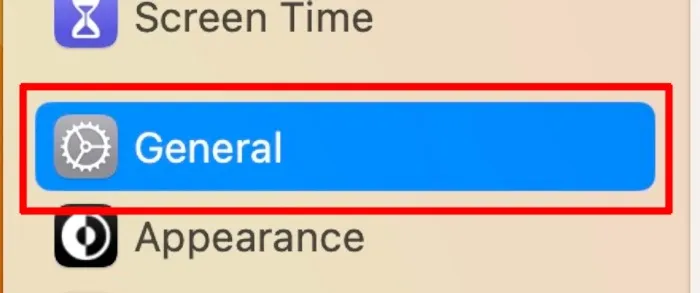
- Klik onder ‘Algemeen’ op ‘Opslag’.
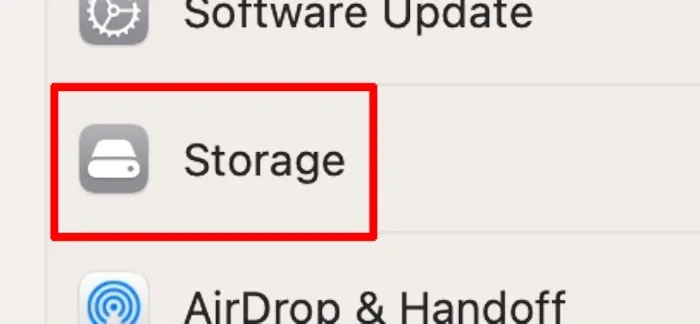
- Klik in het scherm Opslag op de informatieknop naast ‘Toepassingen’.

- Zoek en klik op ‘Spotify’. Klik op “Verwijderen …” onder de lijst met apps.
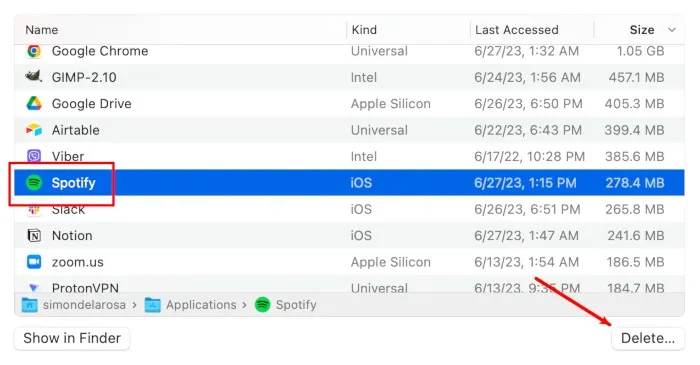
- Klik in het pop-up bevestigingsvenster nogmaals op “Verwijderen”.
- Start je Mac opnieuw op.
- Installeer Spotify opnieuw vanaf de officiële website of Mac App Store.
- Meld u aan bij uw Spotify-account, download uw nummers opnieuw en controleer of ze offline worden afgespeeld.
6. Download uw Spotify-nummers opnieuw
Je kunt je Spotify-nummers opnieuw downloaden om ervoor te zorgen dat ze correct worden gedownload. Voordat u verder gaat, moet u ervoor zorgen dat uw internetverbinding stabiel is. Dit zijn de stappen:
- Start de Spotify-app.
- Zoek de gedownloade afspeellijst of het gedownloade album.
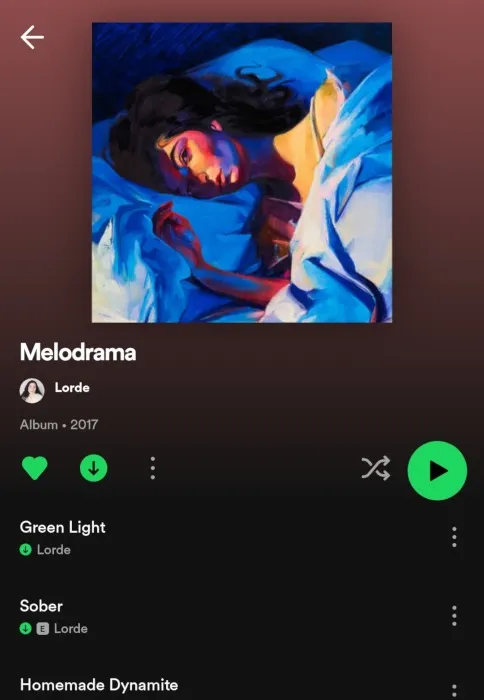
- Tik op de downloadknop onder de afspeellijst of albumafbeelding om de gedownloade inhoud te verwijderen.
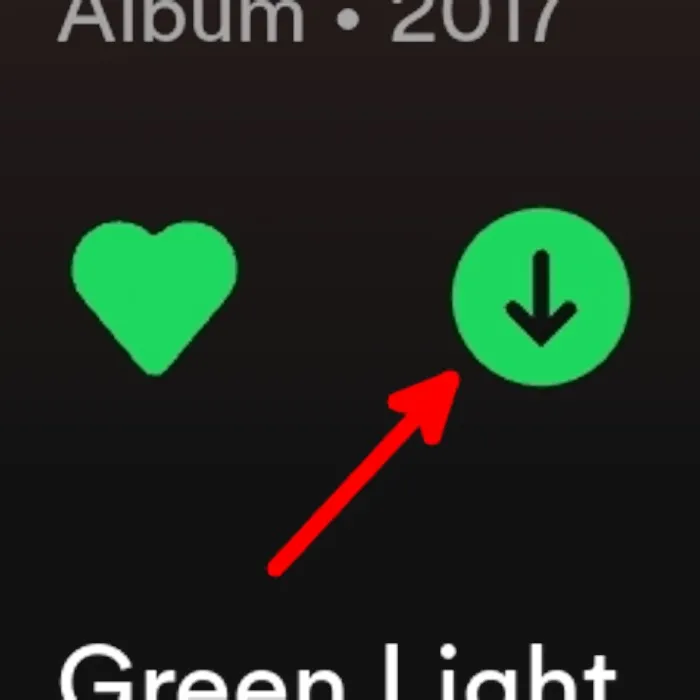
- Nadat de downloadknop grijs is geworden, tikt u er nogmaals op om de afspeellijst of het album opnieuw te downloaden.
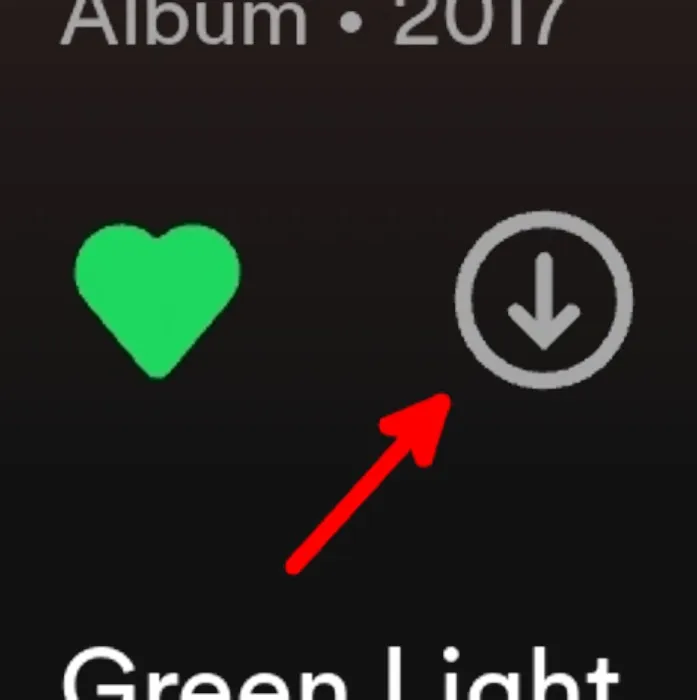
- Wacht tot de downloads zijn voltooid en start vervolgens uw Spotify-app opnieuw.
- Gebruik Spotify in de offlinemodus en probeer vervolgens de opnieuw gedownloade nummers af te spelen.
7. Controleer uw abonnement
Het offline downloaden en beluisteren van nummers is een Spotify Premium-functie. Als je het hebt, zorg er dan voor dat je betalingen up-to-date zijn en dat je abonnement actief is om de functies ervan te gebruiken.
Ga als volgt te werk om uw Spotify-abonnement te controleren:
- Start de Spotify-app.
- Tik op het tandwielpictogram om de instellingen van Spotify te openen.
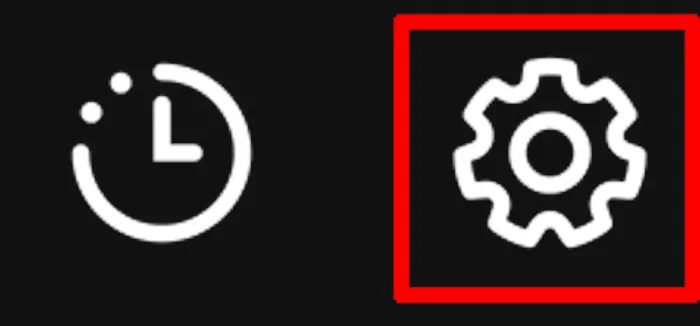
- Ga naar het tabblad “Premiumplan” om uw abonnementsgegevens te controleren en te bekijken.
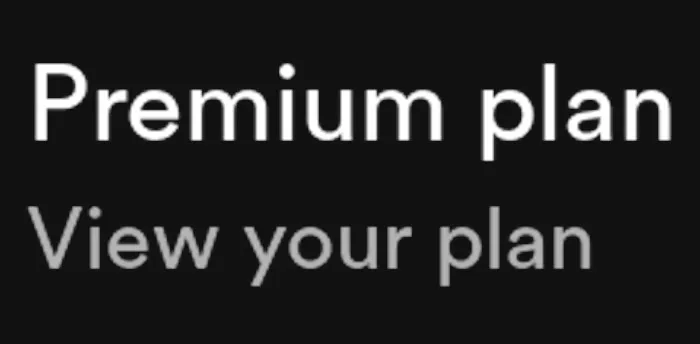
Veel Gestelde Vragen
Wat als geen van de bovenstaande oplossingen werkt?
Als je alle methoden in deze handleiding hebt geprobeerd en geen van hen werkte, raden we je ten zeerste aan om contact op te nemen met Spotify Support . Je kunt ook enkele Spotify-alternatieven verkennen .
Hoeveel apparaten kan ik gebruiken voor downloads en offline luisteren onder één abonnement?
Met Spotify Premium kun je op maximaal vijf apparaten van de functies genieten. Je kunt tot 10.000 nummers op elk apparaat downloaden om offline af te spelen.
Kan ik met één Spotify-account tegelijkertijd nummers op twee apparaten afspelen?
Nee. Je kunt geen nummers op twee apparaten tegelijk afspelen, tenzij een van je twee apparaten in de offlinemodus staat. Hoewel je maximaal vijf apparaten per account kunt gebruiken, beperkt Spotify je om slechts op één apparaat online te spelen.
Afbeelding tegoed: Pixabay Alle screenshots door Natalie dela Vega.



Geef een reactie