Hoe Audio Service op te lossen, moet opnieuw worden opgestart op een Windows-pc
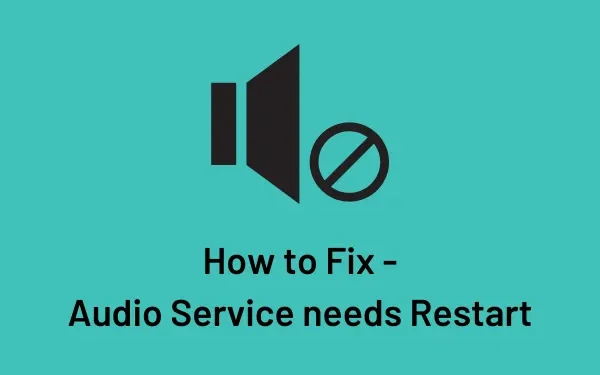
Audio Service moet opnieuw worden opgestart is een veelvoorkomend probleem op een Windows-pc. Wanneer dit gebeurt, hoor je geen geluid tijdens het spelen van games, het luisteren naar muziek of zelfs het afspelen van YouTube-video’s. In dit bericht hebben we enkele eenvoudige oplossingen bedacht die dit audioprobleem op Windows 11/10 kunnen vinden en oplossen.
Fix Audio Service heeft een herstartprobleem nodig op Windows 11/10
Als u geen geluid hoort tijdens het spelen van games of het luisteren naar muziek op een Windows-pc, volgen hier enkele oplossingen die kunnen helpen:
1] Voer Safe Boot in op uw Windows-pc
Volg deze eenvoudige stappen om op te starten in Clean Boot in Windows –
- Log eerst in op uw apparaat als beheerder.
- Druk tegelijkertijd op de Win + R- toetsen om het dialoogvenster Uitvoeren te starten.
- Typ hier
MSConfighet tekstveld en druk op Enter . - Ga naar het tabblad Services en vink het selectievakje “Alle Microsoft-services verbergen” aan.
- Klik vervolgens op de knop ” Alles uitschakelen “.
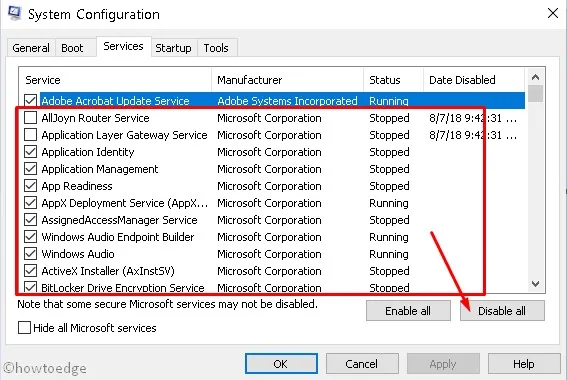
- Ga vervolgens naar het tabblad Opstarten en klik op Taakbeheer openen .
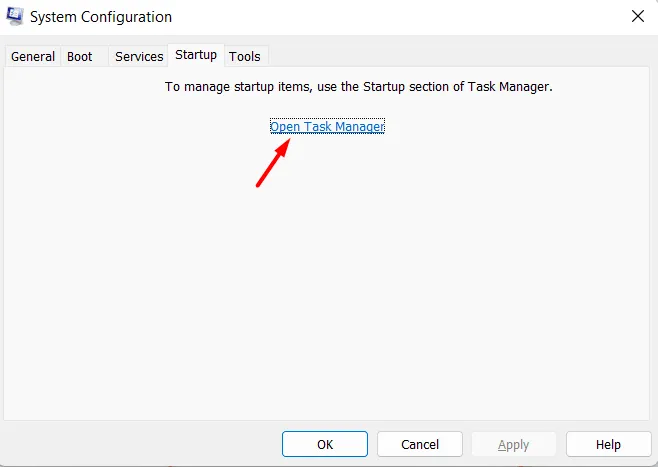
- Wanneer Taakbeheer wordt geopend, klikt u met de rechtermuisknop op de problematische app en selecteert u de knop Uitschakelen .
- Ga vervolgens naar het tabblad Opstarten en vink ” Veilig opstarten ” aan onder Opstartopties .
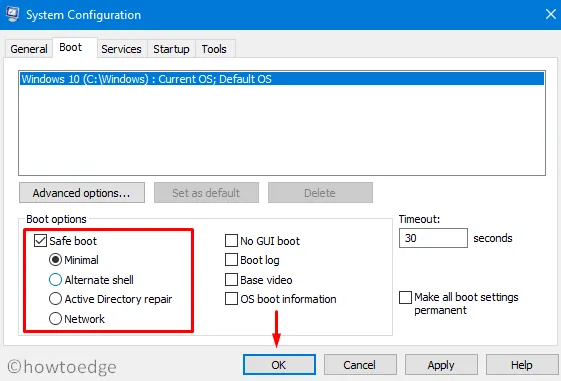
- Klik op Toepassen en vervolgens op OK om het hulpprogramma Systeemconfiguratie te verlaten.
Start vervolgens uw pc opnieuw op en wanneer deze opnieuw opstart, speelt u elk mediabestand op uw computer af. Als de audio er weer uit komt, moeten er enkele defecte apps op uw pc staan. Wat u nu kunt doen, is alle apps van derden verwijderen en normaal opnieuw opstarten in Windows.
Begin de verwijderde applicatie een voor een te installeren en controleer of de audio niet meer werkt na een app-installatie. Op deze manier kunt u de problematische app identificeren en de nodige actie ondernemen.
2] Start de Windows Audio-service opnieuw
- Druk op de Windows-toets & R om het dialoogvenster Uitvoeren te openen.
- Typ ”
services.msc” zonder aanhalingstekens erin en druk op OK . - Wanneer het Services-venster wordt geopend, zoekt u Windows Audio Services.
- Eenmaal gevonden, klik er met de rechtermuisknop op en selecteer Stoppen .
- Dubbelklik op dezelfde service om het eigenschappenvenster te openen .
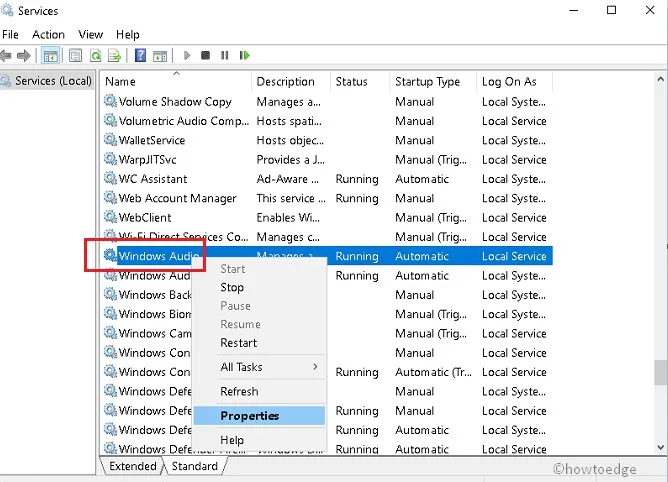
- Stop op het tabblad Algemeen de services in de status Actief .
- Stel het opstarttype in op “ Automatisch ” gevolgd door Toepassen > OK .
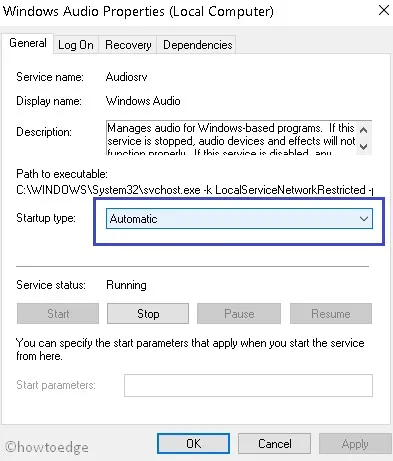
- Herhaal de bovenstaande stappen nogmaals voor Windows Audio Endpoint Builder Service en Multimedia Class Scheduler Service (als ze op uw systeem liggen).
Start ten slotte uw computer opnieuw op en controleer of het probleem “Audioservice moet opnieuw worden opgestart” nu is opgelost.
3] Werk uw audiostuurprogramma bij
Het is van ons vereist om al onze apparaatstuurprogramma’s regelmatig bij te werken. Dit is essentieel, want wanneer een stuurprogramma verouderd raakt, kan dit verschillende problemen gaan veroorzaken. Ga en controleer of er stuurprogramma-updates in behandeling zijn op uw computer. Om dit te doen, kunt u deze eenvoudige stappen volgen –
- Druk samen op WinKey + X om het startscherm te starten.
- Selecteer in de lijst Apparaatbeheer gevolgd door de Enter -toets.
- Vouw voortaan de categorie ” Besturing voor geluid, video en spelletjes ” uit.
- Klik hier met de rechtermuisknop op de optie ” High Definition Audio-apparaat ” en selecteer vervolgens de optie Stuurprogramma bijwerken in het contextmenu.
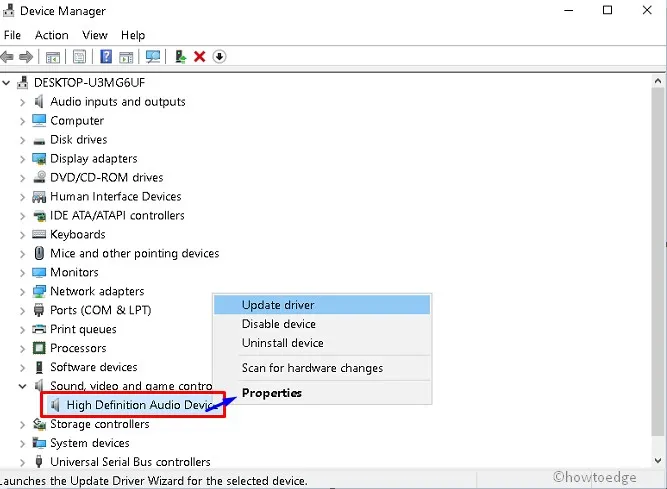
- Klik op ” Automatisch zoeken naar bijgewerkte stuurprogrammasoftware ” en wacht tot een kopie van het stuurprogramma is gedownload. Deze optie kan variëren afhankelijk van uw Windows-versie.
- Zodra de taak is voltooid, verschijnt het bericht ” De beste driversoftware voor uw apparaat is al geïnstalleerd ” op het bureaubladscherm.
Start ten slotte uw systeem opnieuw op en speel de audio / video opnieuw af. Ik hoop dat uw systeem deze keer de taak soepel en zonder enige onderbreking zal uitvoeren.
Vanaf Windows 10 versie 21h2 en hogere versies zult u op bovenstaande manier geen stuurprogramma-updates in behandeling vinden. Op dergelijke apparaten moet u controleren op optionele updates en deze handmatig downloaden/installeren op uw computer.



Geef een reactie