Wat is 0x0000011A BSoD en hoe dit in 3 stappen te verhelpen
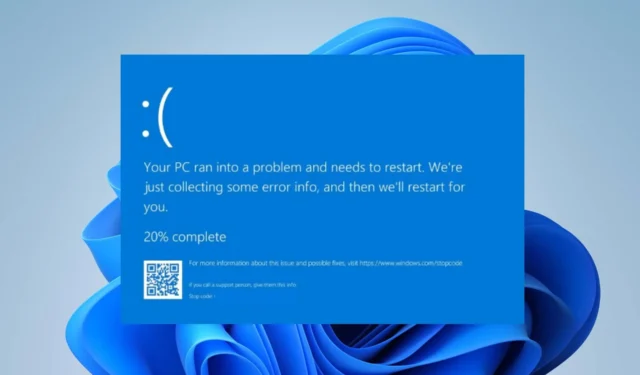
Onlangs hebben sommige Windows-gebruikers gemeld dat de 0x0000011A BSoD EM_INITIALIZATION_FAILURE-fout op hun pc verschijnt. Het belemmert sommige functionaliteiten in het systeem. Daarom zal deze gids de fout bespreken en hoe deze te verhelpen.
Wat is 0x0000011A BSoD?
- De foutcode 0x0000011A verwijst naar de EM_INITIALIZATION_FAILURE (Emergency Management Initialization Failure) Blue Screen of Death (BSoD).
- Het komt voor in Windows OS en duidt op een probleem tijdens de initialisatie van de Emergency Management Services (EMS).
- EMS is een functie in Windows waarmee systeembeheerders een computer op afstand kunnen beheren en problemen kunnen oplossen.
Wat veroorzaakt 0x0000011A BSoD?
- Defecte of verouderde stuurprogramma’s kunnen het initialisatieproces verstoren en tot deze fout leiden.
- Als essentiële systeembestanden beschadigd raken, kan dit voorkomen dat EMS correct wordt geïnitialiseerd.
- Bepaalde hardwarecomponenten of randapparatuur kunnen conflicteren met EMS-initialisatie.
- Problemen tijdens de installatie of configuratie van Windows-updates kunnen soms de fout veroorzaken.
Hoe dan ook, we zullen u door de basisstappen leiden om het probleem op Windows 11 op te lossen.
Hoe repareer ik de 0x0000011A BSoD?
Voordat u doorgaat met geavanceerde stappen voor probleemoplossing, raden we u aan de volgende voorbereidende controles uit te voeren:
- Door de computer opnieuw op te starten, worden de processen vernieuwd en worden tijdelijke problemen of conflicten opgelost die de fout kunnen veroorzaken.
- Zorg ervoor dat alle hardwarecomponenten correct zijn aangesloten en correct werken.
- Gebruik de tool Systeembestandscontrole (SFC) om beschadigde of ontbrekende systeembestanden te scannen en te repareren.
- Installeer Windows-updates die in behandeling zijn om bugs en compatibiliteitsproblemen op te lossen die de fout kunnen veroorzaken.
- Voer een grondige scan uit met een speciaal antivirusprogramma om te controleren op schadelijke programma’s die de EMS-initialisatie kunnen verstoren.
Als u de fout nog steeds niet kunt omzeilen, gaat u verder met de onderstaande oplossingen:
1. Werk het apparaatstuurprogramma bij via Windows Update
- Druk op de toets Windows+ Iom de app Windows Instellingen te openen .
- Ga naar Windows Update en selecteer de geavanceerde opties .
- Klik op de knop Optionele update.
- Klik op de vervolgkeuzeknop bij Driver Update en vink de lijst met beschikbare updates aan.
- Selecteer de knop Bijwerken en installeren en wacht tot de stuurprogramma’s zijn geïnstalleerd.
Als u uw apparaatstuurprogramma’s bijwerkt via Windows Update, worden defecte of verouderde stuurprogramma’s die het initialisatieproces verstoren en de fout veroorzaken, verholpen.
Als u problemen ondervindt bij het gebruik van Windows Update, kunt u controleren hoe u een diagnose kunt stellen en kunt oplossen dat Windows Update niet op uw pc wordt geladen.
2. Verwijder onlangs geïnstalleerde apps
- Klik op de knop Start , typ het configuratiescherm en druk op Enter.
- Klik op Programma’s , ga naar het tabblad Programma’s en onderdelen en zoek de app in de lijst.
- Selecteer de app en klik op Verwijderen .
- Start uw pc opnieuw op en controleer of de EM_INITIALIZATION_FAILURE-fout zich blijft voordoen.
De bovenstaande stappen helpen u bij het oplossen van conflicten tussen software of toepassingen van derden die het EMS-initialisatieproces kunnen verstoren. Daarom verwijdert het de oorzakelijke toepassing.
3. Voer een systeemherstel uit
- Druk op Windows, voer herstel in en klik op Een herstelpunt maken.
- Selecteer het tabblad Systeembeveiliging en klik op Systeemherstel.
- Klik in het volgende venster op de knop Volgende .
- Kies het herstelpunt van waaruit u wilt herstellen en klik op Volgende.
- Selecteer daarna Voltooien om het proces te voltooien en uw pc opnieuw op te starten.
Als u nog vragen of suggesties heeft, kunt u deze plaatsen in het opmerkingengedeelte.



Geef een reactie