Fix Kan printerfout 0x00000c1 niet installeren in Windows 11/10
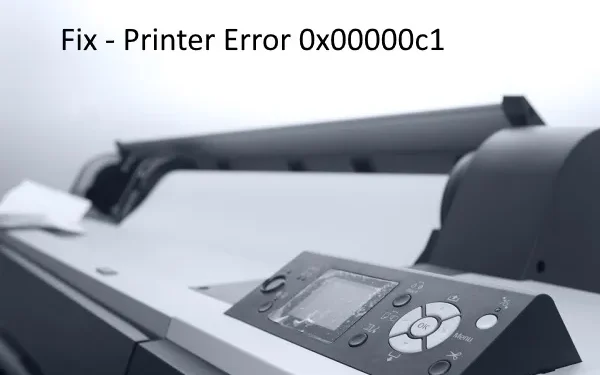
De fout Printer kan niet worden geïnstalleerd 0x00000c1 verschijnt voornamelijk wanneer u een upgrade uitvoert of Windows 11/10 OS schoon installeert. Wanneer dit gebeurt, kunt u geen documenten afdrukken met de netwerkprinter. In bepaalde gevallen kan dit er zelfs toe leiden dat de printerstatus offline wordt weergegeven .
Deze gids behandelt alle mogelijke redenen die deze bug kunnen veroorzaken, samen met de belangrijkste oplossingen die dit probleem kunnen verhelpen. Nadat u deze tijdelijke oplossingen hebt toegepast, kunt u de printer eenvoudig via elk netwerk gebruiken.
Wat veroorzaakt printerfout 0x000000c1?
Slechte internetconnectiviteit, incompatibele apparaatstuurprogramma’s, uitgeschakelde Print Spooler-service en foutieve registervermeldingen zijn enkele redenen die fout 0x000000c1 in Windows 11/10 kunnen veroorzaken. Om deze bug op te lossen, kunt u de onderstaande tijdelijke oplossingen proberen:
- Werk alle printerstuurprogramma’s bij
- Start de Print Spooler-service opnieuw
- Verwijder problematische vermeldingen in het register
Als alles mislukt, sluit u de printer handmatig opnieuw aan en optimaliseert u het probleem dat de printer niet werkt .
Oplossen Kan printerfout 0x00000c1 niet installeren
Als u moeite heeft om documenten via een willekeurig netwerk af te drukken, lees dan de onderstaande oplossingen en pas deze toe om te zien of dit helpt:
1] Voer Windows-beveiliging uit
Vaak kunnen printerproblemen optreden vanwege de aanwezigheid van kwaadaardige codes of virussen in het systeem. Welnu, wanneer malware uw pc binnendringt, zijn het eerste wat ze beïnvloeden de systeembestanden en maken ze besmettelijk.
Dit vermindert op zijn beurt de snelheid en prestaties van de computer aanzienlijk. Zorg er dus voor dat u, voordat u een oplossing probeert, een volledige scan van de hele pc uitvoert met behulp van Windows-beveiliging.
Hier leest u hoe u dit ingebouwde programma kunt gebruiken –
- Ga naar het navigatievenster van de taakbalk en klik op het pictogram Windows-beveiliging .
- Dubbelklik op Virus & Threat Protection en klik daarna op Scannen .
- Vink het keuzerondje Volledige scan aan en klik vervolgens op Nu scannen om dit proces te laten beginnen.
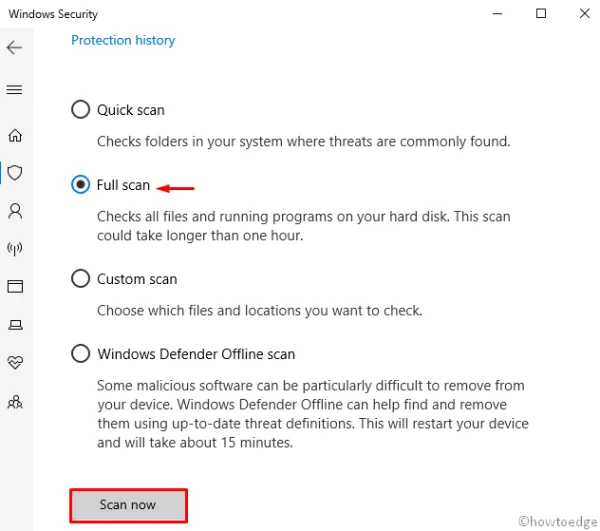
- Wacht even totdat Windows Defender de virussen detecteert en repareert (indien gevonden).
Start gewoon uw pc opnieuw op en sluit de printer opnieuw aan.
2] Controleer de printerverbinding
Als u na het scannen en repareren van uw systeem de printer nog steeds niet kunt aansluiten , ligt het probleem mogelijk bij het netsnoer van de printer. Ga eens kijken of alle stroomkabels van de printer goed werken. Als u een gedeelde printer op een netwerk gebruikt, zorg er dan voor dat elektrische poorten, stroomschakelaars, routers en andere aangesloten hardware goed functioneren.
Als u bovendien een draadloze printer gebruikt, vink dan de draadloze optie van de printer aan (blauw pictogram). Deze moet altijd ingeschakeld blijven. Als het probleem aanhoudt, zelfs nadat u al deze onderdelen en processen hebt gecontroleerd, probeert u de volgende reeks oplossingen.
3] Voer de probleemoplosser voor printers uit
- Klik met de rechtermuisknop op Start en selecteer Instellingen in het Power-menu.
- Ga naar de categorie Update en beveiliging en daarna Problemen oplossen in het linkerdeelvenster.
- Spring naar het rechterdeelvenster en klik op de optie Printer .
- Druk vervolgens op De probleemoplosser uitvoeren om deze tool te starten.

- Volg de instructies op het scherm totdat hiermee de resterende processen zijn voltooid.
- Start uw systeem opnieuw op en kijk of de fout 0x00000c1 is opgelost of niet tijdens het verbinden met een netwerkprinter.
4] Start de Print Spooler-service opnieuw
Soms schakelt Windows Update automatisch de Print Spooler-service op uw systeem uit. Eenmaal uitgeschakeld, kan dit ertoe leiden dat er verschillende foutmeldingen verschijnen wanneer de printer op het netwerk wordt aangesloten.
Om de printerfout 0x00000c1e op te lossen, moet u deze service opnieuw inschakelen met behulp van de volgende gids:
- Ga naar Zoeken en typ
services.mscin het tekstvak. - Klik op het bovenste resultaat om het Services- venster te starten.
- Scroll naar beneden en zoek de optie Print Spooler in de lijst.
- Eenmaal gevonden, klik er met de rechtermuisknop op en selecteer Eigenschappen .
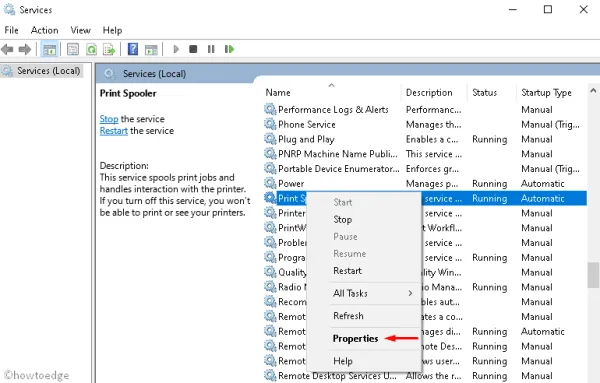
- Wijzig hier het statustype in Automatisch en start de service (indien gestopt).
- Tik vervolgens op de knop OK om de wijzigingen op te slaan en de actieve apps te sluiten.
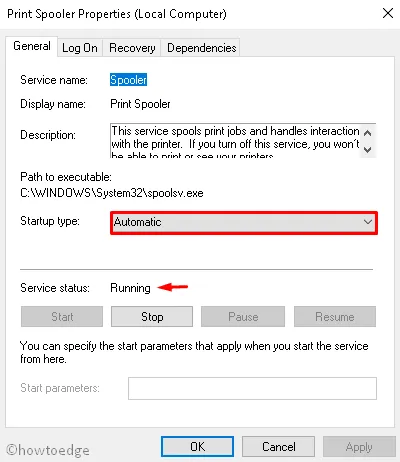
Start ten slotte uw pc opnieuw op om de wijzigingen te bevestigen.
5] Printerstuurprogramma bijwerken
De aanwezigheid van enkele incompatibele stuurprogramma’s kan er ook toe leiden dat Printerfout 0x00000c1 niet kan worden geïnstalleerd. Ook hier moet je dus zeker van zijn. Ga naar alle stuurprogramma’s in Apparaatbeheer en controleer of er een geel uitroepteken naast staat.
Als ze zo’n teken hebben, zijn ze beschadigd en moeten ze onmiddellijk worden gerepareerd. Voordat u de onderstaande stappen volgt, verwijdert u de spoolerdirectory en werkt u daarna het printerstuurprogramma bij.
- Ga naar de taakbalk en klik op het pictogram Verkenner .
- Navigeer naar het volgende adres –
- Klik met de rechtermuisknop op de map “printers” en selecteer de optie Verwijderen .
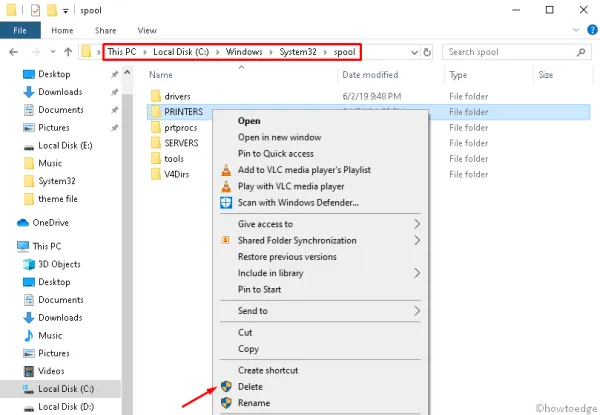
- Neem nu contact op met het onderstaande pad en verwijder ook de map w32x86 .
Zodra u de bovenstaande mappen hebt verwijderd, werkt u het printerstuurprogramma bij. Gebruik hiervoor de stappen –
- Klik eerst met de rechtermuisknop op het Windows- pictogram en selecteer Apparaatbeheer .
- Zoek in het volgende venster het printerstuurprogramma en klik er met de rechtermuisknop op.
- Kies hier de optie Stuurprogramma bijwerken in het contextmenu.
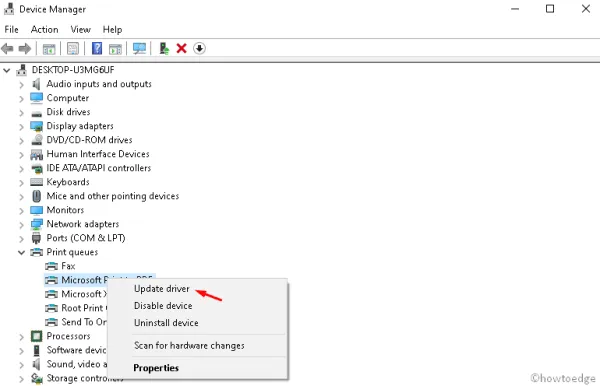
- Klik vervolgens op Automatisch zoeken naar bijgewerkte stuurprogramma’s .
Start uw pc opnieuw op en controleer of u uw printer met succes kunt verbinden met het netwerk. Zo niet, volg dan de onderstaande oplossingen.
6] Tweak het register
De register-editor biedt ook een alternatieve manier om de printerfout 0x00000c1 op Windows 10 op te lossen. Om deze taak te voltooien, moet u enkele sleutelwaarden verwijderen met behulp van de volgende stappen:
- Druk gezamenlijk op de sneltoets Win en R om het dialoogvenster Uitvoeren te openen .
- Typ Regedit in het tekstvak en druk op de knop OK .
- Als UAC daarom vraagt, klikt u op Ja om toegang toe te staan.
- Nadat het registervenster verschijnt, gaat u naar het volgende pad op basis van uw systeemconfiguratie:
Voor 32-bits systemen –
HKEY_LOCAL_MACHINE\SYSTEM\CurrentControlSet\Control\Print\Environments\Windows NT x86\Drivers\Version-x (the number that stands for x varies on each computer)
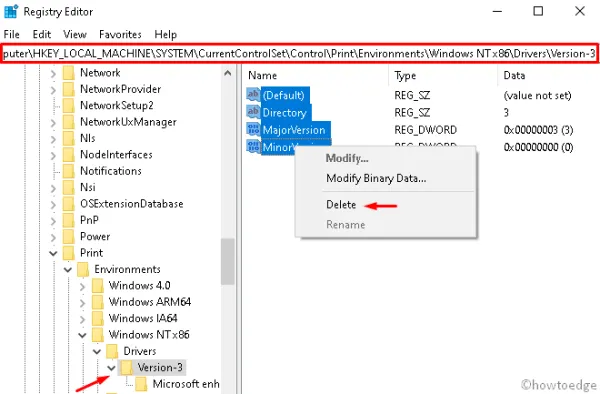
Voor 64-bits pc –
HKEY_LOCAL_MACHINE\SYSTEM\CurrentControlSet\Control\Print\Environments\Windows x64\Drivers\Version-x (the number that stands for x varies on each computer)
- Hiermee worden alle sleutelwaarden in het register weergegeven. Selecteer hier alle bestanden, klik met de rechtermuisknop ergens in het bestand en druk op Verwijderen .
- Herhaal het bovenstaande proces voor alle sleutelitems die hier beschikbaar zijn.
- Zodra u klaar bent, start u uw pc opnieuw op om de tot nu toe aangebrachte wijzigingen op te slaan.
7] Verwijder de printer en sluit deze opnieuw aan
Als de fout zich blijft voordoen, zelfs nadat u de bovenstaande oplossingen hebt toegepast, moet u de printer loskoppelen door de kabel los te koppelen. Start uw pc opnieuw op, sluit de kabel aan op de betreffende USB-poort en zet de printer aan. Hier leest u hoe u deze taak uitvoert –
De printersoftware opnieuw installeren
- Open het venster Instellingen en selecteer de categorie Apparaten .
- Navigeer naar Printer en scanner in het linkerdeelvenster.
- Klik op Een printer of scanner toevoegen in het overeenkomstige rechterdeelvenster.
- Als hier geen enkel apparaat wordt weergegeven, klikt u op ‘ De printer die ik wil, staat niet in de lijst ‘.
- Markeer daarna het keuzerondje links om “Handmatige instellingen voor een lokale printer of netwerkprinter toevoegen” gevolgd door de knop Volgende .
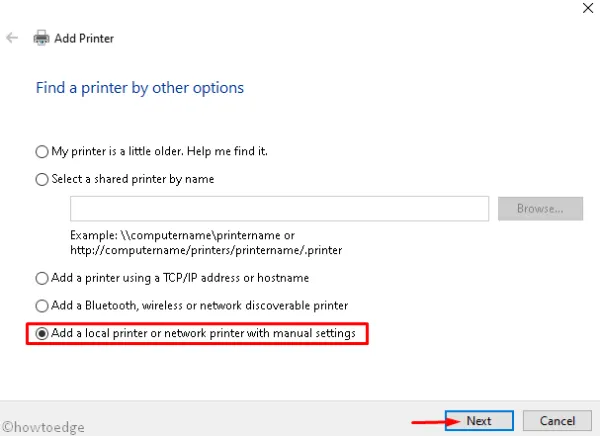
- Schakel in de wizard Printer toevoegen het selectievakje Een nieuwe poort maken in .
- Selecteer Standaard TCP/IP-poort met behulp van het vervolgkeuzemenu, voortaan weer Volgende .
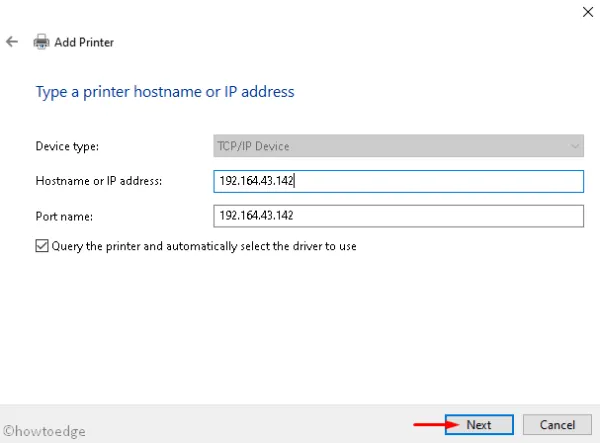
- Typ hier de informatie zoals het IP-adres van de computer, de poortnaam en druk op de knop Volgende .
- Kies nu het printermodel dat u aan uw pc wilt toevoegen.
- Volg daarna de instructies op het scherm om de resterende processen te voltooien.
Dat is alles, probeer nu de printer op het netwerk aan te sluiten zonder de installatiefout 0x00000c1 te ontvangen.



Geef een reactie