Printerfout 0x0000011b in Windows 11/10 oplossen

Verschillende gebruikers klaagden over het ontvangen van een printerfoutcode 0x0000011b nadat ze de nieuwste cumulatieve updates op hun apparaten hadden geïnstalleerd. Fouten bij het afdrukken van documenten zijn tegenwoordig een behoorlijk irritant probleem geworden. Een dergelijk probleem doet zich vaak voor na het upgraden naar de volgende beschikbare Windows-update. Dus als algemene oplossing kunt u de recent geïnstalleerde update verwijderen en kijken of dit het probleem oplost.
Bijvoorbeeld: Windows 10 21H1-gebruikers krijgen deze fout alleen na installatie van de cumulatieve update – KB5006670. Dit probleem kan ook om een aantal andere redenen optreden, die we later in dit bericht zullen zien. Printerstuurprogramma’s up-to-date houden, de Print Spooler-service stoppen/starten en de printerprobleemoplosser uitvoeren zijn enkele oplossingen die dit probleem in Windows 11/10 zouden moeten oplossen.
Wat veroorzaakt printerfout 0x0000011b in Windows 11/10?
Als u de nieuwste beveiligingsupdate nog niet hebt geïnstalleerd en deze foutcode 0x0000011b krijgt, moet dit om de volgende redenen gebeuren:
- Afdrukspoolerservice uitgeschakeld
- Beschadigde of verouderde printerstuurprogramma’s
- Problemen in het register “PointAndPrint”.
Sinds wanneer treedt printerfout 0x0000011b op in Windows?
De printerfout 0x0000011b verschijnt voor het eerst in juli 2021 nadat Microsoft een kwetsbaarheid met de Windows Print Spooler-service heeft verholpen. Met elke nieuwe cumulatieve update daarna lost het bedrijf de afdrukproblemen in Windows 10 op of brengt het ze terug. Onlangs hebben ze een wijziging aangebracht in de registervermelding “Point and Print”, waardoor foutcode 0x0000011b opnieuw wordt geactiveerd.
Printerfout 0x0000011b Oplossingen
Als u een foutcode 0x0000011b krijgt tijdens het afdrukken van documenten, probeer dan deze oplossingen één voor één uit –
1] Verwijder KB5006670 cumulatieve update
Zoals hierboven vermeld, krijgen verschillende gebruikers dit probleem pas nadat ze de nieuwste beveiligingspatch, namelijk KB5006670, op hun apparaten hebben geïnstalleerd. Dus als tijdelijke oplossing moet u proberen deze cumulatieve update te verwijderen en kijken of het probleem hiermee is opgelost. Hier leest u hoe u de beveiligingspatch van oktober 2021 op Windows 10 21h1, 20h2 en 2004-versies verwijdert.
- Druk op Win + I om het venster Instellingen te openen.
- Ga naar Update en beveiliging > Volgende Windows Update.
- Klik op de optie “Updategeschiedenis bekijken” in het rechterdeelvenster.
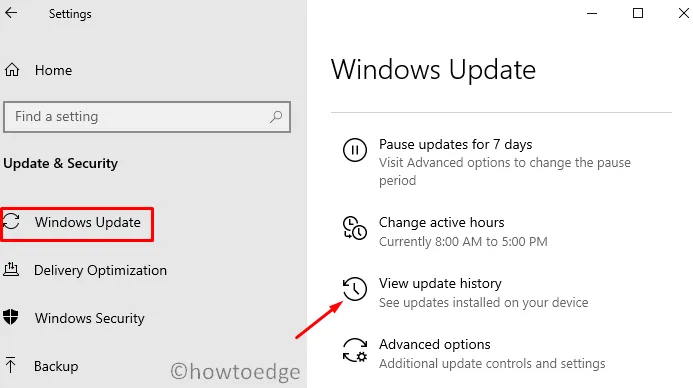
- Hier vindt u een optie – “Updates verwijderen”, klik erop.
- U wordt doorgestuurd naar de Geïnstalleerde updates op het Configuratiescherm .
- Klik op “Een programma verwijderen” in het linkerdeelvenster. Aan de rechterkant verschijnt een lijst met alle recente patchupdates.
- Blader en zoek “KB5006670”, klik er met de rechtermuisknop op en klik op de optie – Installatie ongedaan maken .
- Wanneer het waarschuwingsbericht op het scherm verschijnt, drukt u op Ja .
- Uw apparaat wordt onmiddellijk daarna opnieuw opgestart en begint met het verwijderen van de gekozen update.
- Wacht tot deze cumulatieve update succesvol is verwijderd.
Nadat deze cumulatieve update is verwijderd, start u uw pc opnieuw op en kijkt u of u nu uw documenten kunt afdrukken.
2] Verwijder de nieuwste cumulatieve update met behulp van CMD
In gevallen waarin u de nieuwste cumulatieve update niet van uw pc kunt verwijderen, kunt u de opdrachtprompt gebruiken. Windows Console biedt een gemakkelijke manier om alle buggy/defecte updates binnen enkele seconden te verwijderen. Zo kunt u deze taak uitvoeren –
- Start de opdrachtprompt als beheerder .
- Wanneer de CMD wordt gestart, typt u het volgende en drukt u op Enter –
wusa /uninstall /kb:5006670
- Wanneer het bevestigingsbericht verschijnt, drukt u op Ja .
- CMD zal de geselecteerde update verwijderen en uw computer opnieuw opstarten.
Meld u opnieuw aan bij uw apparaat en kijk of dit helpt bij het oplossen van de printerfout 0x0000011b.
3] Wijzig het register om fout 0x0000011b op te lossen
Als u de onlangs geïnstalleerde cumulatieve updates op uw pc niet wilt verwijderen, is er een uitweg. Dit omvat echter het aanbrengen van wijzigingen in het register. Register-editor is de kern van alle bewerkingen die u ooit uitvoert in Windows OS. Daarbij wordt voorgesteld om het register niet aan te passen, tenzij het een noodzaak wordt.
Voordat u doorgaat met het aanbrengen van wijzigingen in het register, moet u een registerback-up maken. U kunt deze back-up gebruiken in het geval dat de zaken verslechteren na het wijzigen van het register.
- Druk op Ctrl + Shift + Esc om Taakbeheer te starten.
- Ga naar Bestand en kies de optie – Nieuwe taak uitvoeren .
- Typ onder Nieuw taakvenster maken ”
regedit” en druk op OK . - Wanneer het UAC-venster verschijnt, drukt u op Ja om het openen van de Register-editor te autoriseren.
- Kopieer/plak het onderstaande pad in de adresbalk van het register en druk op Enter. U kunt ook naar dit pad reiken door de secties in het linkerdeelvenster uit te vouwen.
HKEY_LOCAL_MACHINE\Software\Policies\Microsoft\Windows NT\Printers\PointAndPrint
- Ga naar het rechterdeelvenster en zoek naar het item “RestrictDriverInstallationToAdministrators”.
- Als u deze sleutel niet kunt vinden, maakt u een nieuwe DWORD-vermelding en noemt u deze “RestrictDriverInstallationToAdministrators”.
- Nadat u dit item hebt gemaakt, dubbelklikt u erop en typt u “0” in het veld Waardegegevens.
- Klik op OK naast om de tot nu toe aangebrachte wijzigingen te bevestigen.
- Start uw pc opnieuw op en controleer of de fout 0x0000011b is opgelost.
Het bovenstaande proces is zeer complex van aard, omdat hierbij wijzigingen in het register moeten worden aangebracht. Als er onjuiste wijzigingen worden aangebracht, raakt het hele besturingssysteem beschadigd. Om het bovenstaande proces te vereenvoudigen, kunt u CMD als beheerder gebruiken en de volgende opdracht uitvoeren:
reg add "HKEY_LOCAL_MACHINE\Software\Policies\Microsoft\Windows NT\Printers\PointAndPrint"/v RestrictDriverInstallationToAdministrators /t REG_DWORD /d 1 /f
Start uw pc opnieuw op nadat u de bovenstaande code met succes hebt uitgevoerd.
3] Voer de probleemoplosser voor printers uit
Als u nog steeds de foutcode 0x0000011b krijgt tijdens het afdrukken van documenten, voert u de probleemoplosser voor printers uit. Als u deze tool uitvoert, wordt er gescand op mogelijke problemen en worden deze hersteld wanneer ze worden gevonden. Zelfs in gevallen waarin het probleem hiermee niet wordt opgelost, worden er manieren voorgesteld om dit probleem op te lossen. Ga als volgt te werk om dit hulpprogramma in Windows uit te voeren:
- Navigeer allereerst naar het volgende pad in het venster Instellingen –
Settings (Win + I) > Update & Security > Troubleshooter
- Ga naar het rechterdeelvenster en klik op de link – Aanvullende probleemoplossers.
- Klik om het gedeelte Printer uit te vouwen en klik op De probleemoplosser uitvoeren .
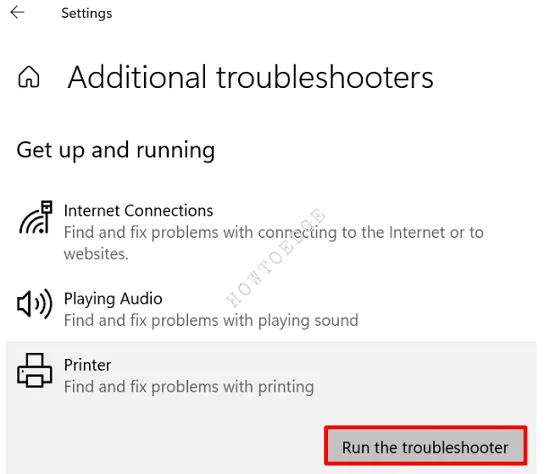
- Wanneer de probleemoplosser start, selecteert u uw printer en klikt u op Volgende.
- Volg nu de instructies op het scherm om de stappen voor probleemoplossing te voltooien.
4] Stop en start Print Spooler-service
Elke afdruktaak wordt uitgevoerd door een ingebouwde tool, namelijk de printspoolerservice. Het installeren van een nieuwe update of het aanbrengen van enkele abrupte wijzigingen in Windows 10 kan deze service beschadigen en dus mislukt de printer met foutcode 0x0000011b. Ga en controleer de huidige status van deze service en start dezelfde als deze is uitgeschakeld.
- Druk op “Window Key and I” om het dialoogvenster Uitvoeren te starten.
- Typ ”
services.msc” in het dialoogvenster Uitvoeren en druk op OK . - Wanneer het Services-venster wordt geopend, scrolt u en zoekt u de Print spooler-service.
- Klik er met de rechtermuisknop op en kies de optie – Eigenschappen .
- Controleer nu wat er is geselecteerd onder het opstarttype. Gebruik het vervolgkeuzemenu ernaast en selecteer Automatisch .
- De servicestatus zou ” Running ” moeten weergeven. Zo niet, klik dan op de knop Start .
- Als het al draait, stop het dan eerst en start het daarna.
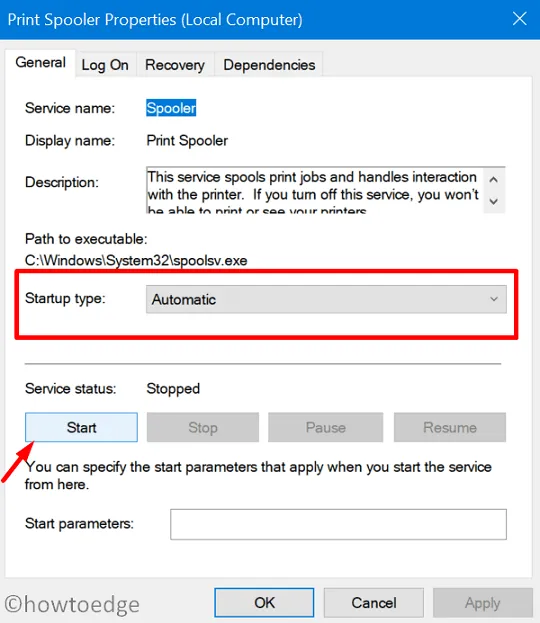
- Klik op Toepassen en vervolgens op OK om deze instelling te bevestigen.
Start uw pc opnieuw op en kijk of het probleem hiermee is opgelost tijdens het afdrukken van documenten.
5] Werk printerstuurprogramma’s bij
De aanwezigheid van beschadigde of verouderde printerstuurprogramma’s kan ook deze foutcode 0x0000011b in Windows activeren. Dus als u de printerstuurprogramma’s lange tijd niet hebt geüpgraded, werk deze dan bij en controleer of dit het probleem oplost. Hier leest u hoe u de nieuwste patches voor de printer kunt downloaden en installeren.
- Druk op Win + X en selecteer Apparaatbeheer.
- Wanneer Apparaatbeheer wordt geopend, klikt u op om Afdrukwachtrijen uit te vouwen .
- Zoek uw printer, klik er met de rechtermuisknop op en klik op Stuurprogramma bijwerken .
- Kies de optie – “Automatisch zoeken naar bijgewerkte stuurprogramma’s”.
- Vervolgens verschijnt een koppeling naar “Zoeken naar bijgewerkte stuurprogramma’s op Windows Update”.
- Klik erop en u wordt doorgestuurd naar het Windows-updategedeelte.
- Klik op Controleren op updates .

- Laat het systeem zoeken naar openstaande updates voor de printers.
- Wanneer het zoeken is voltooid, zou er een link “optionele updates” moeten verschijnen, op voorwaarde dat er een update beschikbaar is voor uw printer.
- Klik erop, markeer het selectievakje en druk op de knop – Downloaden en installeren .
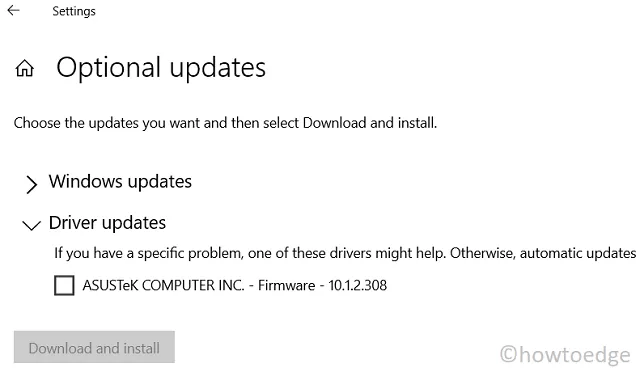
- Zodra de installatie is voltooid, controleert u of u nu documenten kunt afdrukken zonder bugs of fouten.
Ik hoop dat het probleem inmiddels is opgelost. Als dit niet het geval is, kunt u de printer volledig van uw apparaat verwijderen. Koppel alle kabels los en start uw pc opnieuw op. Wanneer Windows 11/10 opnieuw wordt geladen, sluit u de verbindingsdraden aan en voegt u handmatig de lokale printer toe.



Geef een reactie