Hoe CRITICAL SERVICE FAILED BSOD-fout te repareren
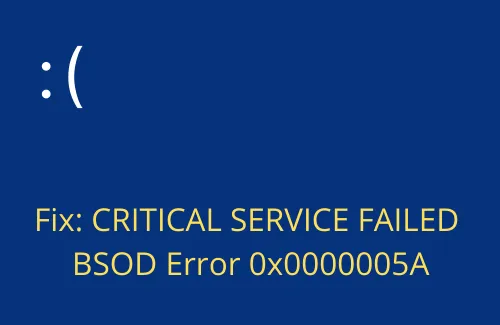
In deze handleiding zullen we kijken naar de “CRITICAL SERVICE FAILED BSOD Error”, de redenen waarom deze optreedt en hoe u deze kunt oplossen op Windows 11/10. Dit is eigenlijk een probleem met een blauw scherm waardoor uw pc vastloopt op het inlogscherm en enkele foutmeldingen weergeeft.
Wanneer dit gebeurt, kunt u zich niet normaal aanmelden bij uw Windows. Wat u in plaats daarvan kunt doen, is uw apparaat meerdere keren opnieuw opstarten, zodat het in Veilig opstarten komt. Zodra u deze status heeft ingevoerd, worden alle apps en services van derden niet meer uitgevoerd. Het wordt dus een vrij gemakkelijke taak om de echte boosdoener te vinden en op te lossen. Laten we de oplossingen in detail bekijken –
Wat veroorzaakt BSOD-fout 0x0000005A?
Er zijn verschillende gevallen waarin deze blauwe schermfout op uw desktop- of laptopscherm kan verschijnen. Een paar van hen zijn hieronder vermeld –
- Aanwezigheid van virussen, kwaadaardige codes, enz.
- Beschadiging van systeembestanden
- Corruptie binnen de Windows Image- of Update-componenten
- Slechte sectoren op de harde schijf
- Handhaving van de handtekening van de bestuurder uitschakelen
- Verouderde apparaatstuurprogramma’s
Aangezien u een fout op een blauw scherm ziet, is het niet eenvoudig om de exacte oorzaak achter het optreden ervan te vinden. In plaats daarvan kunt u proberen de onderstaande oplossingen in willekeurige volgorde toe te passen en kijken of de fout 0x0000005A wordt opgelost.
Oplossing – KRITIEKE SERVICE MISLUKT BSOD-fout
Als u niet voorbij het blauwe scherm Critical Service Failed kunt komen, moet u uw apparaat eerst opstarten in de Veilige modus. Als u uw apparaat in deze modus opstart, worden alle apps en services van derden uitgeschakeld. Dus eventuele overlast daarvan speelt nu geen rol.
- Inspecteer de harde schijf via CHKDSK
- Herstel corrupte bestanden met SFC/DISM
- Handhaving van de handtekening van de bestuurder uitschakelen
- Apparaatstuurprogramma’s bijwerken
- Gebruik Systeemherstel
1] Inspecteer de harde schijf via CHKDSK
Voordat u doorgaat met het toepassen van oplossingen, controleert u of de harde schijf die u gebruikt in orde is of niet met behulp van het CHKDSK-opdrachtregelprogramma. Hier leest u hoe u de harde schijf kunt controleren op mogelijke corruptie –
Als u wel een installatieschijf hebt, plaatst u deze in uw computer en klikt u op Uw computer herstellen . Anders zet u uw apparaat gewoon meerdere keren aan / uit om uw apparaat op te starten in de veilige modus.
- Klik in het scherm Kies een optie op Problemen oplossen .
- Klik op Geavanceerde opties > Opdrachtprompt.
- Typ het volgende op de verhoogde console en druk op Enter –
chkdsk C: /f /r /x
- Aangezien C: de rootschijf op uw pc is, zal deze niet onmiddellijk worden uitgevoerd. In plaats daarvan zal dit een bericht oproepen dat suggereert om het uit te voeren wanneer het systeem opnieuw opstart. Typ “Y” en druk op Enter . Start vervolgens uw pc opnieuw op zodat CHKDSK het scannen van de hardware hervat.
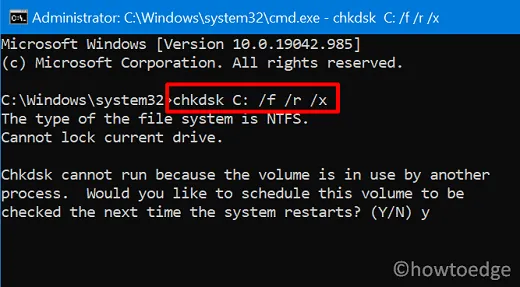
- Nadat het scannen is voltooid, krijgt u een rapport waarin staat of de harde schijf in orde is of moet worden vervangen.
Ga alleen verder met de volgende reeks oplossingen als de bovenstaande scan aangeeft dat uw harde schijf in orde is. Anders, ongeacht hoe vaak u dit probleem oplost, zal dit keer op keer voorkomen.
2] Herstel corrupte bestanden met SFC/DISM
De BSOD-fouten treden meestal op vanwege enige corruptie op de computer. Bijvoorbeeld: ontbrekende of verouderde systeembestanden, corrupte updatecomponenten of verkeerd geconfigureerde Windows 11/10.
Hier leest u hoe u SFC/DIMS in Windows kunt uitvoeren:
- Open de opdrachtprompt als beheerder (hierboven besproken).
- Wanneer dit wordt gestart, voert u eerst deze code uit –
sfc /scannow
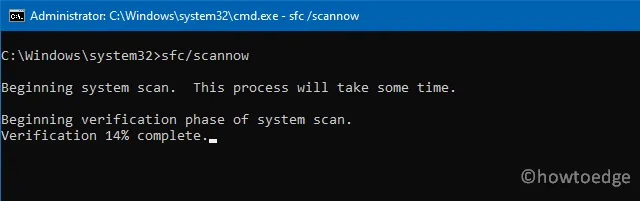
- De SFC-tool heeft normaal gesproken 10-15 minuten nodig om alle ontbrekende/beschadigde systeembestanden te vinden en te repareren. Deze timing kan toenemen, afhankelijk van het niveau van corruptie op uw apparaat.
- Wanneer deze scan 100% bereikt, voert u deze code vervolgens uit –
DISM /Online /Cleanup-Image /Restorehealth
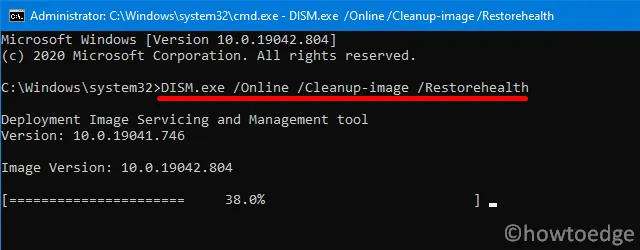
- De DISM-tool kijkt naar het geïnstalleerde besturingssysteem op uw computer en lost eventuele problemen ermee op. Dit duurt ook 10-15 minuten om de Windows-image te herstellen, dus wacht geduldig af.
Er is een mogelijkheid dat Windows Update-componenten al zijn beschadigd. Aangezien u zich al op de CMD bevindt, voert u deze twee codes uit om de naam van Windows-cachemappen te wijzigen:
ren %systemroot%\softwaredistribution softwaredistribution.old
ren %systemroot%\system32\catroot2 catroot2.old
- Start uw computer opnieuw op en kijk of het probleem waarmee u worstelt hiermee is opgelost.
3] Handhaving van de handtekening van de bestuurder uitschakelen
Ingeschakelde handhaving van stuurprogrammahandtekeningen in Windows 11/10 kan ook deze kritieke service mislukt-fout op uw pc veroorzaken. Om dit probleem op te lossen, moet u proberen deze handhaving uit te schakelen. Als u dit doet, zorgt u ervoor dat niet alleen Microsoft, maar alle extern ondertekende stuurprogramma’s starten wanneer uw besturingssysteem opstart. Kortom, hiermee wordt het huidige probleem op uw computer omzeild. Hier leest u hoe u deze taak uitvoert –
- Voer “Automatic Repair” in op het blauwe scherm zoals hierboven vermeld.
- Klik op Problemen oplossen > Geavanceerde opties > Opstartinstellingen.
- Klik verder op de knop Opnieuw opstarten .
- Wanneer uw pc opnieuw opstart, verschijnt er een lijst met opties op het scherm. Deze opties dragen een nummer dat reageert op een bepaalde taak.
- Klik op F7 om de optie – Disable Driver Signature Enforcement te kiezen .
Nu u het gebruik van extern ondertekende Driver Signature Enforcement op uw pc hebt ingeschakeld, zou de kritieke service mislukte BSOD-fout automatisch moeten worden opgelost.
4] Update apparaatstuurprogramma’s
Als u nog steeds de BSOD-fout Critical Service Failed krijgt tijdens het opstarten van uw systeem, kan dit te wijten zijn aan verouderde of verouderde stuurprogramma’s op uw computer. Het is beter om alle apparaatstuurprogramma’s bij te werken en te kijken of het de blauwe schermfout oplost. Ga als volgt te werk om adapters in Windows bij te werken:
- Start uw apparaat eerst op in de veilige opstartmodus.
- Nu u zich kunt aanmelden bij uw apparaat, drukt u op Win + X.
- Kies de optie – Apparaatbeheer in het Power-menu.
- Wanneer de apparaatbeheerder op het scherm verschijnt, vouwt u elk van de hier beschikbare secties uit, klikt u met de rechtermuisknop op de stuurprogramma’s binnenin en klikt u op apparaat bijwerken.
- Op de volgende pagina krijgt u twee opties om uit te kiezen. Klik op “Automatisch zoeken naar stuurprogramma’s”.
- Laat het systeem eventuele openstaande updates voor het gekozen stuurprogramma zoeken en installeren.
De laatste tijd kunnen Windows-gebruikers geen updates voor de stuurprogramma’s vinden met Apparaatbeheer. Microsoft heeft deze functionaliteit rechtstreeks in de Instellingen toegevoegd onder de naam – “Optionele updates”. Ga naar het onderstaande pad en klik op Controleren op updates.
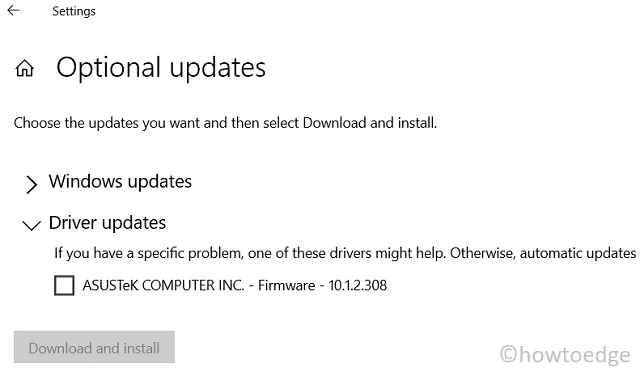
Wanneer u na deze zoekopdracht de optionele update-link vindt, klikt u erop. Vink de selectievakjes aan die u wilt bijwerken en klik op Downloaden en installeren .
5] Gebruik Systeemherstel
Ervan uitgaande dat u in het verleden al een herstelpunt hebt gemaakt, kunt u de onderstaande stappen volgen. Als u geen systeemback-up hebt gemaakt, slaat u deze methode over en volgt u de volgende. Een herstelpunt is in feite een systeemimage van een vorig punt waarop alles perfect liep. Hier leest u hoe u de BSOD-fout Critical Service Failed kunt oplossen met deze methode:
- Druk op de aan/uit-knop zodat uw pc opnieuw opstart.
- Wanneer Windows 11/10 opstart, schakelt u uw apparaat uit door nogmaals op de aan/uit-knop te drukken.
- Blijf hetzelfde doen totdat de optie ” Automatische reparatie ” op uw beeldscherm verschijnt.
- Klik op Geavanceerde opties .
- Wanneer het uitbreidt, drukt u opnieuw op Problemen oplossen en vervolgens op Geavanceerde opties.
- Klik vervolgens op Systeemherstel.
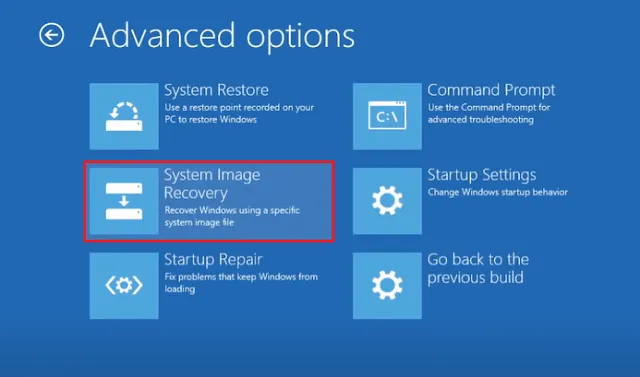
- Het systeem controleert of er een herstelpunt beschikbaar is op uw apparaat. Als het iets detecteert, verschijnt de prompt Systeemherstel.
Volg de instructies op het scherm om de resterende stappen te voltooien. Het enige dat u nu hoeft te doen, is een back-uppunt kiezen, het scannen op mogelijke problemen of malware en vervolgens uw pc terugzetten naar deze staat.
Schone installatie van Windows
Als geen van de bovenstaande tijdelijke oplossingen het probleem op uw pc oplost, stop dan met zoeken naar een andere oplossing. Herstel in plaats daarvan uw Windows met behulp van een installatieschijf of maak eenvoudig een schone installatie van Windows. We raden u aan een nieuwe installatie uit te voeren , omdat hiermee ook andere problemen op uw computer worden opgelost.
Wat kan ik extra doen om BSOD-fouten op te lossen?
U kunt RAM diagnosticeren op mogelijke problemen, onlangs geïnstalleerde apps van derden verwijderen of Opstartherstel uitvoeren .
Ik hoop dat deze gids helpt bij het oplossen van de CRITICAL SERVICE FAILED BSOD-fout 0x0000005A op uw pc. Als u suggesties of vragen heeft, kunt u ons dit laten weten in het opmerkingengedeelte.


Geef een reactie