Fix: Sony WH-1000XM3 audioprobleem na Windows Update
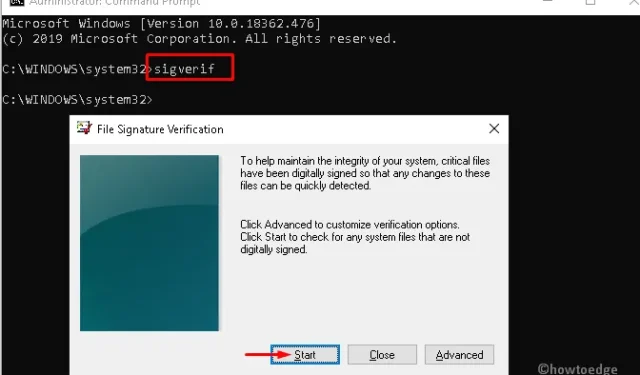
In dit bericht gaan we in op het Sony WH-1000XM3 Audio-probleem, waarom het optreedt na de Windows-update en wat de beschikbare opties zijn om het op te lossen. Wanneer u dit probleem tegenkomt, komt er een laag geluid of geen geluid uit de headset die u gebruikt.
Het audiostuurprogramma speelt een cruciale rol bij het produceren van een goede uitvoer via headsets, daarom moet u de geluidsstuurprogramma’s regelmatig bijwerken. De corrupte systeembestanden kunnen hierdoor ook ontstaan, probeer daarom dergelijke bestanden te repareren door SFC- en DISM-scans uit te voeren. Bovendien kunt u een specifieke code op de console uitvoeren om de Sony WH-1000XM3-hoofdtelefoon op te lossen.
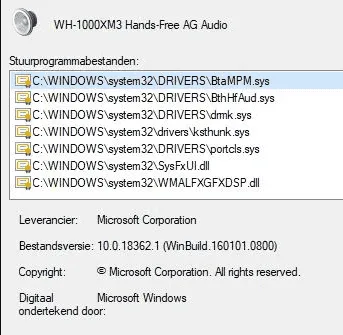
Hoe het probleem met het Sony WH-1000XM3 audiostuurprogramma op te lossen
Als het Sony WH-1000XM3-audiostuurprogramma niet goed werkt op uw Windows-pc, probeer dan deze oplossingen in de exacte volgorde zoals hieronder weergegeven:
1] Koppel de headset los en sluit deze opnieuw aan
Als er geen geluid uit de headset of hoofdtelefoon komt, is er mogelijk een verbindingsprobleem. Om dit probleem op te lossen, moet u de headset gewoon een keer verwijderen, stofvrij maken en weer op uw apparaat aansluiten.
Als er nog steeds geen geluid uit de hoofdtelefoon komt, volgt u de volgende reeks oplossingen.
2] Werk het audiostuurprogramma bij
- Druk op WinKey + R en klik op Apparaatbeheer.
- Klik vervolgens om de sectie uit te vouwen – ” Audio-invoer en -uitvoer “.
- Klik met de rechtermuisknop op Digital Audio (High Definition Audio-apparaat) en klik op Stuurprogramma bijwerken .
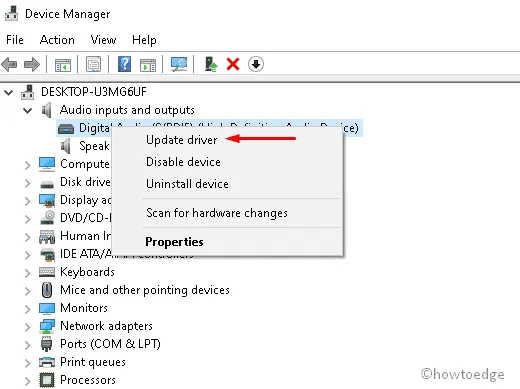
- Kies in het volgende scherm de optie – ” Automatisch zoeken naar bijgewerkte stuurprogramma’s “.
- Het systeem zal dan het nieuwste en compatibele audiostuurprogramma op uw computer controleren en installeren.
- Start uw pc opnieuw op en kijk of de audio duidelijk uit de headset of hoofdtelefoon komt.
3] Repareer ontbrekende of beschadigde bestanden met behulp van SFC
Nadat u alle audiostuurprogramma’s hebt bijgewerkt, controleert u of er een probleem is met uw systeembestanden. Vaak blijkt dat apps van derden interageren met systeembestanden en deze corrupt maken. Dit veroorzaakt op zijn beurt verschillende bugs op Windows 11/10, waaronder geluid dat niet uit luidsprekers of koptelefoons komt. Hier leest u hoe u dergelijke bestanden op uw pc kunt repareren –
- Open het dialoogvenster Uitvoeren door op Win + R te drukken .
- Typ “CMD” en druk op Ctrl + Shift + Enter.
- Dit roept de opdrachtprompt op als beheerder.
- Wanneer het UAC-venster daarom vraagt, drukt u op Ja .
- Typ nu ”
sfc/scannow” en druk op Enter om het scannen te starten.
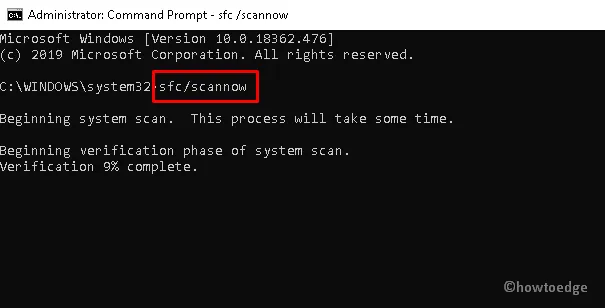
- Dit duurt ongeveer 10 minuten om het hele scanproces te voltooien.
- Start ten slotte uw systeem opnieuw op om de tot nu toe aangebrachte wijzigingen op te slaan.
4] Voer het DISM-commando uit
Een andere mogelijke reden die de Sony WH-1000XM3 Audio driver-bug kan veroorzaken, is te wijten aan het bestaan van corrupte Windows-afbeeldingen. Als dat het geval is, moet men hetzelfde repareren met behulp van de opdracht DISM .
Hier zijn de essentiële stappen om aan te werken-
- Druk op het Win- pictogram en typ Opdrachtprompt in het zoekveld.
- Wanneer het goed overeenkomende resultaat verschijnt, klikt u er met de rechtermuisknop op en kiest u Als administrator uitvoeren.
- Tik op Ja op de daaropvolgende UAC-prompt.
- Kopieer/plak voortaan de volgende code en druk op de Enter- toets aan het eind-
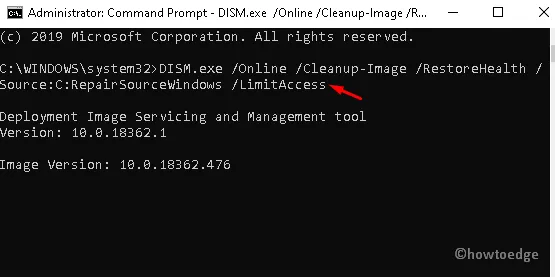
- Wacht tot de taak is voltooid.
Start uw pc opnieuw op wanneer u de bovenstaande stappen hebt voltooid.
5] Opdrachtprompt gebruiken
Als geen van de hierboven besproken tijdelijke oplossingen het probleem met de Sony WH-1000XM3 Audio oplost, moet u een paar codes uitvoeren op de opdrachtprompt. Hier is hoe verder te gaan-
- Open allereerst de opdrachtprompt als beheerder.
- Selecteer Ja als het scherm Gebruikersauthenticatie verschijnt.
- Typ vervolgens
sigverifin de buurt van de knipogende cursor gevolgd door de Enter- toets. - Het dialoogvenster voor verificatie van de bestandshandtekening verschijnt onmiddellijk daarna, tik op Start om met de aanpassing te beginnen.
- Zodra de bovenstaande taak is voltooid, tikt u op OK om de wijzigingen op te slaan.
Dat is alles, we hopen dat het probleem met de systeemaudio inmiddels is opgelost.



Geef een reactie