Hoe u de opstart- en afsluitgeschiedenis van de pc in Windows kunt bekijken

Er zijn momenten waarop een gebruiker de opstart- en afsluitgeschiedenis van een computer wil weten. Meestal moeten systeembeheerders de geschiedenis kennen om problemen op te lossen. Als meerdere mensen de computer gebruiken, kan het een goede beveiligingsmaatregel zijn om de opstart- en afsluittijden van de pc te controleren om er zeker van te zijn dat de pc legitiem wordt gebruikt. In dit artikel bespreken we manieren om de afsluit- en opstarttijden van uw pc bij te houden.
1. Gebeurtenislogboeken gebruiken om opstart- en afsluittijden te extraheren
De ingebouwde Event Viewer van Windows is een geweldig hulpmiddel dat allerlei gebeurtenissen op de computer opslaat. Tijdens elke gebeurtenis registreert Event Viewer een item. Dit wordt allemaal afgehandeld door de eventlog-service die niet handmatig kan worden gestopt of uitgeschakeld, aangezien het een Windows-kernservice is. Tegelijkertijd registreert Event Viewer de opstart- en afsluitgeschiedenis van de eventlog-service. U kunt die tijden verifiëren om een idee te krijgen van wanneer uw computer is gestart of afgesloten.
De eventlog-servicegebeurtenissen worden gelogd met twee gebeurteniscodes. Gebeurtenis-ID 6005 geeft aan dat de gebeurtenislogservice is gestart en gebeurtenis-ID 6006 geeft aan dat de gebeurtenislogservice is gestopt. Laten we het volledige proces van het extraheren van deze informatie uit Event Viewer doorlopen.
- Open Event Viewer (druk op Win+ Ren typ “eventvwr.”)
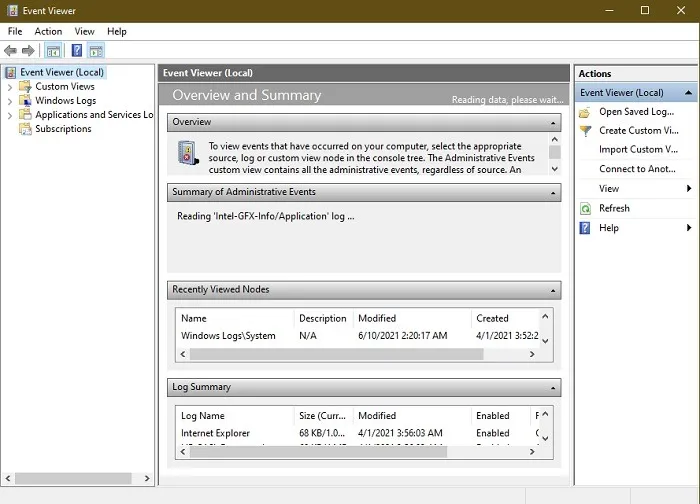
- Open in het linkerdeelvenster “Windows-logboeken -> Systeem”.
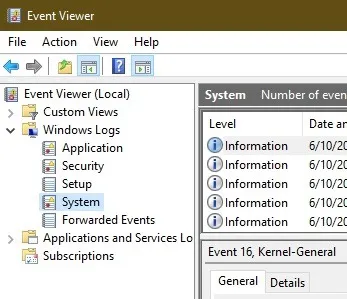
- In het middelste deelvenster krijgt u een lijst met gebeurtenissen die plaatsvonden terwijl Windows actief was. Ons doel is om slechts drie evenementen te zien. Laten we eerst het gebeurtenislogboek sorteren met ‘Gebeurtenis-ID’. U kunt met de linkermuisknop op de kolom “Gebeurtenis-ID” klikken om automatisch te sorteren of met de rechtermuisknop klikken en “Sorteer gebeurtenissen op deze kolom” selecteren om te sorteren.
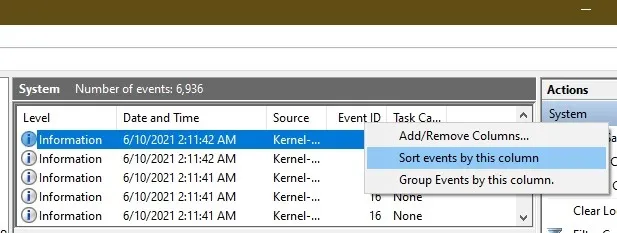
- Als uw gebeurtenislogboek enorm is, werkt het sorteren niet. U kunt ook een filter maken vanuit het actievenster aan de rechterkant. Klik gewoon op ‘Filter huidig logboek’.
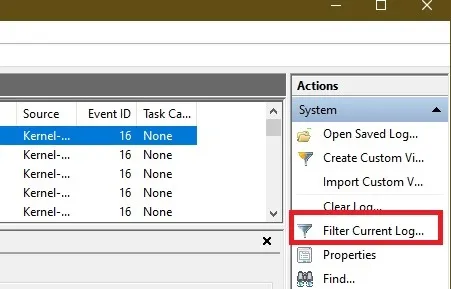
- Typ “6005, 6006” in het veld Gebeurtenis-ID’s met het label “<Alle gebeurtenis-ID’s>”. U kunt ook de tijdsperiode specificeren onder “Ingelogd” (bovenaan).
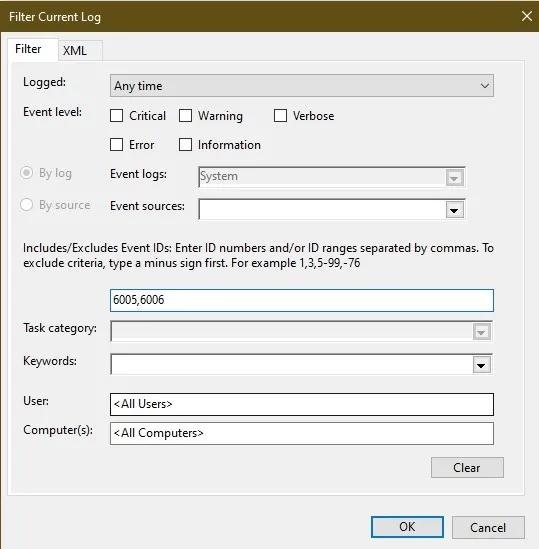
Wanneer u onderzoek doet, zijn er verschillende belangrijke gebeurtenis-ID’s die u moet controleren, waaronder:
- Gebeurtenis-ID 41 zou moeten zeggen: “Het systeem is opnieuw opgestart zonder eerst af te sluiten.” U zult dit zien als uw pc opnieuw opstart zonder correct af te sluiten.
- Gebeurtenis-ID 1074 kan verschillende berichten bevatten, afhankelijk van hoe de pc is afgesloten. Het gebeurt echter altijd wanneer een programma of de gebruiker een afsluiting initieert.
- Gebeurtenis-ID 1076 laat u weten waarom de pc is afgesloten of opnieuw is opgestart. Het kan je meer inzicht geven in waarom iets is gebeurd.
- Gebeurtenis-ID 6005 moet worden gelabeld als ‘De gebeurtenislogboekservice is gestart’. Dit is synoniem met het opstarten van het systeem.
- Gebeurtenis-ID 6006 moet het label ‘De gebeurtenislogboekservice is gestopt’ hebben. Dit is synoniem met het afsluiten van het systeem.
- Gebeurtenis-ID 6008 zou moeten zeggen: “De vorige systeemuitschakeling om [tijd] op [datum] was onverwacht.” Dit is een teken dat uw pc is opgestart na een onjuiste afsluiting.
- Gebeurtenis-ID 6009 heeft verschillende berichten op basis van uw processor. Het betekent echter dat uw processor op een bepaald tijdstip is gedetecteerd.
- Gebeurtenis-ID 6013 zou moeten zeggen: “De uptime van het systeem is [tijd.]”. Dit geeft aan hoe lang uw pc aan staat. Dit is de tijd in seconden.
U kunt ook aangepaste Event Viewer-weergaven instellen om deze informatie in de toekomst snel te kunnen controleren en tijd te besparen. U kunt ook meerdere Event Viewer-weergaven instellen op basis van uw behoeften, niet alleen de opstart- en afsluitgeschiedenis.
2. Controleren met opdrachtprompt of PowerShell
Als u niet alle bovenstaande stappen wilt doorlopen, kunt u de opdrachtprompt of PowerShell gebruiken om gebeurtenis-ID’s te controleren. Hiervoor heeft u het ID-nummer nodig.
- Druk op Win+ Rom het dialoogvenster Uitvoeren te openen.
- Typ “cmd” en druk op Ctrl+ Shift+ Enterom de opdrachtprompt te openen met verhoogde beheerdersrechten.
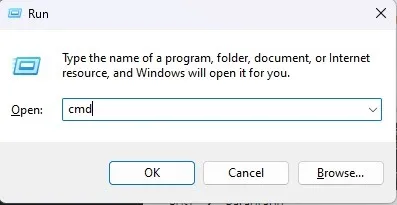
- Voer de volgende opdracht in en vervang het gebeurtenis-ID-nummer door het nummer dat u wilt zien. In dit geval is het ‘6006’.
wevtutil qe system "/q:*[System [(EventID=6006)]]"/rd:true /f:text /c:1
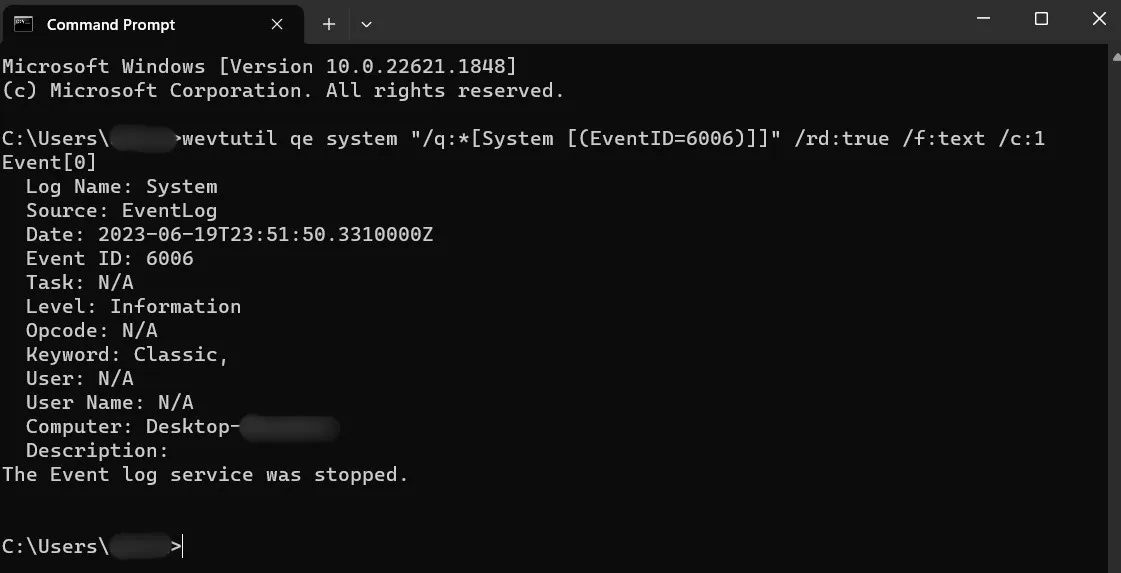
- Als u meerdere codes tegelijk wilt uitchecken, is het gemakkelijker om PowerShell te gebruiken. Druk op Win+ Xen selecteer “Terminal (Admin)” of “PowerShell (Admin)”, afhankelijk van uw versie van Windows.
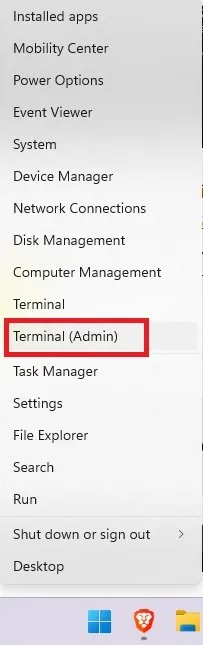
- Voer de volgende opdracht in. Vervang de nummers tussen de haakjes om eventuele gebeurtenis-ID-nummers op te nemen die u wilt.
Get-EventLog -LogName System |? {$_.EventID -in (6005,6006,6008,6009,1074,1076)} | ft TimeGenerated,EventId,Message -AutoSize -wrap

- Het kan een minuut duren voordat de resultaten verschijnen. U zult echter merken dat het veel gedetailleerder is dan de opdrachtprompt.

3. TurnedOnTimesView gebruiken
TurnedOnTimesView is een eenvoudige, draagbare tool voor het analyseren van het gebeurtenislogboek voor de opstart- en afsluitgeschiedenis. Het hulpprogramma kan worden gebruikt om de lijst met afsluit- en opstarttijden van lokale computers of elke externe computer die op het netwerk is aangesloten, te bekijken. Het hulpprogramma werkt op elke Windows-versie, van Windows 2000 tot Windows 10. Dat gezegd hebbende, werkt het ook goed op Windows 11, volgens onze tests.
- Omdat het een draagbare tool is, hoeft u alleen het bestand TurnedOnTimesView.exe uit te pakken en uit te voeren.
- Het zal onmiddellijk de opstarttijd, uitschakeltijd, duur van uptime tussen elke opstart en uitschakeling, reden voor afsluiten en afsluitcode weergeven.
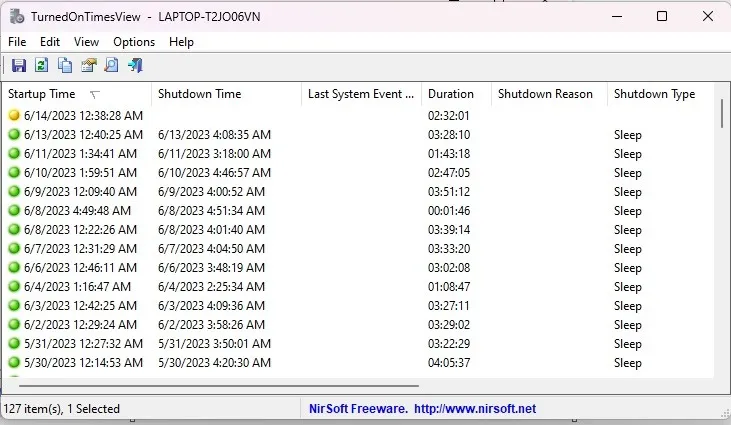
- Het zal ook een “Shutdown Reason” weergeven die meestal wordt geassocieerd met Windows Server-machines, waar u een reden moet opgeven als u de server afsluit. Als u een niet-servereditie van Windows hebt, ziet u waarschijnlijk geen “Shutdown Reason” vermeld.
- Druk op F9om naar “Geavanceerde opties” te gaan.
- Selecteer “Externe computer” onder “Gegevensbron”.
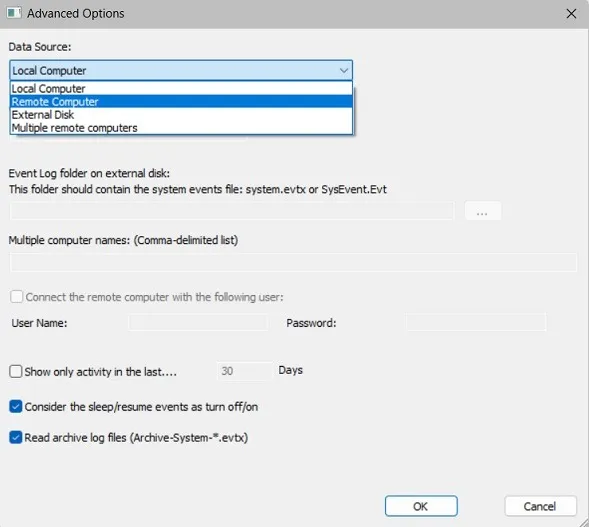
- Geef het IP-adres of de naam van de computer op in het veld “Computernaam” en druk op de knop “OK”. Nu toont de lijst de details van de externe computer.
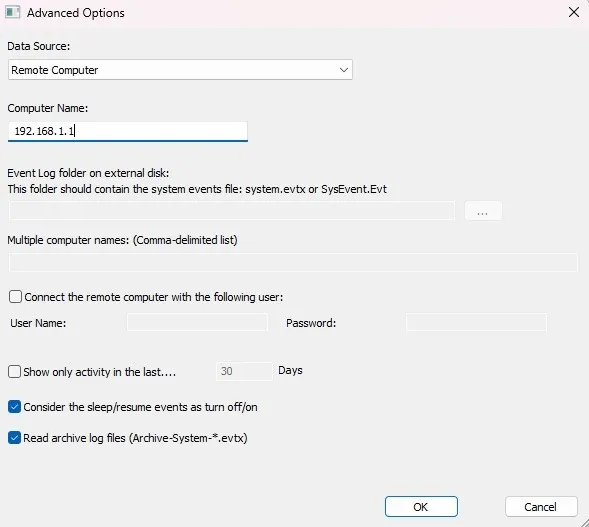
Hoewel u altijd de gebeurtenisviewer kunt gebruiken voor gedetailleerde analyse van opstart- en afsluittijden, dient TurnedOnTimesView het doel met een zeer eenvoudige interface en to-the-point gegevens.
Als TurnedOnTimesView niet helemaal geschikt voor je is, probeer dan LastActivityView . Het komt van dezelfde ontwikkelaars. Het toont niet alleen de opstart- en afsluitactiviteit, maar laat ook zien of bestanden en programma’s zijn geopend, systeem crasht netwerkverbindingen / verbroken verbindingen en meer. Het is een goede manier om te zien wat er is gebeurd tijdens het onverwacht opstarten/afsluiten van het systeem als u werkt op een computer met Windows 11/10/8/7/Vista.
Een andere optie is Shutdown Logger , die compatibel is met Windows 11/10/8/7. Zoals de naam al aangeeft, vertelt het u wanneer uw pc werd afgesloten. Het voegt echter nog een paar leuke functies toe, waaronder wie er was ingelogd vóór het afsluiten en de pc-uptime. Het biedt echter slechts een gratis proefperiode van 30 dagen.
Veel Gestelde Vragen
Waarom is mijn computer onverwachts afgesloten?
Als u weet dat niemand anders uw pc gebruikte, kan een onverwachte afsluiting zorgwekkend zijn. Meestal ziet u gebeurtenis-ID 6008 als dit is gebeurd.
Hoewel het niet altijd een ernstig probleem is, zijn de meest voorkomende oorzaken van onverwacht afsluiten onder meer oververhitting van uw computer , stroomproblemen, defecten aan de harde schijf en zelfs problemen met stuurprogramma’s.
Kan ik zien hoe lang ik mijn computer heb gebruikt?
U kunt een app van derden gebruiken, zoals Shutdown Logger (eerder genoemd), of profiteren van Screen Time, een ingebouwde functie van Windows. Het enige dat u hoeft te doen, is Microsoft Family instellen met uw Microsoft-account. U kunt dan andere gebruikers vanaf uw pc toevoegen en zien hoe u en anderen de pc gebruiken. Ga naar “Instellingen -> Accounts -> Open Family-app” om aan de slag te gaan.
Wat moet ik doen als ik een verdacht logboek aantref in de Logboeken?
Als iets een beetje vreemd lijkt, is het misschien tijd om dieper in te gaan op verdachte opstart- en afsluitgebeurtenissen. Gebruik deze trucs om te zien of iemand anders inlogt op uw computer .
Afbeelding tegoed: Pexels Alle screenshots door Crystal Crowder.



Geef een reactie