Hoe repareer ik de runtime-fout op Windows 11

Bent u een runtime-fout tegengekomen op uw Windows 11-pc tijdens het starten van een programma of toepassing? Zoals je hier bent, moet je hebben. In deze handleiding bespreken we wat een dergelijk probleem op een Windows-pc kan veroorzaken en wat de mogelijke manieren zijn om hiermee om te gaan.
Wanneer dit probleem zich voordeed, ontvangt u mogelijk een foutbericht met de volgende tekst:
Runtime Error! Program: Path to the file.
This application has requested the runtime to terminate it in an unusual way.
Wat kan runtime-fout veroorzaken op Windows 11?
Hieronder hebben we alle mogelijke redenen opgenomen die dit probleem kunnen veroorzaken en ook hun oplossingen. Bekijk dus de meest effectieve redenen, controleer of dat een mogelijkheid is of niet, en probeer daar de juiste oplossing voor.
- Verouderde Microsoft Visual C++ Runtime-bibliotheek
- Verouderde beeldschermadapter
- U hebt een foutieve update of programma gedownload/geïnstalleerd
- Beschadigde systeembestanden of mappen
- Aanwezigheid van geïnfecteerde bestanden, virussen of malware
- In afwachting van Windows-updates
Fix Runtime-fout op Windows 11
Als u een runtime-fout krijgt op uw Windows 11-pc, doorloopt u de onderstaande suggesties en neemt u de oplossing op die volgens u noodzakelijk is.
1] Start uw pc opnieuw op
De eerste en belangrijkste oplossing voor deze fout is door uw pc opnieuw op te starten. Wanneer u uw apparaat opnieuw opstart , eindigen verschillende hangende of vastgelopen bewerkingen en is het dus mogelijk dat uw apparaat nu in orde is.
Dus, als u uw computer lange tijd niet had uitgeschakeld, probeer deze oplossing dan eens. Wie weet verdwijnt de runtime-fout automatisch en hoeft u geen ingewikkelde oplossingen uit te voeren.
2] Installeer de nieuwste versie van de Microsoft Visual C++ Runtime-bibliotheek
In de meeste gevallen treedt er een runtime-fout op wanneer op uw systeem een onjuiste versie van de Visual Runtime-bibliotheek wordt uitgevoerd. Zelfs in de foutmelding die bij deze foutcode hoort, vindt u een vermelding van deze bibliotheek. Zie onderstaand voorbeeld –
Microsoft Visual C++ Runtime Library, Program: chrome.exe
Het bovenstaande bericht impliceert dat er een fout is opgetreden bij het openen van de Visual C++ Runtime-bibliotheek wanneer op Chrome wordt geklikt om te starten. Om dit probleem op te lossen, kunt u de ontbrekende Visual C++ Redistributable voor Visual Studio op uw pc bijwerken of installeren. Gebruik hiervoor deze stappen –
- Bezoek allereerst de officiële website van Microsoft voor Visual C++ Redistributable voor Visual Studio 2015.
- Nadat je daar bent geweest, selecteer je je taal en klik je op de knop Downloaden .
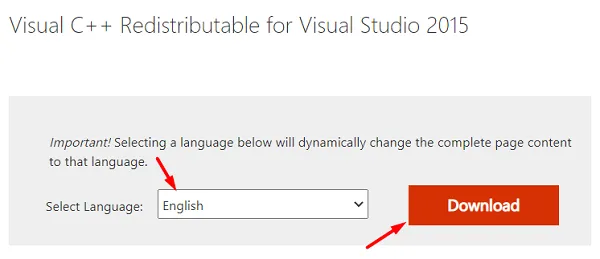
- Vink in het volgende scherm het selectievakje links van “vc_redist.x64.exe” aan en klik op Volgende .
- Nadat de download is voltooid, dubbelklikt u op het installatiebestand om de installatie te starten.
- Volg nu de instructies op het scherm om de installatie te voltooien.
- Start vervolgens uw pc opnieuw op, zodat de aangebrachte wijzigingen van kracht worden vanaf de volgende aanmelding.
3] Controleer op stuurprogramma-updates
In afwachting van updates van het beeldschermstuurprogramma kunnen er ook runtime-fouten optreden op een Windows 11-pc. Ga dus eens kijken of er optionele stuurprogramma-updates op uw computer beschikbaar zijn of niet. Als u optionele updates vindt in de Windows-update, controleer dan of dat een beeldschermstuurprogramma dekt.
U moet al uw stuurprogramma’s up-to-date houden. Zelfs in gevallen waarin het lijkt alsof alle stuurprogramma’s zijn bijgewerkt, blijven er bepaalde stuurprogramma’s die een update vereisen.
4] Start op in de staat Clean Boot
Als u uw apparaat opstart in de staat Clean Boot, stopt u alle apps en services van derden. Dit geeft u een goed beeld van wat er werkelijk op uw computer gebeurt. Stel dat wanneer u in deze modus opstart, de Runtime-fout verdwijnt, het probleem kan liggen bij uw recente installatie(s) van nieuwe apps of updates. Nou, je kunt ze altijd verwijderen, zoals voorgesteld in oplossingen 5 en 6.
Als de fout echter zelfs in de schone opstartstatus verschijnt, moeten de systeembestanden beschadigd zijn. Om ze op te lossen, kunt u oplossing 7 en verder uitvoeren.
5] Verwijder de nieuwste software-installatie(s)
Als u enkele applicaties op uw pc had geïnstalleerd en de runtime-fout daarna begon op te treden, overweeg dan om al die apps te verwijderen. Dit kan zijn gebeurd dat u een defect programma of programma met fouten hebt geïnstalleerd en wanneer dat de systeem-apps verstoort, een runtime-fout op uw Windows 11-pc aanroept.
Ga als volgt te werk om onlangs geïnstalleerde apps op uw computer te verwijderen:
- Klik met de rechtermuisknop op het Windows-pictogram en selecteer ” Apps en functies “.
- Ga direct naar het rechterdeelvenster, scrol omlaag en zoek de apps die u onlangs hebt geïnstalleerd.
- Klik op de drie stippen uiterst rechts van de naam van de app en klik op Verwijderen .
- Druk ook op verwijderen in het pop-upvenster.
- Nadat het gekozen programma met succes is verwijderd, start u uw pc opnieuw op om ook alle overgebleven bestanden te verwijderen.
6] Verwijder recent geïnstalleerde Windows-updates
Net als bij elke recente software-installatie, kunt u overwegen om uw apparaat een keer te downgraden als u uw besturingssysteem had bijgewerkt naar de nieuwste buildversie. We raden dit aan omdat er een mogelijkheid is dat u een buggy-update hebt geïnstalleerd en dat is de reden waarom u een runtime-fout krijgt op uw Windows 11-besturingssysteem.
Het downgraden van uw besturingssysteem brengt uw computer terug naar de vorige Build-versie en aangezien een dergelijke fout niet eerder optrad, kan dit het probleem oplossen waar u nu mee te maken heeft. Hier zijn de stappen die u moet volgen –
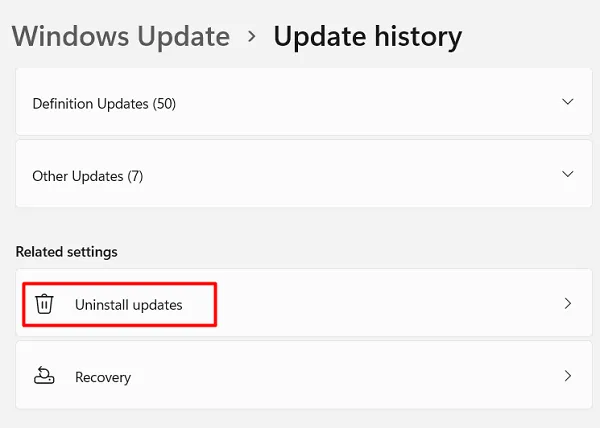
- Zoek de recente update en klik op de verwijderknop die ernaast beschikbaar is.
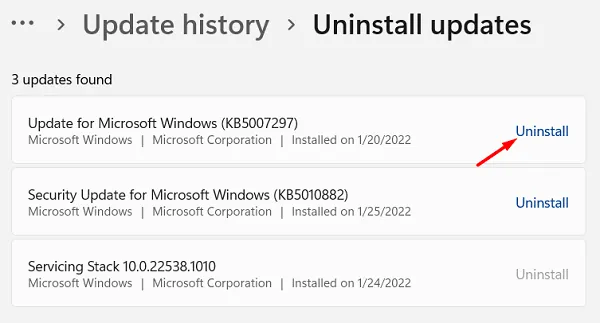
- Uw apparaat wordt automatisch opnieuw opgestart zodra de gekozen update wordt verwijderd.
7] Start een volledige pc-scan
Runtime-fouten op Windows 11 kunnen ook optreden als uw systeembestanden zijn geïnfecteerd met bepaalde virussen of malware. Om dergelijke bedreigingen op te lossen en in quarantaine te plaatsen, kunt u Windows-beveiliging gebruiken en een volledige scan starten .
Als u een volledige scan uitvoert, wordt de hele pc gecontroleerd op geïnfecteerde bestanden en worden deze in quarantaine geplaatst. Gebruik geen (gratis) antivirusprogramma van derden om op virussen te scannen, aangezien deze meer kwaad dan goed doen.

8] Voer SFC- en DISM-scans uit
De aanwezigheid van beschadigde/beschadigde systeembestanden of Windows-afbeeldingen kan dit probleem ook veroorzaken. Om dit probleem op te lossen, moet men de SFC- en DISM-opdrachten helemaal uitvoeren. Dit is wat u moet doen om beide hulpprogramma’s uit te voeren:
- Druk op Win + R om het dialoogvenster Uitvoeren te starten .
- Typ “CMD” en druk helemaal op Ctrl + Shift + Enter.
- Dit roept de opdrachtprompt op als beheerder.
- Typ ”
sfc /scannow” en druk op Enter .
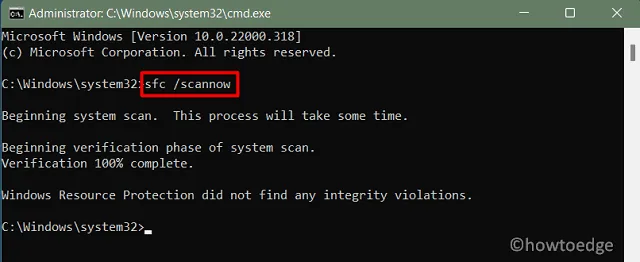
- Laat deze opdracht zo lang draaien als nodig is om de ontbrekende/beschadigde bestanden te herstellen.
- Zodra dit voorbij is (ongeveer 15-20 minuten), voert u de volgende code uit –
DISM /Online /Cleanup-Image /RestoreHealth
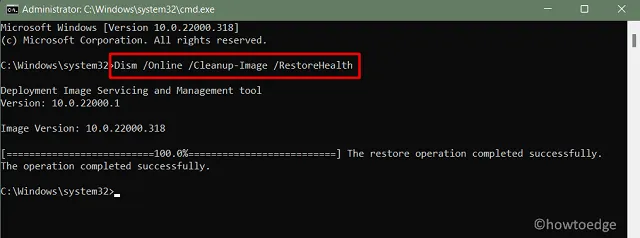
- Druk op Enter en wacht opnieuw tot de DISM-code succesvol is uitgevoerd.
- Als u deze code uitvoert, wordt elk probleem met de systeemkopie gediagnosticeerd en gerepareerd.
- Nadat ook deze scan is voltooid, start u Windows opnieuw op.
Controleer nu of dit de runtime-fout op uw Windows 11-pc oplost.
9] Installeer lopende updates op uw computer
Nu je ontbrekende of beschadigde systeembestanden hebt gerepareerd en een volledige scan hebt uitgevoerd maar niets hebt gevonden, ga je kijken of er updates voor je apparaat in behandeling zijn. Als u een beschikbare patch voor uw computer vindt, kunt u dat bestand beter downloaden en installeren op uw Windows-pc.
Hier leest u hoe u lopende updates op uw apparaat kunt controleren en installeren –
- Neem allereerst contact op met het volgende pad –
Settings > Windows update
- Ga naar de rechterkant en klik op Controleren op updates .

- Als het systeem updates in behandeling vindt, worden deze automatisch gedownload en geïnstalleerd.
- Start vervolgens uw pc opnieuw op, zodat de aangebrachte wijzigingen van kracht worden vanaf de volgende aanmelding.
10] Herstel uw pc
Ik hoop dat de runtime-fout inmiddels op uw pc is opgelost. Als dit niet het geval is, overweeg dan om uw pc terug te zetten naar de staat waarin alles normaal werkte. U kunt dit alleen doen als u ergens op uw computer een systeemherstelpunt hebt gemaakt. Als u nog niet eerder een systeemback-up had gemaakt, slaat u deze oplossing over en installeert u Windows schoon op uw pc.
Hier leest u hoe u een herstelpunt op een Windows 11/10-machine kunt gebruiken –
- Druk op Win + R om het dialoogvenster Uitvoeren te starten.
- Typ ”
rstrui” en druk op OK . - Wanneer het venster Systeemherstel verschijnt, drukt u op Volgende.
- Ga verder en selecteer het herstelpunt waarnaar u uw systeem wilt terugzetten.
- U kunt het vakje “Toon meer herstelpunten” aanvinken om alle beschikbare systeemback-ups voor uw pc te bekijken.
- Selecteer het herstelpunt en klik op Scannen naar getroffen programma’s. Op deze manier maak je kennis met de apps die verloren gaan als je verder gaat.
- Klik op Volgende en vervolgens op Voltooien om het herstelproces te starten.
Nadat het systeemherstel is voltooid, moet u uw pc opnieuw opstarten. Als u dit doet, kunt u zich ontdoen van tijdelijke of overgebleven bestanden die nog inactief zijn op uw computer.



Geef een reactie