Printerfout 0x00004005 oplossen in Windows 10
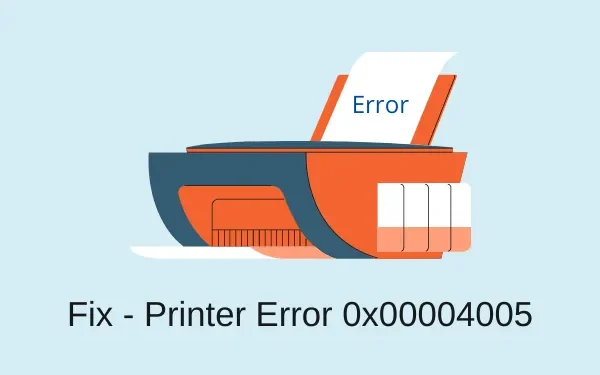
Verschillende gebruikers klaagden over een fout 0x00004005 wanneer ze probeerden een netwerkprinter aan hun pc toe te voegen. Wanneer deze fout verschijnt, ontvangt u ook een foutbericht met de volgende tekst:
Windows can't connect to the printer, the operation failed with error 0x00004005
Deze fout (0x00004005) treedt voornamelijk op vanwege gestopte printspoolerservice of verouderde stuurprogramma’s. In bepaalde gevallen kan dit ook het gevolg zijn van verkeerd geconfigureerde netwerkinstellingen. Wat de reden in uw geval ook is, u kunt het oplossen door de tijdelijke oplossingen toe te passen die in deze zelfstudie worden besproken.
Printerfout 0x00004005 Oplossingen
Om de printerfout 0x00004005 op te lossen, probeert u de onderstaande suggesties opeenvolgend uit –
- Start de Print Spooler-service opnieuw
- Start de probleemoplosser voor printers
- Installeer de juiste stuurprogramma’s
- Printerstuurprogramma bijwerken
- LAN Manager-authenticatieniveau
- Printer handmatig toevoegen
1] Verwijder de nieuwste cumulatieve update
Als u onlangs een cumulatieve update (beveiligd/niet-beveiligd) op uw pc had geïnstalleerd, probeer dan die patchupdate te verwijderen om printerfout 0x00004005 te herstellen. Ga als volgt te werk om onlangs geïnstalleerde updates op uw computer te verwijderen:
Win 11 :
- Start Instellingen (Win + I) en selecteer Windows Update.
- Klik in het rechterdeelvenster op Updategeschiedenis .
- Noteer onder Kwaliteitsupdates het laatste cumulatieve updatenummer.
- Scroll naar beneden en klik op Updates verwijderen .
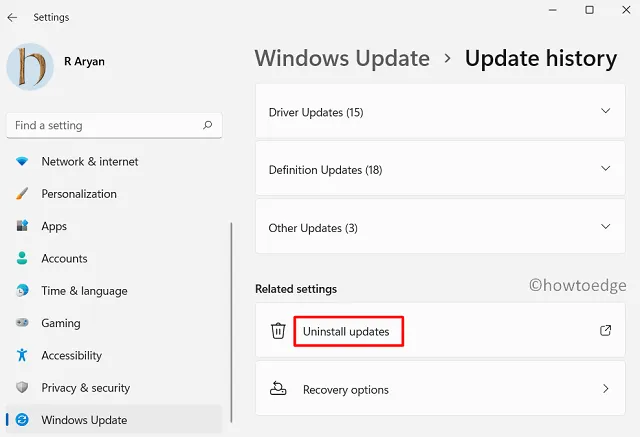
Win 10 :
- Druk op Win + I om het venster Instellingen te openen.
- Ga naar Update en beveiliging > Volgende Windows Update.
- Klik op de optie “Updategeschiedenis bekijken” in het rechterdeelvenster.
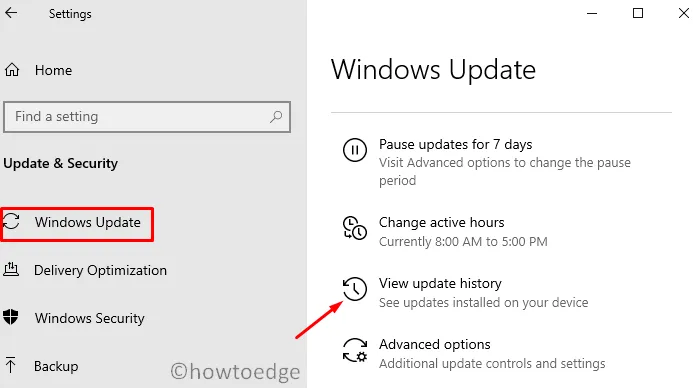
- Hier vindt u een optie – “Updates verwijderen”, klik erop.
Wanneer u op Updates verwijderen klikt, zal het systeem u doorverwijzen naar het Configuratiescherm . Wanneer het Configuratiescherm wordt gestart, doet u het volgende:
- Klik op “Een programma verwijderen” in het linkerdeelvenster. Aan de rechterkant verschijnt een lijst met alle recente patchupdates.
- Klik met de rechtermuisknop op de onlangs geïnstalleerde update en klik op de optie – Installatie ongedaan maken .
- Wanneer het waarschuwingsbericht op het scherm verschijnt, drukt u op Ja .
- Uw apparaat wordt onmiddellijk daarna opnieuw opgestart en begint met het verwijderen van de gekozen update.
- Wacht tot deze cumulatieve update succesvol is verwijderd.
Nadat deze cumulatieve update is verwijderd, start u uw pc opnieuw op en kijkt u of u nu uw documenten kunt afdrukken.
Als alternatief kunt u ook CMD (Admin) gebruiken om onlangs geïnstalleerde updates van uw computer te verwijderen. Nadat u de opdrachtprompt hebt geopend, kopieert/plakt u deze code en drukt u op Enter .
wusa /uninstall /kb:5006670
Nadat u deze code met succes hebt uitgevoerd, start u uw pc opnieuw op en kijkt u of dit helpt bij het oplossen van de afdrukproblemen.
2] Start de Print Spooler-service opnieuw
Met de Print Spooler-service kunt u uw printer op uw computer aansluiten. Om Printers soepel te laten werken, moet deze service ingeschakeld blijven. Ga dus eens kijken of dit goed werkt of niet meer werkt. Het enige dat u hoeft te doen, is deze stappen te volgen –
- Open eerst de opdracht Uitvoeren door op de Win- toets en R te drukken .
- Typ ”
services.msc” en druk op Enter. - Blader in het geopende venster naar beneden en dubbelklik op de service – Print Spooler Services.
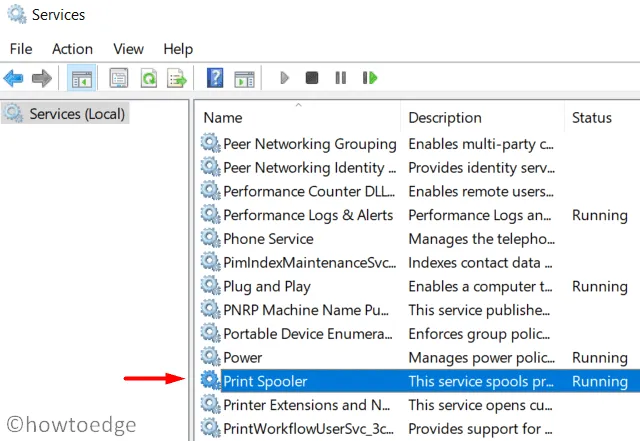
- Zorg ervoor dat het opstarttype in de automatische modus staat.
- Als Servicestatus wordt weergegeven als gestopt, moet u op Start klikken . Evenzo, als de servicestatus wordt weergegeven, moet u deze eerst stoppen en vervolgens opnieuw starten.
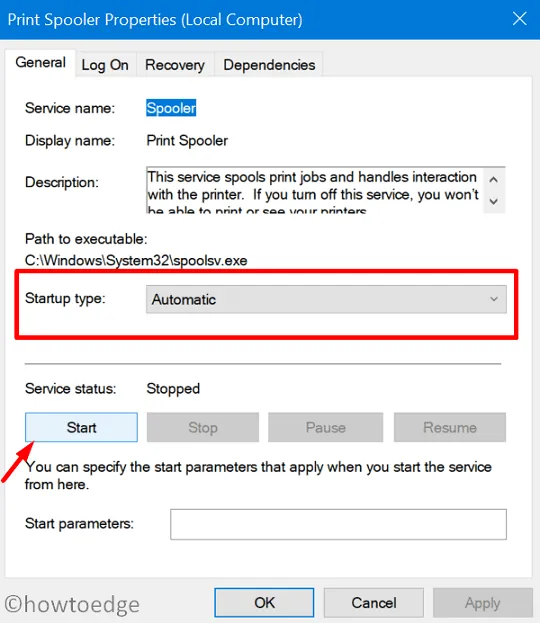
- Druk ten slotte op OK om de bovenstaande configuratie op te slaan.
- Nu is het klaar, start uw pc opnieuw op en controleer of de fout 0x00004005 behouden blijft of is opgelost.
3] Start de probleemoplosser voor printers
Als de fout zich blijft voordoen, zelfs nadat u de Print Spooler-service hebt ingeschakeld, probeert u het probleem met uw printer op te lossen met behulp van de onderstaande richtlijn:
- Druk eerst op Win + I om de app Instellingen te openen.
- Selecteer Update en beveiliging > Problemen oplossen in het linkerdeelvenster.
- Ga naar het rechterdeelvenster en klik op de link – Aanvullende probleemoplossers.
- Klik hier om de printer uit te vouwen onder het gedeelte “Aan de slag” en klik op ” De probleemoplosser uitvoeren “.
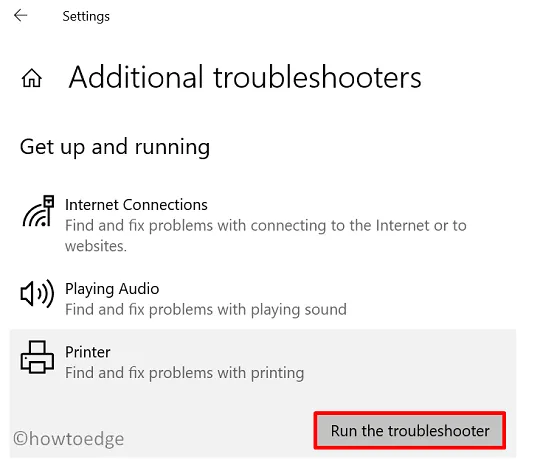
- Wanneer de probleemoplosser start, vinkt u de optie – “Printer werkt niet” aan.
- Volg de instructies op het scherm om het resterende proces te voltooien.
Start uw pc vervolgens opnieuw op en kijk of de fout 0x00004005 wordt opgelost of niet. Zo niet, probeer dan de volgende oplossing –
4] Installeer het juiste printerstuurprogramma
Wanneer u een nieuwe printer aanschaft, krijgt u ook een cd met alle benodigde stuurprogramma’s. Probeer alle stuurprogramma’s die bij de printer zijn geleverd opnieuw te installeren. Als je tijdens de aankoop geen cd hebt gekregen of er gewoon geen toegang toe hebt, kun je de essentiële stuurprogramma’s verkrijgen door de officiële website van de fabrikant te bezoeken.
5] Werk het printerstuurprogramma bij
- Open de opdracht Uitvoeren ( Win-toets + R ).
- Typ ”
devmgmt.msc“. - Wanneer Apparaatbeheer op het scherm verschijnt, vouwt u Afdrukwachtrijen uit.
- Klik met de rechtermuisknop op elk van de adapters binnenin en klik op de optie – Stuurprogramma bijwerken .

- Klik in het volgende scherm op – “Automatisch zoeken naar stuurprogramma’s”.
- Laat het systeem de openstaande updates zoeken en installeren die het online ontdekt.
6] Configureer het authenticatieniveau van LAN Manager
Soms treedt de fout 0x00004005 gewoon op omdat de netwerkbeveiligingsinstelling niet correct is geconfigureerd. Gebruik hiervoor deze stappen –
- Klik met de rechtermuisknop op het Windows-pictogram en selecteer Uitvoeren.
- Typ ”
gpedit.msc” in het tekstveld en druk op OK. - Wanneer het venster Lokaal groepsbeleid wordt geopend, reikt u naar het onderstaande pad –
Computer Configuration > Windows Settings > Security Settings >
Local Policies > Security Options
- Ga naar het rechterdeelvenster en zoek het beleid – “Netwerkbeveiliging: LAN Manager-verificatieniveau”.
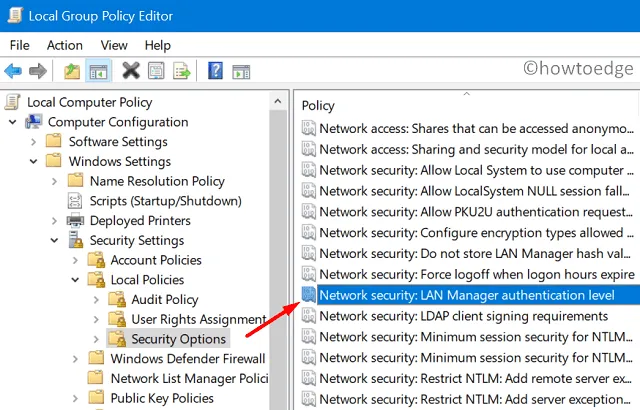
- Eenmaal gevonden, dubbelklik erop om dit beleid te bewerken.
- Gebruik het vervolgkeuzemenu om “LM & NTLM verzenden – gebruik NTLMv2-sessiebeveiliging indien overeengekomen” te selecteren.
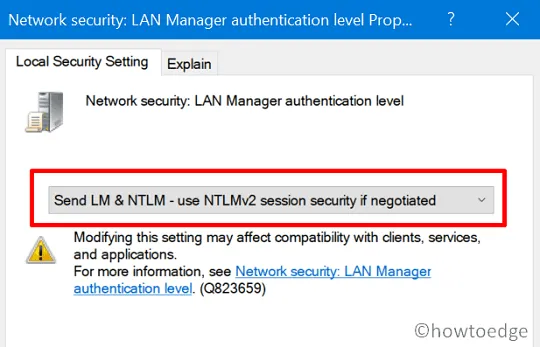
- Druk op Toepassen en vervolgens op OK om de bovenstaande wijzigingen te bevestigen.
- Start vervolgens uw pc opnieuw op en kijk of de fout nu is opgelost of nog steeds optreedt tijdens het afdrukken van documenten.
7] Printer handmatig toevoegen aan Windows 10
Ik hoop dat de fout 0x00004005 inmiddels opgelost moet zijn. Als dit niet het geval is, moet u de printer opnieuw configureren en handmatig opnieuw aan uw apparaat toevoegen.
Hier leest u hoe u handmatig een printer op de computer instelt:
- Start het Configuratiescherm .
- Ga als volgt te werk – Hardware en geluiden > Apparaten en printers .
- Klik vervolgens op de optie – “ Voeg een printer toe “.
- Klik in het venster ” Een apparaat toevoegen ” op de link – “De printer die ik wil, staat niet in de lijst”.
- Vink het vakje “Een lokale printer of netwerkprinter met handmatige instellingen toevoegen” aan en klik op Volgende .
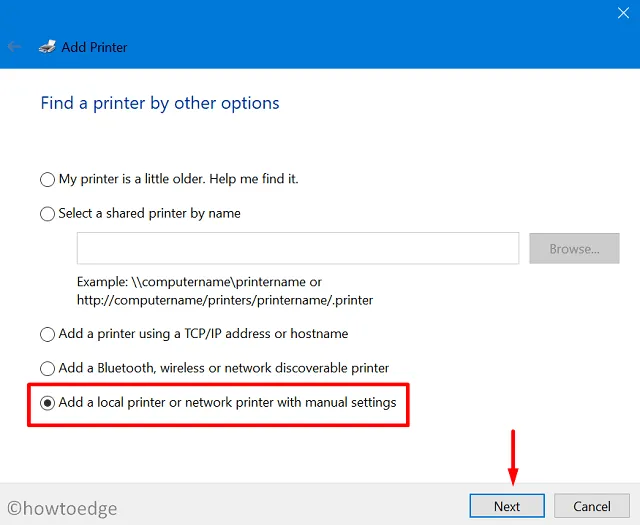
- Typ uw lokale poortnummer in “Gebruik een bestaande poort” en druk op OK. U kunt er ook voor kiezen om ook ” Een nieuwe poort maken ” te kiezen.
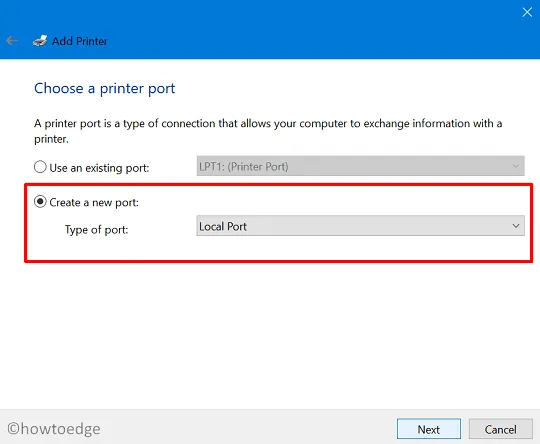
- Druk op Windows Update en laat het systeem uw printer toevoegen aan de computer.
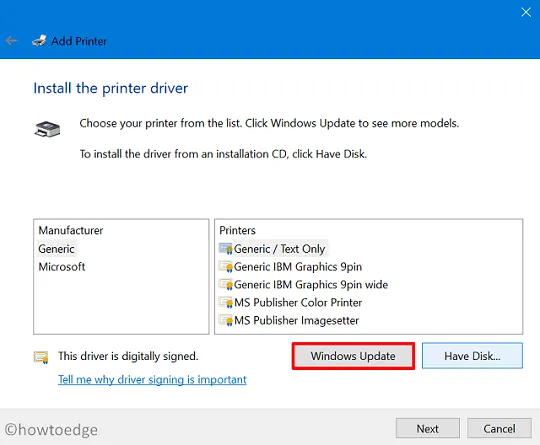
- Klik uiteindelijk op Volgende en de printer wordt op uw apparaat aangesloten.
Nu u de printer handmatig op uw computer hebt aangesloten, probeert u een afdruktaak te starten. Ik hoop dat de afdruktaak deze keer met succes wordt uitgevoerd.



Geef een reactie