Hoe Windows-foutcode 0x80070570 te repareren
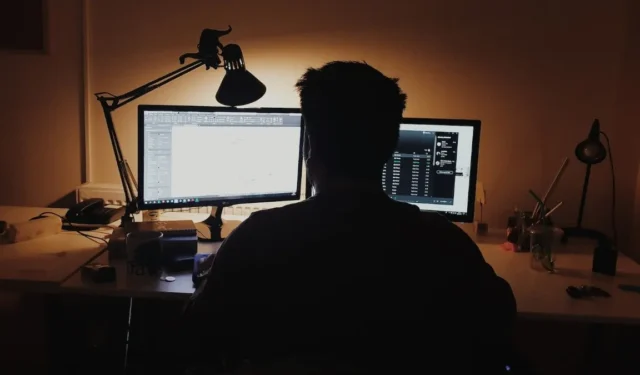
Foutcode 0x80070570 komt vaak voor bij het installeren van Windows of bij het openen van een bestand. De hoofdoorzaak achter dit gebeuren is dat Windows problemen heeft om bij bepaalde bestanden te komen. Dit\ kan te wijten zijn aan bestandsbeschadiging of iets dat het proces verstoort. Gebruik de onderstaande oplossingen om deze fout eenvoudig op te lossen en uw systeem weer normaal te laten werken.
Basisproblemen oplossen
Probeer deze voorlopige oplossingen voordat u in de meer gedetailleerde oplossingen hieronder duikt.
- Windows bijwerken – probeer eventuele Windows-updates die in behandeling zijn te installeren om eventuele bugs in uw huidige Windows-versie op te lossen. Dit kan leiden tot het oplossen van de fout en andere dingen.
- Download het vereiste bestand opnieuw – als u deze fout ziet bij het openen van een bestand dat u hebt gedownload, probeer het bestand dan opnieuw te downloaden.
- Voer een CHKDSK-scan uit – het is mogelijk dat uw schijfstation fouten heeft ontwikkeld waardoor Windows geen toegang heeft tot de vereiste installatiebestanden. Om dit te diagnosticeren en op te lossen, voert u de CHKDSK-tool uit om uw schijf op fouten te controleren. CHKDSK scant en repareert (indien mogelijk) slechte sectoren op uw schijf. In sommige gevallen is CHKDSK voldoende om de onderliggende oorzaak van veel Windows-fouten op te lossen, waaronder foutcode 0x80070570. Maar in andere gevallen is uw schijf mogelijk niet meer te repareren en moet deze worden vervangen.
- Probeer de Windows-installatie opnieuw – soms kan het opnieuw proberen van de Windows-installatie vanaf de installatiemedia (indien mogelijk) de fout verhelpen.
1. Gebruik Opstartherstel
Foutcode 0x80070570 is vaak terug te voeren op problemen met uw bestaande Windows-installatie, met name uw opstartinstellingen. Door Opstartherstel uit te voeren, kunt u kleine fouten verwijderen die voorkomen dat u een nieuwere Windows-versie installeert.
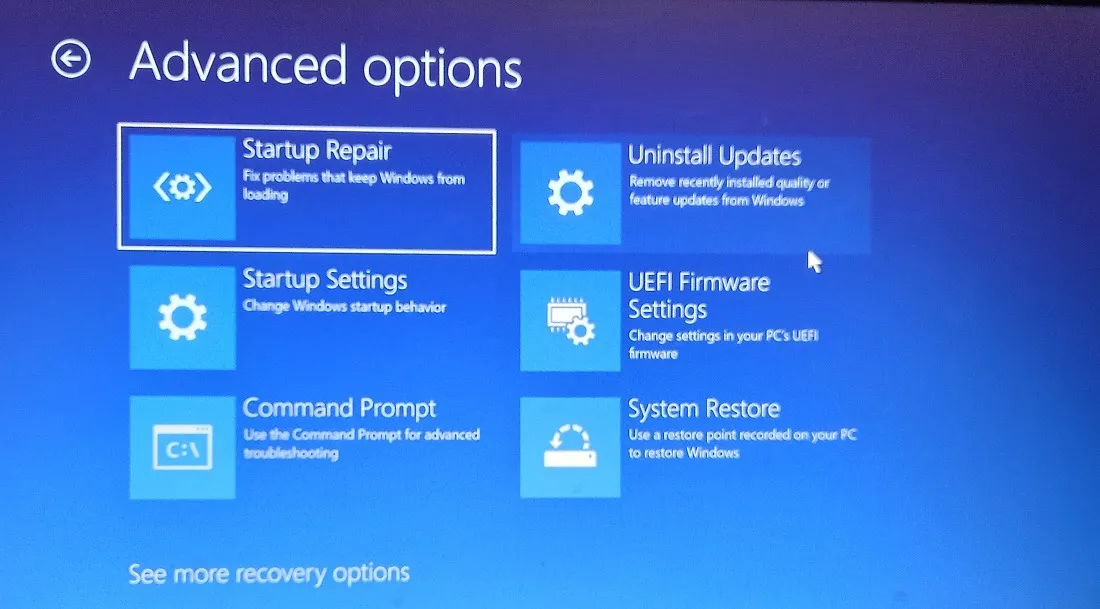
Houd er rekening mee dat u moet opstarten in de geavanceerde opstartomgeving om toegang te krijgen tot Opstartherstel.
2. Schakel uw antivirusprogramma uit
Uw antivirusprogramma kan ook het installatieproces van Windows verstoren en voorkomen dat Windows toegang krijgt tot de bestanden die nodig zijn om de taak te voltooien. Door uw antivirus tijdelijk uit te schakelen, kunt u deze elimineren als de hoofdoorzaak van foutcode 0x80070570.
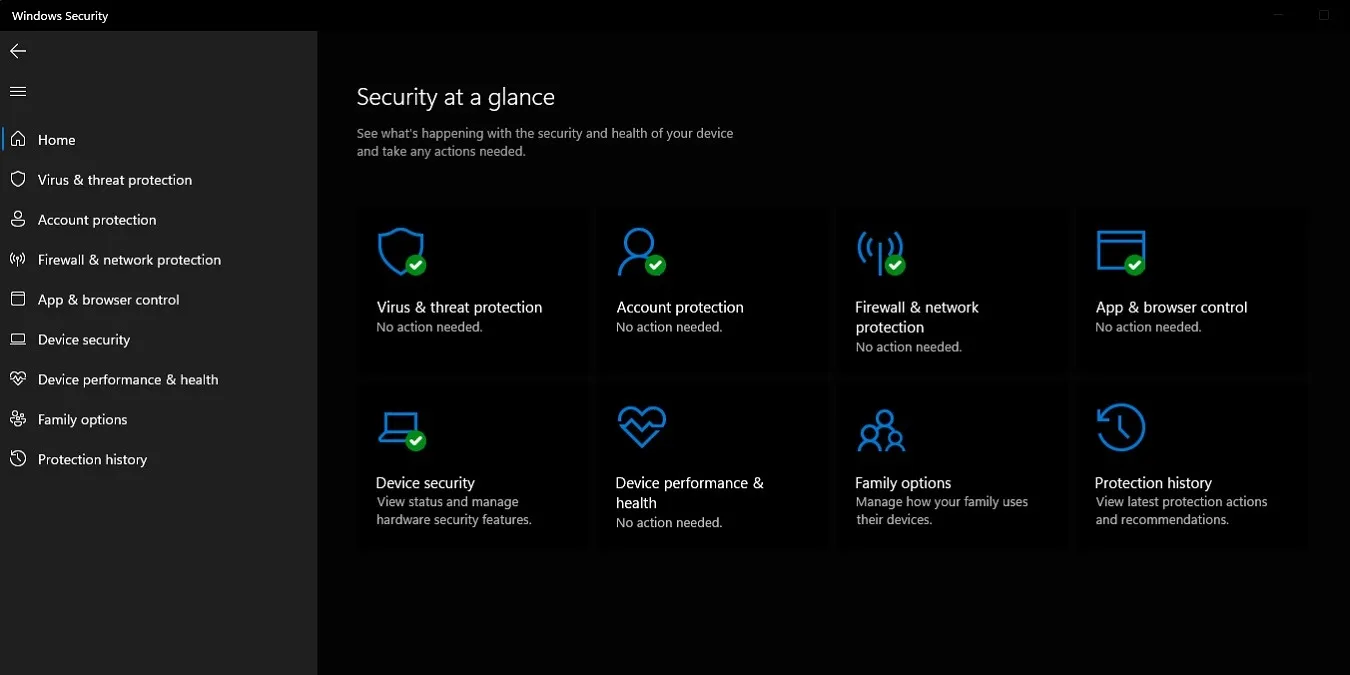
U kunt Microsoft Defender uitschakelen als u de ingebouwde antivirus op Windows gebruikt. Voor alle andere antivirusprogramma’s van derden vindt u een relevante optie in het instellingengedeelte van de betreffende toepassing. Nadat u uw antivirus hebt uitgeschakeld, controleert u of de fout nog steeds verschijnt wanneer u een Windows-versie op uw computer installeert.
3. Verplaats het bestand naar een andere locatie
Als foutcode 0x80070570 opdook toen u toegang probeerde te krijgen tot een specifiek bestand, probeer het dan naar een andere locatie te verplaatsen om te zien of het helpt. Dit is geen echte oplossing voor het probleem, maar kan u tijdelijk helpen door de locatie van het vereiste bestand te wijzigen wanneer de oorspronkelijke locatie toegangsproblemen veroorzaakt.
- Klik met de rechtermuisknop op het bestand en selecteer “Knippen” in het menu.
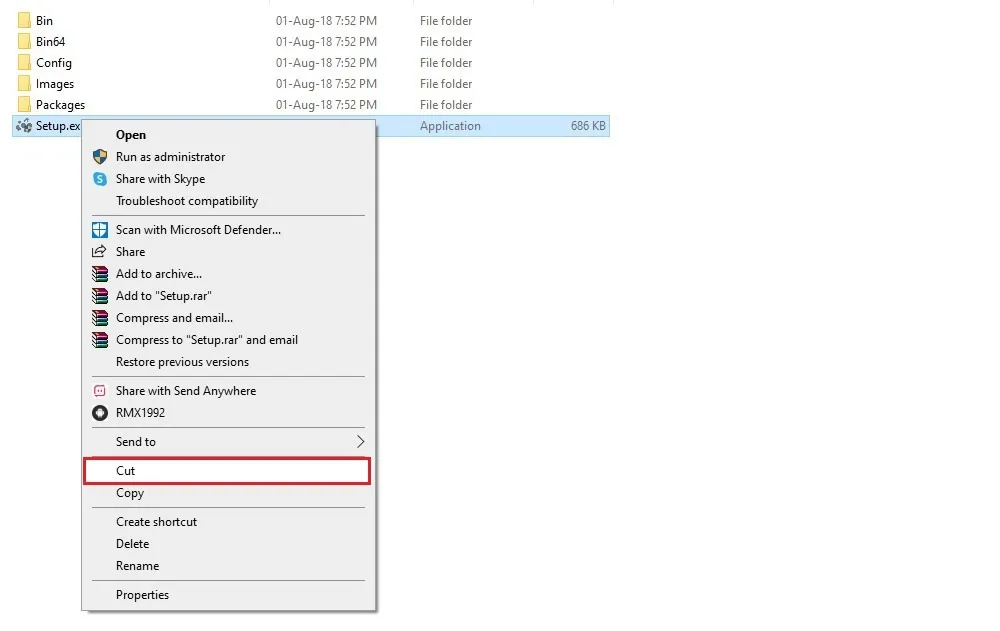
- “Plak” het op een andere locatie, bij voorkeur een map op een andere fysieke schijf (om rekening te houden met fysieke fouten op de bronschijf).
- Probeer het bestand opnieuw te openen om te zien of de fout is opgelost.
4. Verwijder tijdelijke bestanden uit de rootopslag
De hoofdmap van uw schijfpartities bevat verschillende tijdelijke bestanden (aangegeven door een “$”-teken voor de naam) die door Windows worden gemaakt tijdens verschillende bewerkingen. Deze bestanden kunnen soms het normale installatieproces van Windows verstoren en moeten worden verwijderd om het probleem op te lossen.
- Open uw (C:) schijf in Verkenner en schakel “Verborgen items” in met “Bekijken -> Tonen”.
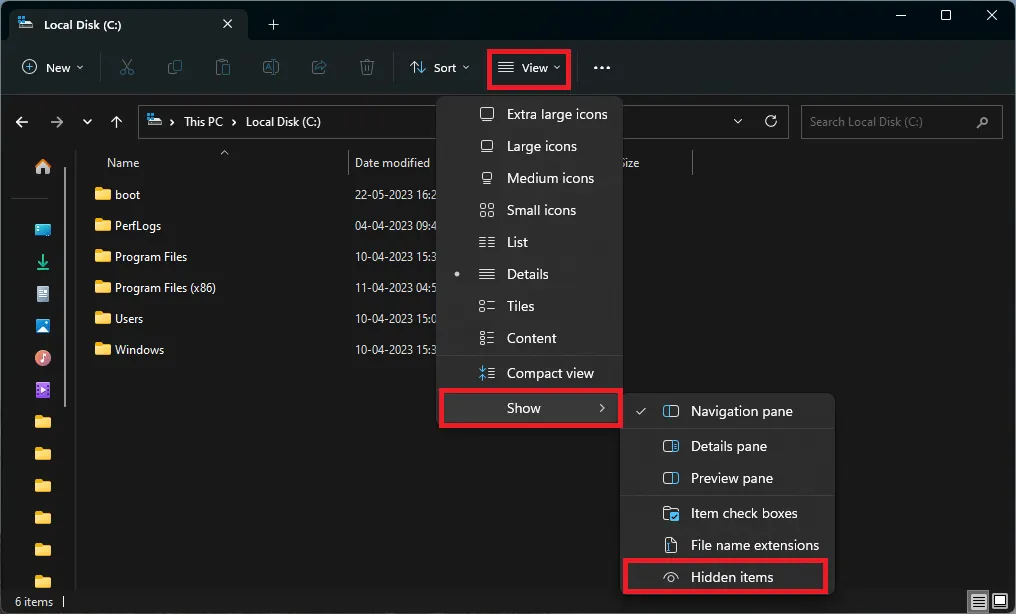
- Selecteer de verborgen mappen en verwijder ze. Doe dit voor elk van uw partities.
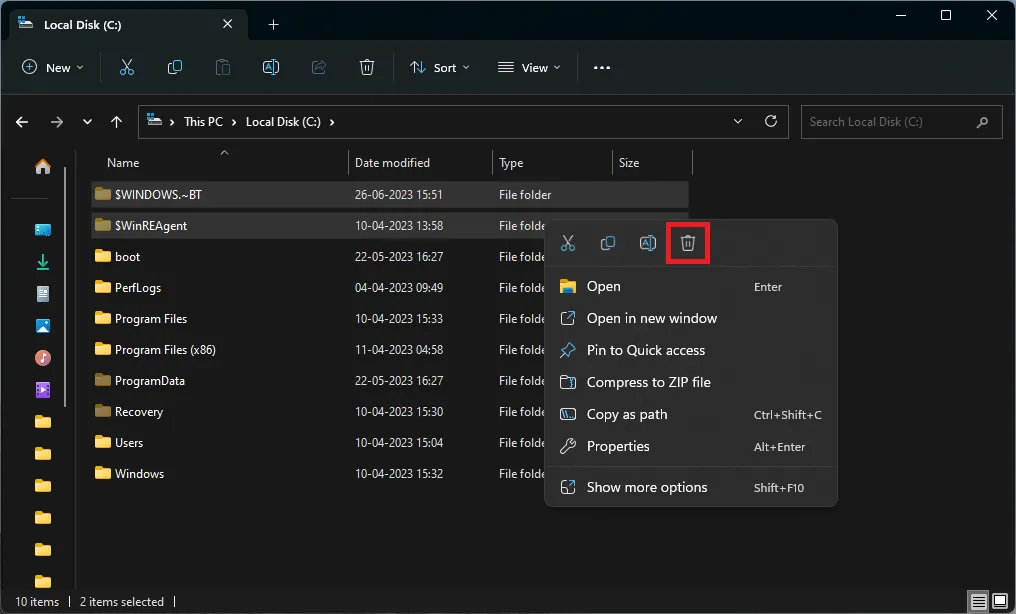
- Maak uw Prullenbak leeg en start uw computer opnieuw op. Controleer of de fout zich blijft voordoen wanneer u de Windows-installatie opnieuw probeert.
5. Maak de SoftwareDistribution-map leeg
De map “SoftwareDistribution” wordt door Windows gebruikt om tijdelijke Windows Update-bestanden op te slaan. Door de inhoud van de map te verwijderen en enkele Windows Update-componenten opnieuw in te stellen, kunt u in sommige gevallen foutcode 0x80070570 herstellen.
- Zoek en open een “Opdrachtprompt” -venster door met de rechtermuisknop op het zoekresultaat te klikken en op “Als administrator uitvoeren” te klikken.
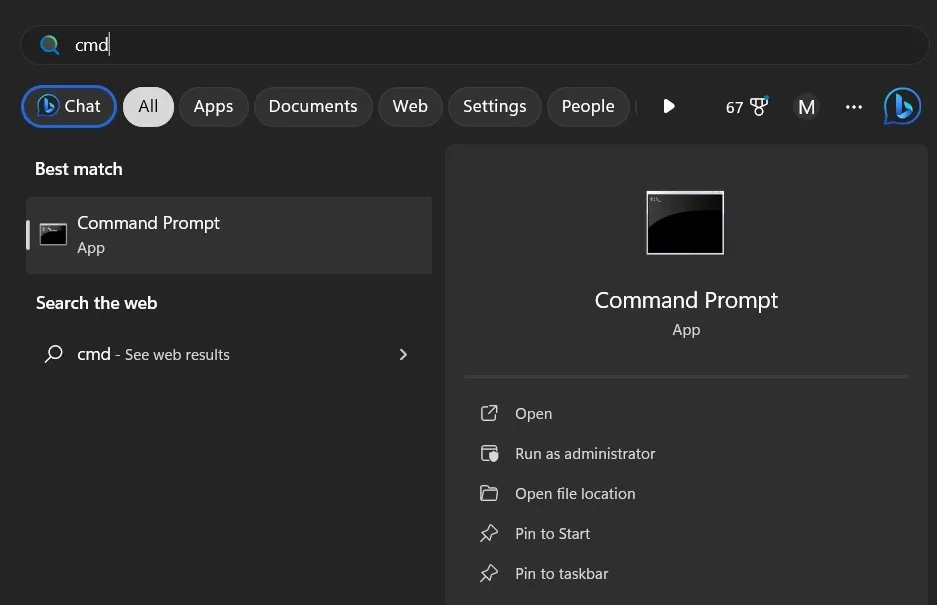
- Typ de volgende opdrachten achter elkaar en druk Enterna elke opdracht op:
net stop wuauserv
net stop bits
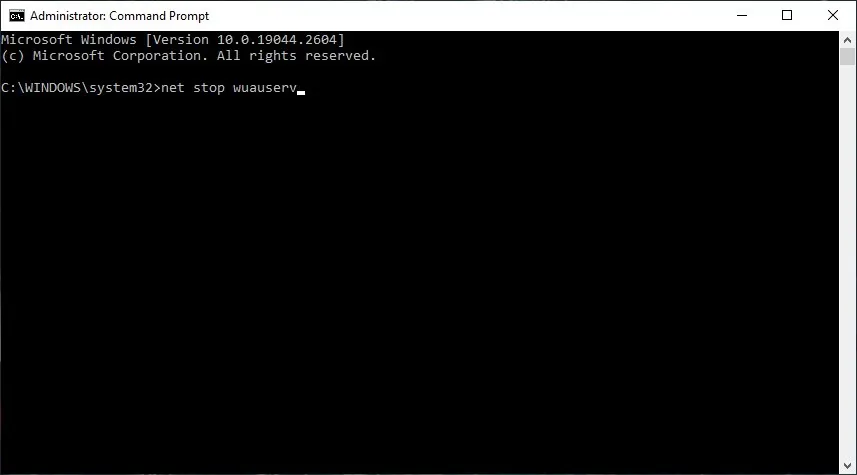
- Navigeer naar
C:\Windows\SoftwareDistributionen verwijder alle inhoud van de map.
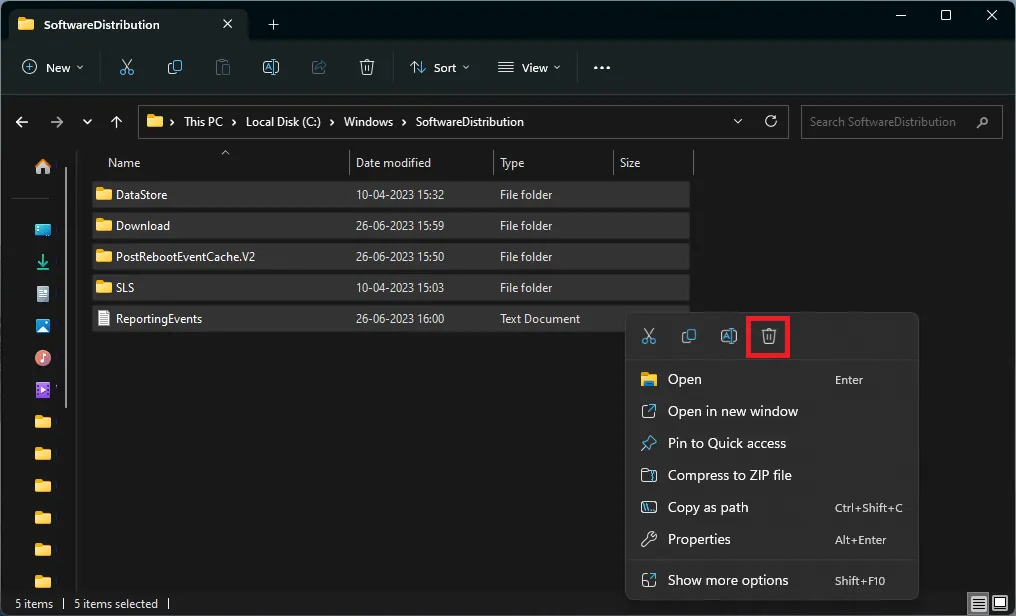
- Ga terug naar het opdrachtpromptvenster, typ de volgende opdrachten één voor één en druk Enterna elke opdracht:
net start wuauserv
net start bits
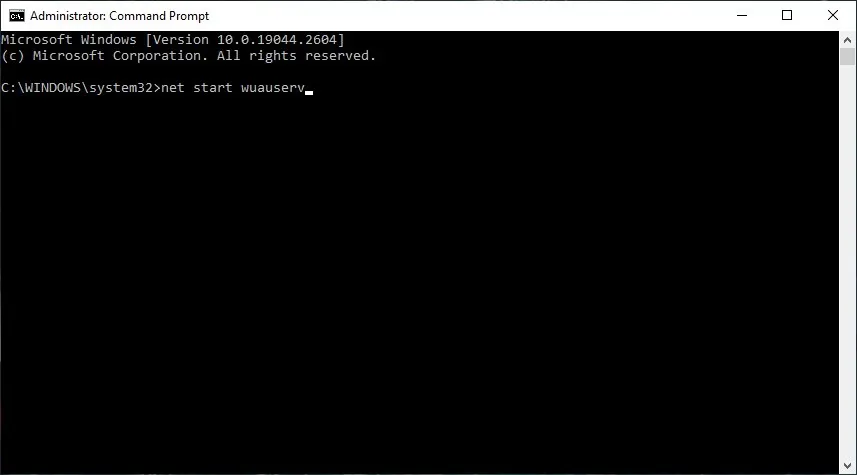
- Start uw computer opnieuw op en controleer of de fout nog steeds verschijnt.
6. Inspecteer de installatiemedia
De bron van foutcode 0x80070570 staat mogelijk niet eens op uw computer. Er kunnen hardwarefouten zijn in de installatiemedia (flashdrive of cd). In dit geval kan Windows problemen ondervinden bij het openen van de vereiste installatiebestanden.

U kunt de CHKDSK-scan uitvoeren om basisfouten in de installatiemedia te vinden en op te lossen. Probeer een alternatief USB-station te gebruiken waarvan bekend is dat het werkt en controleer vervolgens of de fout zich blijft voordoen.
7. Maak opnieuw opstartbare media
In sommige gevallen kunnen zowel uw computer als de installatiemedia foutloos zijn, waarbij de fout ligt bij het proces van het maken van de opstartbare media. Het is mogelijk dat tijdens het maken van een opstartbare USB-drive met Rufus of een andere methode enkele fouten zijn binnengeslopen tijdens het proces. Dit kan tot verschillende fouten leiden, die in wezen tot hetzelfde resultaat leiden: foutcode 0x80070570.
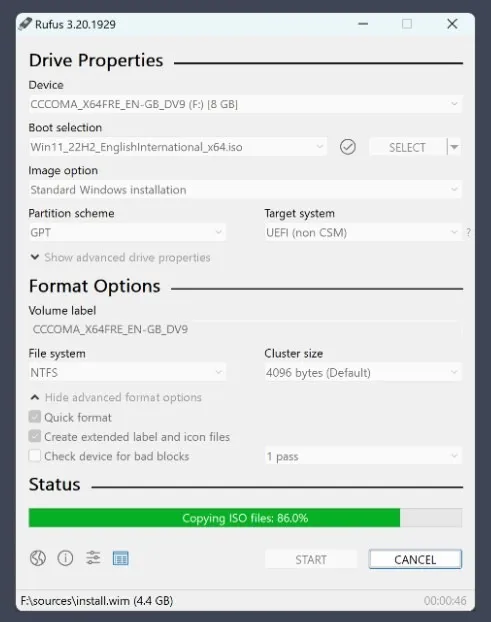
Formatteer het USB-station en voer het proces opnieuw uit. Zorg ervoor dat zowel het USB-station als het Windows ISO-bestand dat u gebruikt geen fouten bevatten voordat u het station opstartbaar maakt.
8. Installeer Windows vanaf de website van Microsoft
Een andere oplossing voor foutcode 0x80070570 is het installeren van Windows met de installatie-assistent van Microsoft . Deze methode omzeilt de noodzaak om een opstartbaar USB-station te maken en omvat eenvoudigweg het downloaden van de installatietoepassing en het volgen van instructies op het scherm.
Voor gebruikers die dit proces willen gebruiken om Windows 10 te installeren, gaat u naar de pagina Download Windows 10 en klikt u op ‘Nu bijwerken’.

Veel Gestelde Vragen
Hoe weet ik of mijn harde schijf beschadigd is?
Harde schijven kunnen na jarenlang gebruik fouten vertonen. Deze fouten kunnen zich soms manifesteren in veelvoorkomende tekens die u kunt herkennen. Zodra ze verschijnen, is het raadzaam om herstelmaatregelen te nemen om een back-up van uw gegevens te maken voordat de schijf voorgoed weg is. Tekenen zoals rare geluiden, langere bestandstoegangstijden, frequente BSOD’s, beschadigde mappen en toenemende opstarttijden worden vaak geassocieerd met defecte harde schijven. U kunt de gezondheid van de harde schijf controleren om te bepalen of u deze moet vervangen.
Kan BSOD Windows beschadigen?
BSOD-fouten zijn vaak indicatief voor beschadigde Windows-installaties en kunnen worden veroorzaakt door een of meer onderliggende problemen, maar BSOD’s zelf kunnen Windows niet meer beschadigen dan het al is. Een BSOD is gewoon een foutenrapport of symptoom van een dieperliggend probleem met uw besturingssysteem waardoor Windows abrupt alle functies beëindigt. Door de onderliggende oorzaak achter een BSOD op te lossen, kan deze verdwijnen, maar een BSOD zelf introduceert geen nieuwe fouten in uw systeem.
Afbeelding tegoed: Unsplash . Alle screenshots door Tanveer Singh.



Geef een reactie