Fit Tile-optie werkt niet? 3 manieren om het te repareren
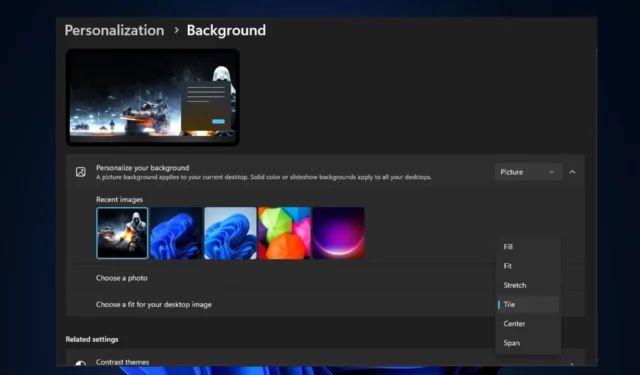
Verschillende Windows-gebruikers hebben gemeld dat ze hun achtergrond niet over een scherm of meerdere schermen kunnen tegelen omdat de optie Fit Tile niet werkt op hun pc.
Daarom zullen we bespreken wat de oorzaak is dat de optie Tegels passen niet meer werkt en hoe u dit op eenvoudige manieren kunt oplossen.
Waarom werkt de Fit Tile-optie niet?
Er kunnen verschillende redenen zijn waarom de Fit Tile-optie niet werkt op uw pc. Hier zijn enkele mogelijke redenen:
- Beeldresolutie – Als de beeldresolutie te laag is , is het mogelijk dat deze het scherm niet perfect kan vullen, wat resulteert in onverwacht gedrag of dat de optie helemaal niet werkt.
- Beeldverhouding – Als de beeldverhouding aanzienlijk verschilt van de beeldverhouding van het scherm, kan het beeld uitgerekt, bijgesneden of vervormd lijken.
- Softwareconflicten van derden – Als er software voor behangbeheer of aanpassing van derden is geïnstalleerd , kan dit de ingebouwde Windows-opties verstoren.
- Compatibiliteitsproblemen – In sommige gevallen zijn specifieke afbeeldingsindelingen mogelijk niet volledig compatibel met de optie Fit Tile. Het gebruik van standaard afbeeldingsindelingen zoals JPEG, PNG of BMP voor achtergronden is het beste.
Hierboven staan enkele mogelijke redenen waarom de optie Tegel passen niet werkt. Om dit probleem op te lossen, kunt u doorgaan naar de volgende sectie.
Wat kan ik doen als de optie Tegel plaatsen niet werkt?
Voordat u begint met geavanceerde probleemoplossing of aanpassingen aan de instellingen, moet u overwegen de volgende voorbereidende controles uit te voeren:
- Schakel wallpaper-software van derden tijdelijk uit of verwijder deze om te zien of het probleem hiermee is opgelost.
- Gebruik geen kleine afbeelding als bureaubladachtergrond.
- Controleer het afbeeldingsformaat om compatibiliteitsproblemen te voorkomen.
Nadat u de bovenstaande controles hebt bevestigd en het probleem aanhoudt, kunt u een van de onderstaande methoden gebruiken om het probleem op te lossen.
1. Stel de achtergrondafbeelding van uw bureaublad in op standaard
- Klik met de rechtermuisknop op het bureaublad en selecteer Personaliseren in de opties.
- Navigeer naar het tabblad Achtergrond in het venster Personalisatie- instellingen.
- Wijzig nu de optie Personaliseer uw achtergrond in de optie Afbeelding en selecteer een van de standaardafbeeldingen die door Windows worden geleverd.
- Selecteer vervolgens de optie Tegel .
Nadat u de standaardafbeeldingen van Windows als bureaubladachtergrond hebt gebruikt , als het werkt, ligt het probleem bij uw afbeelding. Als het probleem zich blijft voordoen, probeert u de volgende oplossing.
2. Wijzig het formaat van de afbeelding
- Druk op de Windows+ Etoetsen om de Verkenner te openen.
- Zoek nu het afbeeldingsbestand op uw computer.
- Klik met de rechtermuisknop op de afbeelding , selecteer Openen met en kies Paint uit de lijst met beschikbare toepassingen.
- Klik op de optie Bestand in de linkerbovenhoek van het Paint-venster.
- Selecteer vervolgens Opslaan als . Kies een bestemmingsmap om de gewijzigde afbeelding op te slaan.
- Selecteer in het veld Opslaan als type de indeling waarin u de afbeelding wilt opslaan, zoals JPEG, PNG of BMP. Klik vervolgens op de knop Opslaan .
3. Stel de achtergrond in Clean Boot in
- Druk op de toetsen Windows+ Rom het dialoogvenster Uitvoeren te openen. Typ msconfig in het dialoogvenster en druk op Enterom het venster Systeemconfiguratie te openen .
- Ga nu naar het tabblad Services. Vink het vakje aan naast Alle Microsoft-services verbergen en klik op Alles uitschakelen.
- Navigeer naar het tabblad Opstarten en klik op de link Taakbeheer openen om Taakbeheer te openen.
- Ga naar het tabblad Opstarten in Taakbeheer, klik met de rechtermuisknop op elk item en selecteer Uitschakelen .
- Sluit Taakbeheer, klik op Toepassen en vervolgens op OK in het venster Systeemconfiguratie om de wijzigingen op te slaan.
- Start uw pc opnieuw op om schoon op te starten. Stel nu de achtergrond in.
Nadat u uw computer opnieuw hebt opgestart in de staat Clean Boot, kunt u proberen de optie Fit Tile te gebruiken om uw achtergrond in te stellen en te kijken of het probleem is verholpen. Als het probleem zich blijft voordoen, neem dan contact op met Microsoft-ondersteuning voor verdere hulp.
Vergeet niet om commentaar te geven in de comments hieronder als je vragen of suggesties hebt.



Geef een reactie