Hoe versnel je foto’s op TikTok
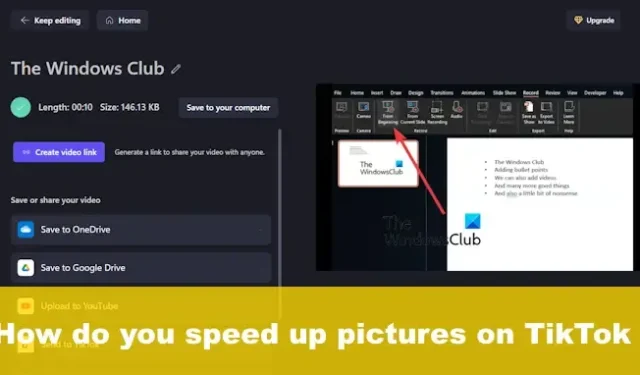
Bij TikTok draait het niet alleen om gewone video’s, maar gebruikers kunnen hun persoonlijke foto’s gebruiken om diavoorstellingen te maken en deze naar het platform te laten uploaden. Niet alleen dat, het is mogelijk om je foto’s te versnellen op TikTok , maar dit kan alleen vanuit de mobiele applicatie.
Er is echter een manier om deze taak op Windows uit te voeren via een toepassing van derden. De app in kwestie heet ClipChamp en is nu eigendom van Microsoft. Deze videobewerkingstool is meer dan in staat om de klus te klaren, aangezien wat we hier willen doen geen geavanceerde taak is.
Hoe TikTok-foto’s te versnellen
Het versnellen van foto’s op TikTok via Windows is geen moeilijke taak wanneer ClipChamp wordt gebruikt om de klus te klaren. Hieronder wordt alles uitgelegd wat u moet weten.
- Download de ClipChamp-app
- Open ClipChamp
- Voeg media toe aan de tijdlijn
- Exporteer een diavoorstelling met afbeeldingen als video
- Verander de snelheid van video
- Versnel TikTok-foto’s van de app
1] Download de ClipChamp-app
De kans is groot dat ClipChamp niet op uw computer is geïnstalleerd, dus als dat het geval is, moet u de applicatie nu downloaden.
Doe dit door de Microsoft Store-app te openen.
Zoek vanaf daar naar Microsoft ClipChamp.
De volgende stap hier is om op de knop Downloaden te klikken en de app wordt automatisch op uw computer geïnstalleerd.
2] Open ClipChamp
Nadat de toepassing is gedownload en op uw computer is geïnstalleerd, moet u doorgaan met het openen ervan.
U kunt de snelkoppeling vinden door op de Windows-knop te klikken en vervolgens Alle apps te selecteren.
ClipChamp zal beschikbaar zijn op de lijst, dus start het meteen.
3] Voeg media toe aan de tijdlijn
Begin door op de knop Nieuwe video maken te klikken .
Je wordt meteen naar de tijdlijn gebracht met alle toeters en bellen.
Klik op Media importeren en voeg vervolgens de afbeeldingen toe die u wilt gebruiken.
Als je klaar bent, sleep je de foto’s een voor een naar de tijdlijn.
U kunt de tijdsduur aanpassen dat elke afbeelding wordt weergegeven in de voltooide video.
4] Exporteer een diavoorstelling met afbeeldingen als video
Klik op de knop Exporteren en selecteer vervolgens de gewenste resolutie.
ClipChamp gaat dan verder met het combineren van de foto’s tot een video.
Nadat de taak is voltooid, slaat u de video op uw computer op.
5] Verander de snelheid van video
De volgende stap hier is het wijzigen van de snelheid van de nieuw gemaakte video van uw favoriete foto’s.
- Keer terug naar de ClipChamp-app en volg de bovenstaande procedure om de video aan de tijdlijn toe te voegen.
- Nadat de video is toegevoegd, klikt u er eenmaal op.
- Kijk naar het rechterpaneel voor Speed .
- Klik erop en gebruik vervolgens de beschikbare optie om de videosnelheid te bepalen.
- Ga ten slotte door en exporteer de video met extra snelheid.
Als je wilt, kun je de video direct na het exporteren rechtstreeks naar TikTok sturen. De knop om dit te doen wordt weergegeven onder de nieuw geëxporteerde video.
6] Versnel TikTok-foto’s van de app
Als je de TikTok-app op je telefoon gebruikt, kun je foto’s met gemak versnellen, veel gemakkelijker dan met ClipChamp.
- Open de TikTok- app vanaf je smartphone of tablet.
- Navigeer naar Uploaden en tik erop.
- Ga vanaf daar verder en voeg de afbeeldingen toe.
- Als u klaar bent, tikt u op het pictogram Snelheid om de algehele snelheid van de diavoorstelling te verhogen.
- Voeg desgewenst enkele filters toe en upload vervolgens.
Hoe time je een TikTok-diavoorstelling?
Telkens wanneer een foto op TikTok wordt geselecteerd, hangt de lengte van de foto af van de lengte van de muziek als de gebruiker meer dan één foto kiest om een diavoorstelling op TikTok te maken. Houd er rekening mee dat de duur van elke afbeelding ongeveer 2,5 seconden zal zijn. Helaas biedt het TikTok-platform geen enkele mogelijkheid om gebruikers rechtstreeks foto’s te laten timen.
Hoe synchroniseer ik TikTok met beeld en geluid?
Ga aan de rechterkant van de video door en druk op de knop Clips aanpassen. Controleer linksonder of Sound Synch is ingeschakeld. Je video’s worden dan gesynchroniseerd met geluid.



Geef een reactie