Bestanden kunnen niet worden verwijderd op Windows 11? 4 manieren om ze geforceerd te wissen
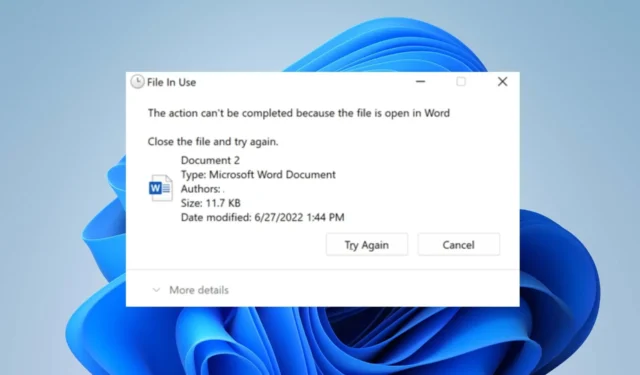
Veel Windows 11-gebruikers hebben geklaagd dat ze om de een of andere reden niet van hun pc kunnen verwijderen. Het kan vervelend zijn omdat het voorkomt dat gebruikers geheugen vrijmaken of ongewenste bestanden verwijderen. We zullen echter bespreken waarom bestanden niet kunnen worden verwijderd op Windows 11 en hoe u dit kunt oplossen.
Waarom laat mijn pc me geen bestanden verwijderen?
- Dit kan gebeuren als u niet de bestandseigenaar bent of als uw gebruikersaccount niet over de juiste toegangsrechten beschikt.
- Het bestand is mogelijk in gebruik door een ander programma of proces, waardoor het niet kan worden verwijderd.
- Het besturingssysteem of een programma van derden kan het bestand of de map vergrendelen.
- Als het bestandssysteem van uw computer beschadigd is , kan dit problemen veroorzaken bij het verwijderen van bestanden.
- Het bestand of de map kan het kenmerk alleen-lezen inschakelen, waardoor wijzigingen en verwijderingen worden beperkt.
- Windows beschermt sommige systeembestanden en -mappen om te voorkomen dat ze per ongeluk worden verwijderd, wat de beperking veroorzaakt.
- Als de bestandsnaam de maximaal toegestane padlengte overschrijdt, kunt u problemen ondervinden bij het verwijderen ervan.
- Antivirus- of beveiligingssoftware kan het verwijderen van bestanden verstoren als deze strikte toegangscontroles heeft.
Wat kan ik doen als bestanden niet kunnen worden verwijderd in Windows 11?
Voordat u doorgaat met geavanceerde stappen voor probleemoplossing, raden we u aan de volgende voorbereidende controles uit te voeren:
- Start uw computer opnieuw op om tijdelijke problemen met het verwijderen van bestanden op te lossen.
- Schakel achtergrondprocessen uit die het bestand gebruiken en voorkom dat het wordt verwijderd.
1. Sluit en herstart Verkenner
- Klik met de rechtermuisknop op de Windows- knop en klik op Taakbeheer in het lijstmenu.
- Navigeer naar het tabblad Processen . Zoek Windows Verkenner, klik er met de rechtermuisknop op en selecteer Taak beëindigen in het vervolgkeuzemenu.
- Klik op Nieuwe taak uitvoeren .
- Typ explorer.exe en druk op Enter om Verkenner opnieuw te starten.
- Probeer de bestanden opnieuw te verwijderen en controleer of het probleem zich blijft voordoen.
Door File Explorer opnieuw te starten, worden eventuele vergrendelingen of storingen verholpen waardoor bestanden niet meer kunnen worden verwijderd.
2. Krijg volledige controle over het bestand
- Klik met de rechtermuisknop op het bestand dat u wilt verwijderen en selecteer Eigenschappen in het vervolgkeuzemenu.
- Ga naar het tabblad Beveiliging en zorg ervoor dat uw gebruikersaccount de benodigde machtigingen heeft om het bestand te verwijderen.
- Zo niet, klik dan op Bewerken om de rechten aan te passen.
- Geef in het nieuwe venster uw account volledige controle.
De bovenstaande stappen helpen bij het toewijzen van voldoende rechten om het bestand te wijzigen als u niet over de benodigde machtigingen beschikt om de bestanden te verwijderen.
3. Gebruik de opdrachtprompt om het bestand geforceerd te verwijderen
- Zoek het bestandspad van het bestand in Verkenner en kopieer het.
- Klik met de linkermuisknop op de knop Start , typ Opdrachtprompt en klik op de optie Als administrator uitvoeren .
- Klik op Ja op de prompt Gebruikersaccountbeheer (UAC) .
- Navigeer naar de bestandslocatie met behulp van de volgende opdracht en pad: bijv.
cd C:\Path\to\file - Eenmaal in de juiste map typt u het volgende en drukt u op Enter:
del /f filename.extension - Vervang bestandsnaam.extensie door de daadwerkelijke naam van het bestand dat u wilt verwijderen.
De vlag /f dwingt verwijdering af zonder om bevestiging te vragen. Het voert het proces voor het verwijderen van bestanden uit zonder enige toestemming of beveiligingstoegang.
4. Verwijder bestanden in Veilige modus
- Druk op de Win toets + R om het venster Opdracht uitvoeren te openen . Typ cmd en druk op Enter om de opdrachtprompt te openen .
- Typ het volgende in de opdrachtprompt en druk op Enter:
bcedit / set {current} safeboot minimal - Wacht tot uw pc opnieuw is opgestart en de veilige modus wordt weergegeven.
- Navigeer in de veilige modus naar de bestandslocatie en probeer het te verwijderen.
Veilige modus start Windows met minimale stuurprogramma’s en processen, die kunnen helpen bij het omzeilen van problemen die het verwijderen van bestanden verhinderen.
Aarzel niet om uw vragen en suggesties achter te laten in de opmerkingen hieronder.



Geef een reactie