Herstel foutcode 0x80d03801 in de Microsoft Store
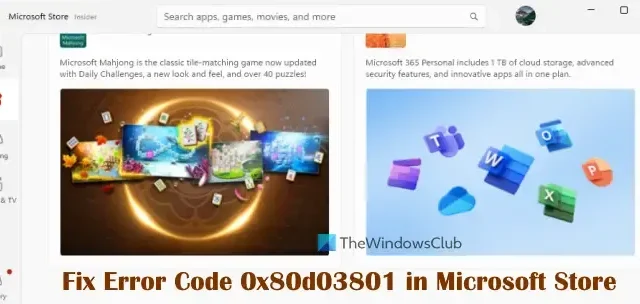
Dit bericht helpt je bij het oplossen van foutcode 0x80d03801 in de Microsoft Store op een Windows 11/10- pc. Sommige gebruikers hebben gemeld dat het niet werkt wanneer ze games/apps uit de Microsoft Store proberen te downloaden of te installeren. In plaats daarvan verschijnt deze fout 0x80d03801 op het scherm. De fout kan ook optreden wanneer u games probeert te downloaden of te starten vanuit de Xbox-app voor Windows-pc. Gelukkig zijn er enkele werkende oplossingen die in dit bericht worden behandeld om het probleem op te lossen.
Voordat u de onderstaande oplossingen probeert, moet u ervoor zorgen dat uw internetverbinding niet is ingesteld als verbinding met een datalimiet. Zo ja, dan moet u de gemeten verbinding uitschakelen. Log ook uit bij de Microsoft Store en/of Xbox-app en log opnieuw in en kijk of het helpt. Als het probleem zich blijft voordoen, kunt u de onderstaande oplossingen gebruiken.
Herstel foutcode 0x80d03801 in de Microsoft Store
Hier zijn de handige oplossingen om foutcode 0x80d03801 in Microsoft Store op Windows 11/10 op te lossen:
- Stel de Microsoft Store-cache opnieuw in
- Stel Netwerkprofieltype in op Openbaar
- Update apps uit de Microsoft Store
- Beëindig, repareer en reset de Microsoft Store-app.
Laten we deze oplossingen een voor een bekijken.
1] Reset de Microsoft Store-cache
Als de Microsoft Store-cache beschadigd is, kan dit problemen veroorzaken bij het installeren van apps of het gebruik van de Microsoft Store-app zelf. Dat kan de reden zijn dat u fout 0x80d03801 tegenkomt in de Microsoft Store. In dat geval moet u de Microsoft Store-cache opnieuw instellen met behulp van het ingebouwde hulpprogramma WSReset.
Voor deze:
- Sluit de Microsoft Store-app
- Klik op het zoekvak van Windows
- Typ wsreset in het zoekvak
- Klik met de rechtermuisknop op het zoekresultaat van wsreset en selecteer Als administrator uitvoeren .
De opdracht wordt automatisch uitgevoerd en verwerkt en vervolgens wordt de Microsoft Store-app automatisch gestart. Dit zou het probleem moeten oplossen.
2] Stel Netwerkprofieltype in op Openbaar
Deze oplossing heeft sommige gebruikers geholpen en het is een van de beste oplossingen om fout 0x80d03801 in de Microsoft Store op te lossen. Als uw netwerkprofieltype is ingesteld op privé, schakel of wijzig dan het netwerkprofieltype naar het openbare netwerk op uw Windows 11/10-pc en kijk of dit werkt. Dit zijn de stappen:
- Open de Windows 11/10 Instellingen-app met behulp van de Win+I-sneltoets
- Selecteer de categorie Netwerk & internet
- De verbonden WiFi, Ethernet-naam, etc. zullen zichtbaar zijn. Klik daar op de optie Eigenschappen voor dat netwerk
- Selecteer nu in het gedeelte Type netwerkprofiel de optie Openbaar netwerk
- Zorg er ook voor dat de Gemeten verbindingsoptie voor uw netwerk is uitgeschakeld.
Open nu de Microsoft Store-app en probeer apps/games te starten, downloaden of installeren. Je probleem zou nu weg moeten zijn.
3] Update apps van Microsoft Store
Verouderde apps/games kunnen verschillende problemen veroorzaken. En dit kan de reden zijn dat u foutcode 0x80d03801 krijgt in de Microsoft Store, de Xbox-app of voor een geïnstalleerde app die u probeert te starten vanuit de Microsoft Store. In dat geval moet u alle Microsoft Store-apps bijwerken (inclusief Microsoft Store- en Xbox-apps).
Open de Microsoft Store-app, ga naar het gedeelte Bibliotheek en klik op de knop Updates ophalen (in de rechterbovenhoek). Druk op de knop Bijwerken voor Microsoft Store, Xbox-app, enz., als er een update beschikbaar is, of gebruik de optie Alles bijwerken. Nadat de apps zijn bijgewerkt, start u uw Windows 11/10-pc opnieuw op en controleert u of het probleem is opgelost.
4] Beëindig, repareer en reset de Microsoft Store-app
Als de bovenstaande opties niet werken, moet u de Microsoft-app beëindigen, repareren en resetten. Dit zijn de stappen:
- Druk op de snelkoppeling Win+I om de app Instellingen van Windows 11/10 te openen
- Klik op de categorie Apps
- Ga naar het gedeelte Geïnstalleerde apps (voor Windows 11). Als u Windows 10 gebruikt, gaat u naar het gedeelte Apps en functies
- Zoek naar de Microsoft Store-app, klik op het pictogram met de drie horizontale stippen voor de app en selecteer de geavanceerde opties . In Windows 10 moet u op de Microsoft Store-app klikken en vervolgens op de knop Geavanceerde opties klikken
- Scroll naar beneden op de pagina
- Druk nu eerst op de knop Beëindigen om alle processen van Microsoft Store te beëindigen om deze volledig te sluiten en gebruik vervolgens de knop Herstellen (heeft geen invloed op de app-gegevens). Als dit niet helpt, drukt u op de Reset- knop om alle app-gegevens te wissen om uw probleem op te lossen.
Herhaal de bovenstaande stappen voor de Xbox-app als u daar dezelfde fout tegenkomt.
Ik hoop dat dit helpt.
Wat is foutcode 80131500 in de Microsoft Store?
De foutcode 0x80131500 in de Microsoft Store verschijnt wanneer de app de pagina niet kan laden. Een witte pagina met deze foutcode, enkele instructies, etc. is zichtbaar. Om Microsoft Store-fout 0x80131500 op Windows 11/10 op te lossen, probeert u de pagina te vernieuwen of de internetverbinding te wijzigen. Onjuiste datum- en tijdinstellingen kunnen dit probleem ook veroorzaken. Zorg er dus voor dat de datum- en tijdinstellingen correct zijn. U kunt ook proberen de DNS-server te wijzigen en de Microsoft Store-cache opnieuw in te stellen om het probleem op te lossen.
Hoe los ik Microsoft Store-fout 0x803f8001 op?
Als u een app probeert te installeren en deze fout tegenkomt, moet u om Microsoft Store-fout 0x803F8001 op te lossen eerst de app-cache wissen en controleren of dit werkt. Als dit niet het geval is, schakelt u uw antivirusprogramma of een ander beveiligingsprogramma dat u gebruikt tijdelijk uit en probeert u het opnieuw. Als u een app bijwerkt en deze fout verschijnt, verwijdert u die app en installeert u deze opnieuw.



Geef een reactie