Hoe wis ik Windows 11 Cache – Tijdelijke bestanden verwijderen
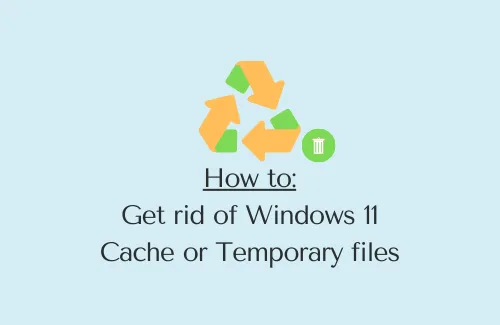
Windows 11 Cache of wat dat betreft Tijdelijke bestanden zijn iets dat de snelheid van uw apparaat niet verslechtert. Ze zijn eerder een goede zaak die helpt om de functies beter aan te roepen tijdens het herstarten van apps, het openen van bestanden of het uitvoeren van andere basisbewerkingen. Wanneer u ze doodt of verwijdert, moet het systeem extra moeite doen om een programma te starten of andere basistaken uit te voeren.
Verwijder ze dus alleen als u denkt dat u dit lange tijd niet hebt gedaan of als uw pc erg traag wordt of crasht tijdens basistaken. In deze gids laten we u weten wat de locaties zijn in Windows 11, waar u deze bestanden kunt vinden en wat de juiste manier is om ze te verwijderen.
Wat zijn de verschillende typen tijdelijke bestanden op Windows 11?
Tijdelijke bestanden of Windows 11 Cache kunnen worden gekoppeld aan een of meer van de volgende:
- Logboekbestanden voor Windows-upgrades
- Vorige Windows-installatie(s)
- Windows Update-opruiming
- Miniaturen
- Tijdelijke bestanden
- Tijdelijke internetbestanden
- Pakketten voor apparaatstuurprogramma’s
Cache of tijdelijke bestanden wissen in Windows 11
Om tijdelijke bestanden of cache op Windows 11-pc te verwijderen, doorloopt u deze essentiële opschoningsmethoden en past u deze toe:
- Verwijder tijdelijke cachebestanden
- Systeemcache verwijderen via instellingen
- Gebruik het hulpprogramma Schijfopruiming
- Opgeslagen DNS-cache opschonen
- Wis de opgeslagen cache in de Microsoft Store
- Zuiver de geschiedenis van uw bestandsverkenner
- Locatiecache opschonen
- Browsecache wissen
- Verwijder de inhoud in de Prefetch-map
1] Verwijder tijdelijke cachebestanden
Van het openen van een applicatie tot het werken eraan tot het updaten van uw Windows, alle taken laten wat cache achter en dus wordt het opgestapeld. De belangrijkste bron van het genereren van enorme caches zijn niemand minder dan de apps van derden die op uw pc worden uitgevoerd. Als vuistregel geldt dat u regelmatig alle tijdelijke bestanden op uw apparaat moet verwijderen. Anders zal uw pc erg langzaam gaan werken of soms zelfs crashen tijdens het uitvoeren van basistaken.
Volg de onderstaande instructies om de opgebouwde cache op uw apparaat te verwijderen –
- Druk op ” Windows-toets + R ” om het dialoogvenster Uitvoeren te starten.
- Typ “” en druk op OK .
- Gebruik de sneltoets Ctrl + A om alle inhoud erin te selecteren en druk op de toetsencombinatie Shift + Del .
- Hiermee wordt alle geselecteerde inhoud permanent verwijderd.
Wat gebeurt er als ik deze bestanden verwijder?
Als u al tijden geen tijdelijke bestanden meer hebt verwijderd, zult u merken dat de snelheid van uw pc aanzienlijk toeneemt. Als dit echter uw dagelijkse taak is, gebeurt er eigenlijk niets wanneer u deze bestanden verwijdert.
2] Verwijder systeemcache via instellingen
Net als apps die op Windows 11-pc worden uitgevoerd, zijn er services en systeem-apps die een enorme cache op uw apparaat genereren. Om ruimte vrij te maken die door dergelijke bestanden wordt ingenomen, doet u het volgende:
- Druk op ” Windows-toets + I ” om Instellingen te starten .
- Selecteer de optie Systeem in het linkerdeelvenster en ga vervolgens naar Opslag .
- Klik in het rechterdeelvenster op de optie – Tijdelijke bestanden .
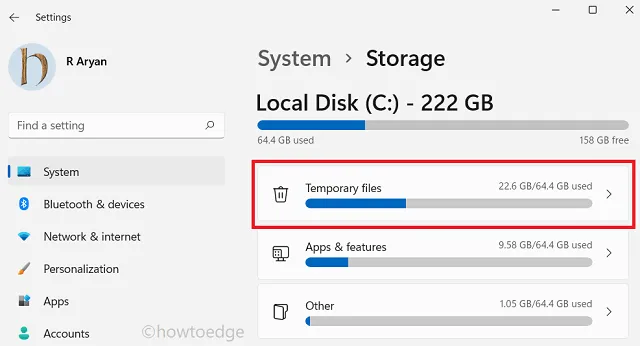
- Het systeem gaat op zoek naar bestanden die tijdelijk van aard zijn.
- Wanneer het scannen is voltooid, krijgt u een lijst met vakken die u kunt verwijderen.
- Vink alle vakjes aan en klik op Bestanden verwijderen .
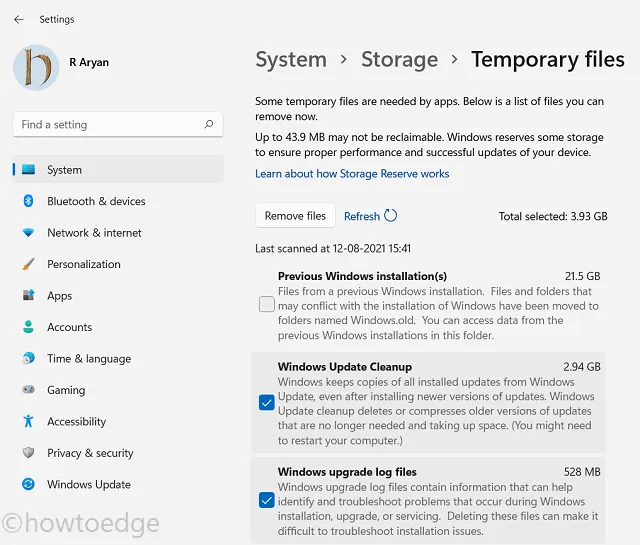
- Wanneer er een bevestigingsbericht verschijnt, klikt u op Doorgaan om door te gaan.
- Het verwijderen van de gehele cache zal enige tijd in beslag nemen, afhankelijk van het aantal bestanden (grootte en aantal) dat u toestemming geeft om te verwijderen.
3] Voer Schijfopruiming uit
Schijfopruiming is een ingebouwde tool in Windows 11 die u kunt gebruiken om ongewenste bestanden zoals opgeslagen cache, oude Windows-installatie(s), update-opruiming, logbestanden, miniaturen en andere te verwijderen. Hier leest u hoe u het hulpprogramma Schijfopruiming op Windows 11 gebruikt –
- Klik op de taakbalk op het zoekpictogram.
- Wanneer het zoekvenster wordt geopend, typt u Schijfopruiming en drukt u op Enter .
- Er verschijnt een pop-upvenster waarin u wordt gevraagd het schijfstation te selecteren.
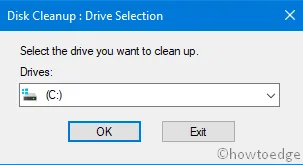
- Kies de root-schijf, dwz (C:); als het varieert op uw machine, kiest u de juiste.
- Klik op OK en wacht tot deze tool zoekt naar tijdelijke bestanden op de geselecteerde schijf.
- Wanneer deze tol het scannen voltooit, verschijnt er een lijst met opties die u kunt vrijmaken.
- Klik vervolgens op Systeembestanden opruimen. Selecteer de schijf (C:) opnieuw en druk op OK.
- Vink de selectievakjes in ” Bestanden om te verwijderen ” aan die u niet langer nodig heeft.
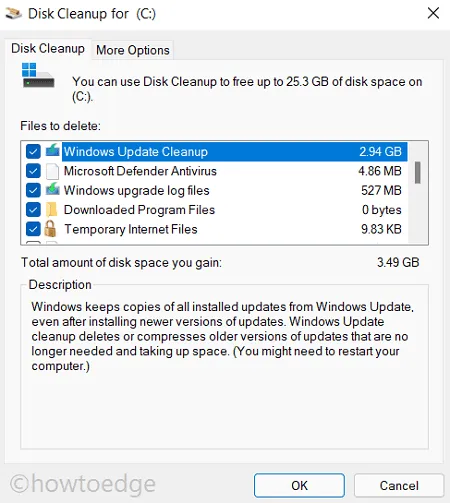
- Druk ten slotte op OK om toestemming te geven voor het verwijderen van de geselecteerde bestanden en mappen.
4] Opgeslagen DNS-cache opschonen
Tot nu toe hebben we besproken hoe u de bestanden en mappen verwijdert die ofwel gedupliceerd zijn of in de cache zijn opgeslagen. In dit gedeelte zullen we bekijken hoe we de bestanden kunnen verwijderen die zijn opgeslagen als gevolg van browsen via een netwerk.
Kortom, wanneer u een website bezoekt, slaat uw apparaat de domeinnamen van bezochte sites op in de Domain Name System-server (DNS). Uw pc doet dit om de bezochte links snel te laden wanneer u die site de volgende keer opent. Dit vullen van gegevens via het netwerk veroorzaakt een enorme cache op de computer die u kunt verwijderen door de onderstaande stappen te volgen.
Volg de onderstaande stappen om het DNS (Domain Name System) op Windows 11-pc op te schonen –
- Klik met de rechtermuisknop op het Windows-pictogram en selecteer Windows Terminal (Admin).
- Druk op ” Ctrl + Shift + 2 ” om de opdrachtprompt op het aangrenzende tabblad te starten.
- Typ het volgende op de verhoogde console en druk op Enter –
- Als u deze code uitvoert, wordt alle cache leeggemaakt die is opgeslagen in de vorm van DNS.
5] Wis opgeslagen cache in Microsoft Store
Met Windows 11 kunt u applicaties installeren die u via internet hebt gedownload. Met de voortdurend voortschrijdende Microsoft Store, vinden gebruikers het tegenwoordig heerlijk om nieuwe apps er rechtstreeks overheen te installeren. Om de apps waarnaar u zocht beter te openen, verzamelt Store ook enkele caches. Ga als volgt te werk om dergelijke bestanden uit de Windows Store te verwijderen:
- Druk op ” Windows-toets + R ” om het dialoogvenster Uitvoeren te openen.
- Typ “” erin en druk op OK .
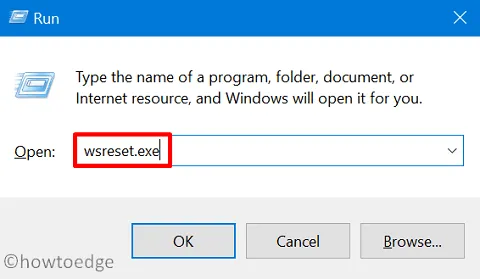
- CMD zal openen door deze code op zijn interface uit te voeren.
- U hoeft niets te doen, wacht gewoon tot deze code is voltooid.
- Wanneer de opgeslagen cache wordt gewist, wordt de Microsoft Store tegen het einde gestart.
6] Zuiver de geschiedenis van uw bestandsverkenner
Hoewel File Explorer een zeer kleine hoeveelheid gegevens opslaat in de vorm van map-/bestandsgeschiedenis die u regelmatig opent, kan dit in de loop van de tijd enorm groot worden. Dus als u de bestandsgeschiedenis niet had verwijderd, ga deze dan ook verwijderen door de onderstaande richtlijn te volgen:
- Druk op Windows + E om Verkenner te starten.
- Klik op de drie horizontale stippen en selecteer Opties .
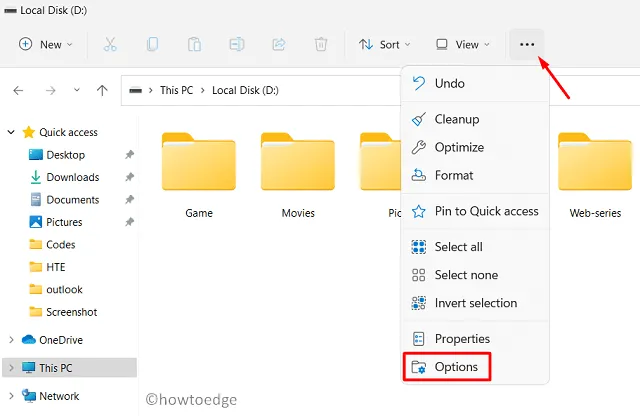
- Zoek Privacy en druk op de knop Wissen naast ‘Geschiedenis van bestandsverkenner wissen’.
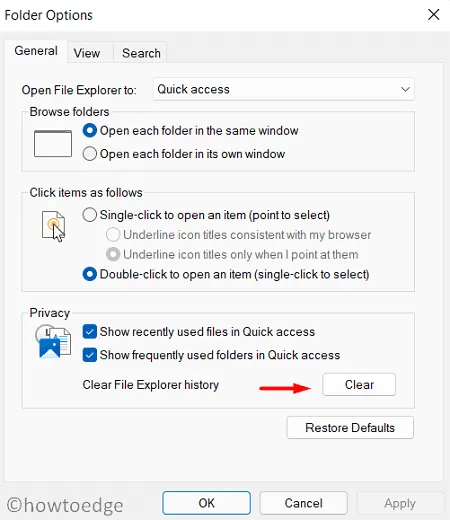
- Klik ten slotte op Toepassen en vervolgens op OK om de tot nu toe aangebrachte wijzigingen te bevestigen.
7] Locatiecache opschonen
Als u de locatie-instelling AAN houdt in Windows 11 en vrij vaak van de ene locatie naar de andere reist, is er hier ook een mogelijkheid voor een opgeslagen cache. Om deze cache te wissen, moet u het volgende doen:
- Klik met de rechtermuisknop op het Windows-pictogram en selecteer Instellingen .
- Selecteer Privacy en beveiliging en ga naar de rechterkant.
- Klik op App-machtigingen > Locatie.
- Blader omlaag naar Locatiegeschiedenis en druk op de knop Wissen .
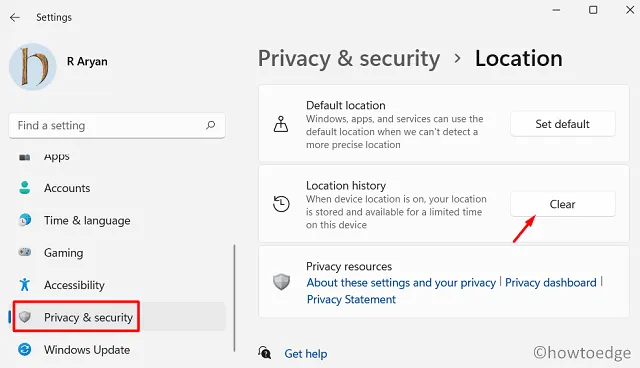
8] Browsecache wissen
Nu je elke vorm van cache op je Windows 11-pc hebt verwijderd, open je de browsers die je vrij vaak gebruikt en verwijder je de opgeslagen cache hier ook –
- Klik op het pictogram van de browser om het op Windows 11 te starten.
- Gebruik de sneltoets “Ctrl + Shift + Del” om het gedeelte Browsegegevens wissen te openen .
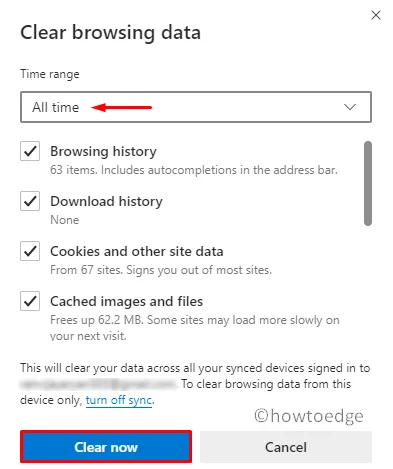
- Markeer hier elk vakje en klik op Gegevens wissen .
Deze methode werkt voor bijna alle webbrowsers met een kleine wijziging in de knop “Gegevens wissen”.
9] Voer Prefetch uit
Prefetch is in feite een geheugenbeheersysteem dat onthoudt wat er de laatste keer dat u uw pc opende, werd geopend. Zo start je pc razendsnel op en is er zo min mogelijk tijd nodig om verschillende programma’s op te starten. Als Prefetch echter op uw systeem draait, wordt er een enorme hoeveelheid gegevens opgeslagen in de tijdelijke map.
Als u opslagproblemen op uw computer ondervindt, is het essentieel om uw Prefetch-map eens in de twee weken te wissen. Als u dit doet, worden er geen systeembestanden verwijderd en wordt uw schijfopslag versterkt. Houd er echter rekening mee dat hierdoor de opstarttijd tussen de eerste en tweede herstart van uw pc enigszins zal toenemen. Hier leest u hoe u deze taak uitvoert –
- Open de opdracht Uitvoeren door op Win + R te drukken.
- Typ “prefetch” en druk op OK .
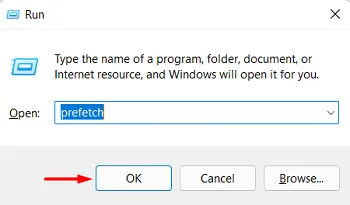
- Verkenner wordt geopend met de Prefetch-map.
- Selecteer alle inhoud in deze map en druk op Verwijderen .
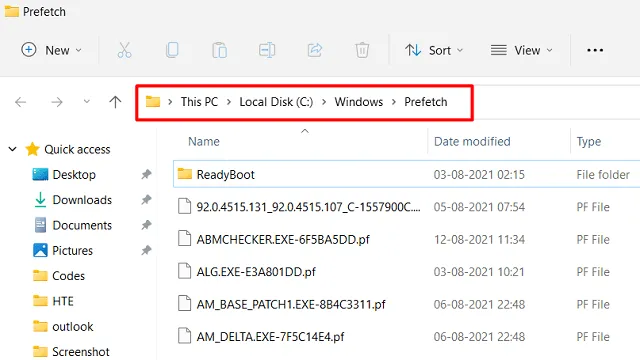
- Er kan een waarschuwingsbericht verschijnen waarin u wordt gevraagd of u verder wilt gaan of niet. Druk op de knop Doorgaan .
Als u alle opschoontaken hebt uitgevoerd zoals hierboven vermeld, is uw pc nu cachevrij. Uw apparaat zou nu snel en perfect moeten werken zonder haperingen in de snelheid.
Verwarring tijdens het verwijderen van Windows 11-cache of tijdelijke bestanden
Hoewel alle bovenstaande methoden prima kunnen worden uitgevoerd, zijn er enkele gebruikers die vaak voor een dilemma komen te staan of ze de bovenstaande bestanden moeten verwijderen of niet. Nou, om dat te beantwoorden, hebben we een paar veelgestelde vragen van hen opgeschreven en proberen ze zo duidelijk mogelijk te beantwoorden –
Q1. Is het goed om eerdere installatie(s) van Windows te verwijderen?
U kunt beter beoordelen omdat u weet of uw apparaat na de upgrade goed werkt of niet. Als uw pc niet traag wordt of in de problemen komt, en u zeker weet dat u niet achteruit gaat, is het helemaal oké om de vorige installatie(s) van Windows te verwijderen.
Q2. Zal het verwijderen van Windows Upgrade-bestanden mijn Build OS downgraden?
Windows Updates gaan alleen in voorwaartse richting, tenzij u er handmatig voor kiest om uw besturingssysteem terug te draaien. Maak je dus geen zorgen en verwijder de upgradebestanden als je pc goed werkt.
Q3. Hoe snel wordt de cache opnieuw opgebouwd nadat deze bestanden zijn verwijderd?
De cache begint zich te vormen op het moment dat u een toepassing/service begint te gebruiken of een taak uitvoert op Windows 11. Dit helpt om sommige bestanden die nodig zijn om een programma of service op de computer uit te voeren, beter aan te roepen.
Q4. Zal het verwijderen van tijdelijke bestanden mijn pc een boost geven?
Dat hangt af van hoeveel opslagruimte u vrijmaakt tijdens het uitvoeren van de opschoontaak. Als u enorme opslagruimtes op uw computer had opgeruimd, zult u zeker een snelheidsboost merken.



Geef een reactie