0x80041015 Microsoft Office-fout: hoe dit te verhelpen
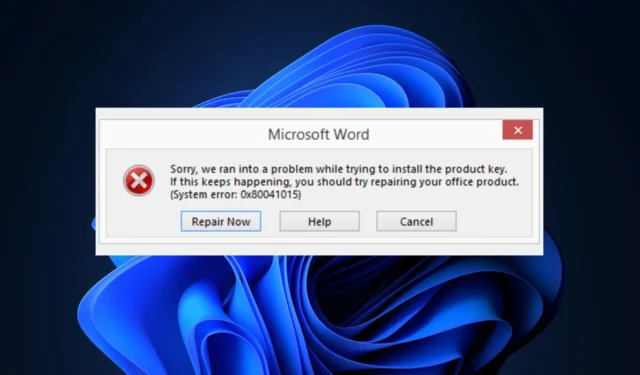
De 0x80041015 -fout in Microsoft Office houdt verband met problemen met activering of licentieverlening van Office-producten, waardoor u uw Office-toepassingen mogelijk niet kunt gebruiken. Sommige van onze lezers hebben onlangs gemeld dat ze deze 0x80041015 Microsoft Office-fout tegenkwamen.
Daarom hebben we in dit artikel enkele mogelijke manieren verzameld om het probleem op te lossen.
Wat veroorzaakt 0x80041015 Microsoft Office-fout?
Verschillende redenen kunnen verantwoordelijk zijn voor de 0x80041015 Microsoft Office-fout. Sommige ervan zijn:
Nu u de mogelijke redenen achter de 0x80041015 Microsoft Office-foutcode kent, gaan we verder met het verkennen van de oplossingen.
Hoe los ik de 0x80041015 Microsoft Office-fout op?
Voordat u een van de geavanceerde oplossingen in deze handleiding probeert, moet u overwegen de volgende voorbereidende controles uit te voeren om twijfels over het probleem weg te nemen:
- Zorg ervoor dat uw productcode correct is en niet al in gebruik is.
- Controleer of uw Office-licentie actief is door naar de Microsoft Office-accountpagina te gaan .
- Controleer of u de nieuwste versie van de Office-app gebruikt en geen illegale versie.
- Probeer een antivirusscan uit te voeren om malwareproblemen op te lossen.
- Controleer of er meerdere versies van de Office-app op uw pc staan.
Als u de bovenstaande controles hebt bevestigd en u meer hulp nodig heeft, kunt u een van de onderstaande geavanceerde oplossingen doorlopen:
1. Update Microsoft Office Klik-en-Klaar
- Open een willekeurige Office-toepassing (Word, Excel of PowerPoint).
- Klik vervolgens op het tabblad Bestand in de linkerbovenhoek van het toepassingsvenster en klik op Account.
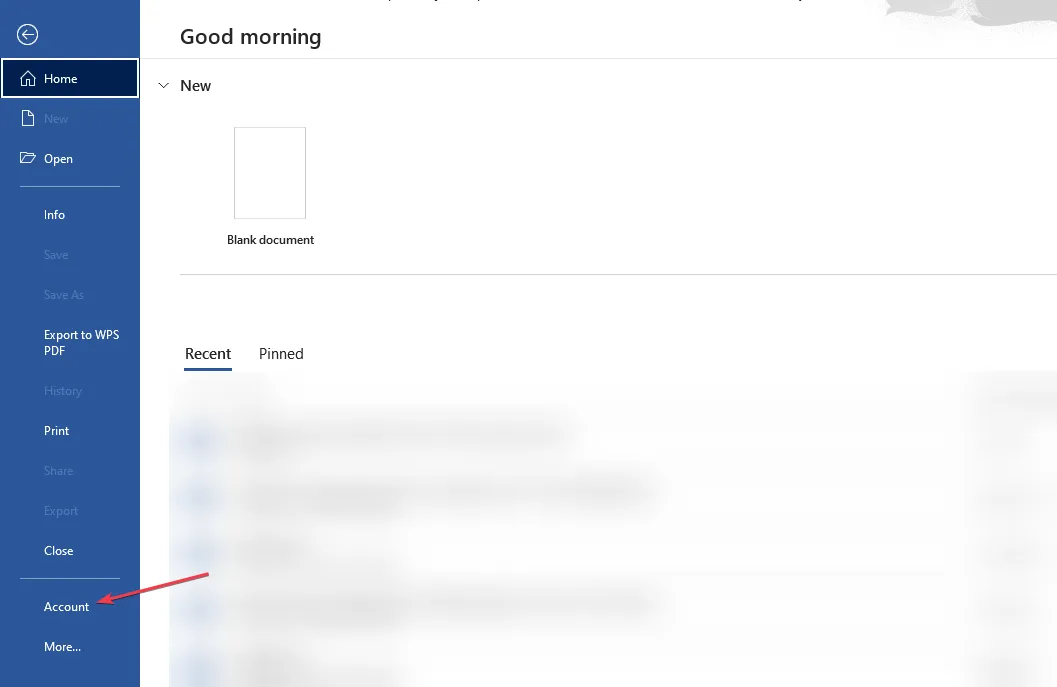
- Klik in het rechterdeelvenster op Update-opties en selecteer Nu bijwerken uit de opties om te beginnen met controleren op beschikbare updates.
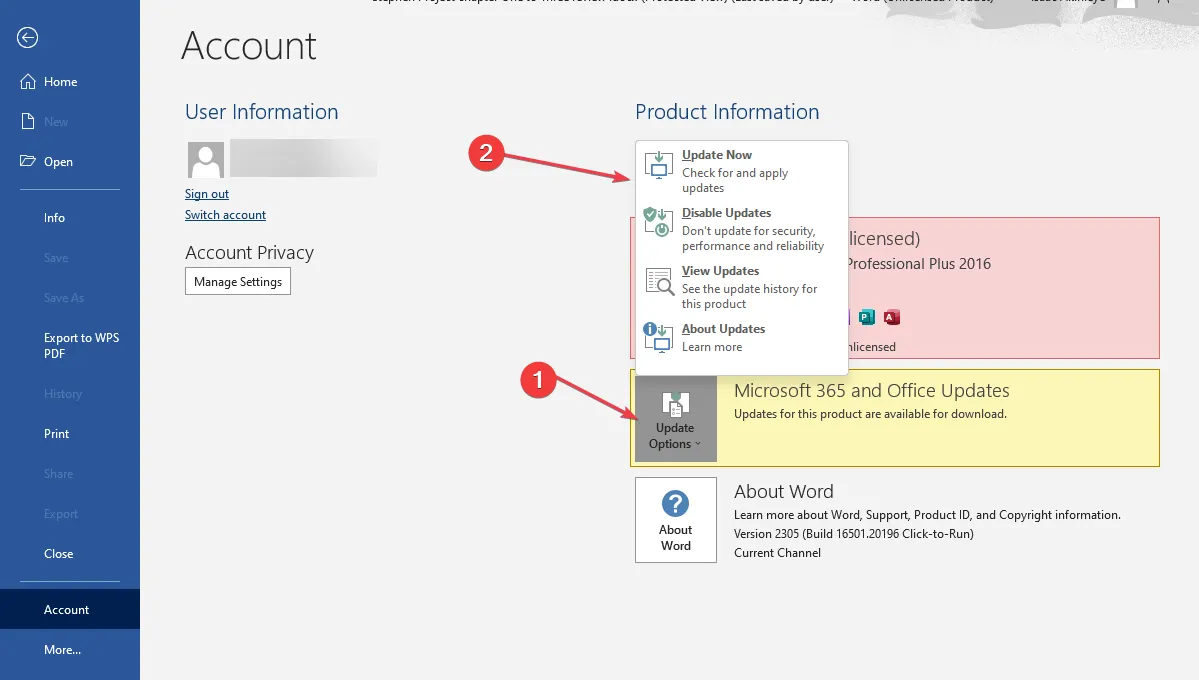
- Zodra de installatie van de update is voltooid, krijgt u een prompt om uw Office-toepassingen opnieuw op te starten.
- Nadat u uw toepassingen opnieuw hebt opgestart, wordt de bijgewerkte versie van Microsoft Office Click-to-Run geïnstalleerd en klaar voor gebruik.
Klik-en-Klaar is een cruciaal onderdeel van Microsoft Office dat alle Office-apps bijwerkt. De exacte stappen kunnen echter enigszins variëren, afhankelijk van uw Office-versie en configuratie.
2. Verwijder meerdere exemplaren van Microsoft Office van uw pc
- Druk op de toetsen Windows+ Rom het dialoogvenster Opdracht uitvoeren te openen. Typ het configuratiescherm in het dialoogvenster en druk op Enter.
- Klik vervolgens op Een programma verwijderen onder Programma’s.
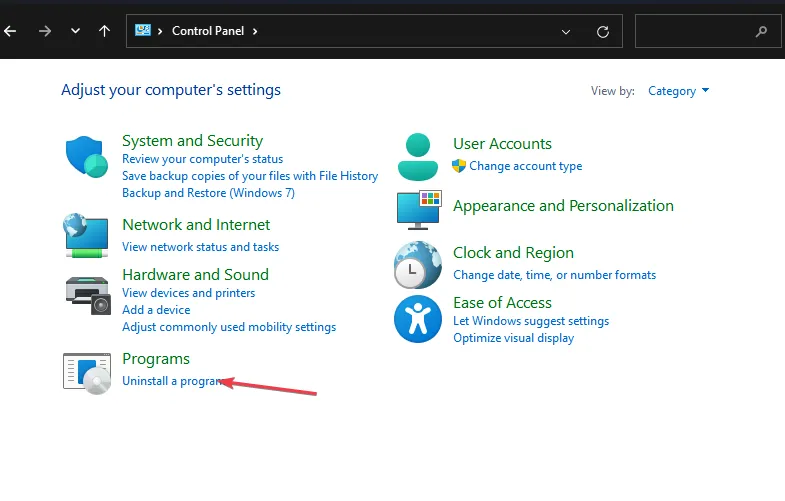
- Er verschijnt een lijst met geïnstalleerde programma’s. Zoek alle Microsoft Office- apps, klik met de rechtermuisknop op de versies die u niet gebruikt en klik op Verwijderen.
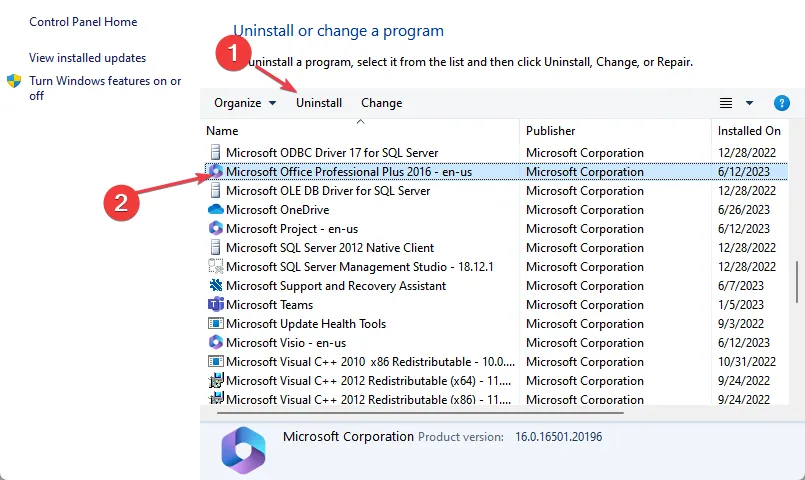
- Herhaal de bovenstaande stap voor elk exemplaar van Microsoft Office dat u wilt verwijderen en start uw pc opnieuw op.
Als u belangrijke bestanden of gegevens hebt die zijn gekoppeld aan de specifieke Office-installatie, maak er dan een back-up van voordat u .
3. Herstel Microsoft Office
- Druk op de toetsen Windows+ Rom het dialoogvenster Opdracht uitvoeren te openen. Typ appwiz.cpl in het dialoogvenster en druk op Enter.
- Zoek en klik met de rechtermuisknop op de Microsoft Office-suite of een specifieke Microsoft-toepassing in de lijst met toepassingen en selecteer Wijzigen.
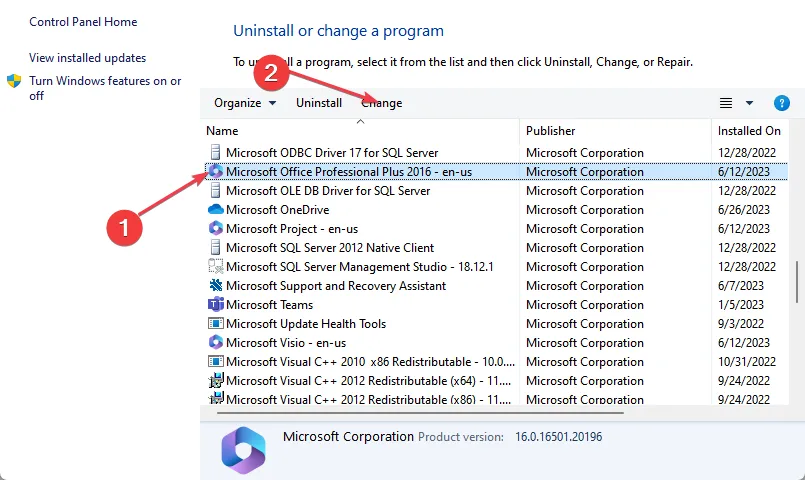
- Klik verder op Online reparatie of Snelle reparatie en klik op de knop Reparatie .
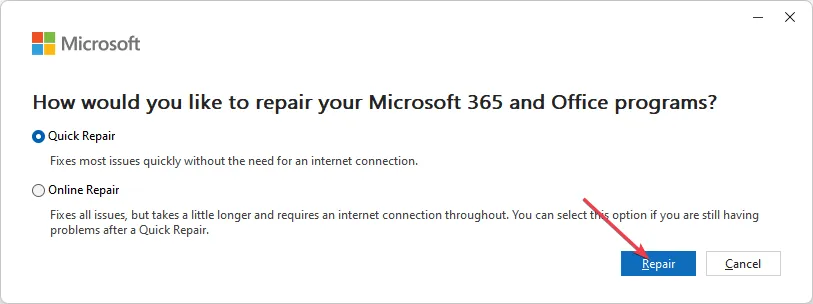
- Volg daarna de instructies op het scherm.
Als alternatief kunt u reparatietools van derden gebruiken om complexe applicaties, besturingssysteemfouten, prestatieproblemen, enz.
4. Hernoem het bestand tokens.dat
- Druk op de Windows+ Etoetsen om de Verkenner te openen.
- Navigeer nu naar de bestandsmap tokens.dat:
C:\Windows\System32\spp\store\2.0\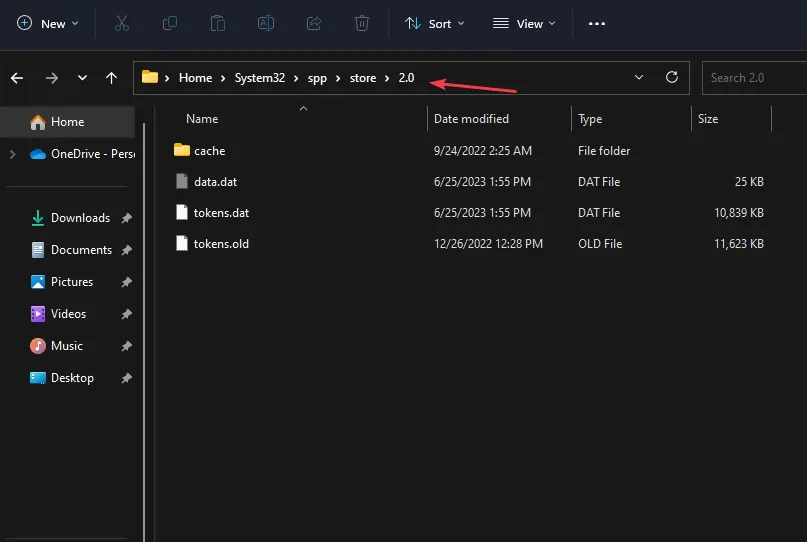
- Klik vervolgens met de rechtermuisknop op het bestand tokens.dat en selecteer Naam wijzigen in de opties.
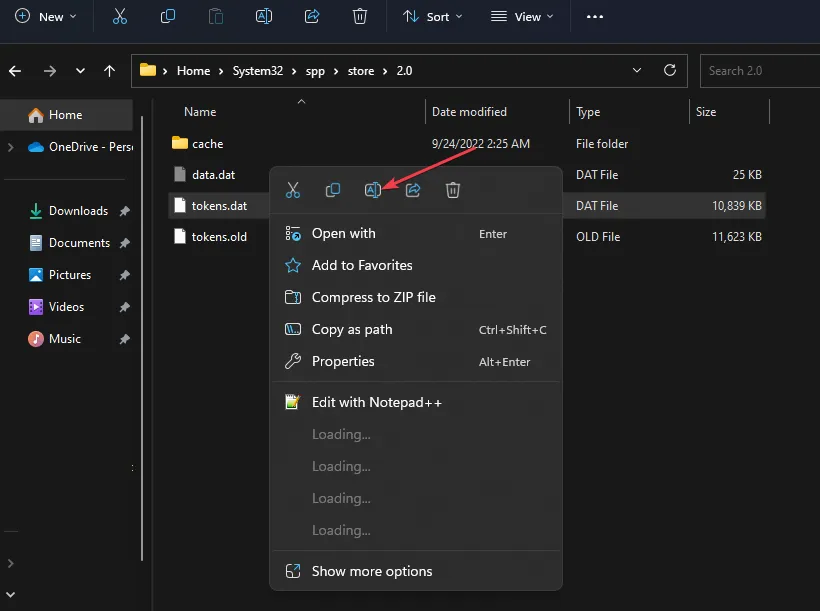
- Voer de nieuwe naam in die u aan het bestand wilt toewijzen (zorg ervoor dat de nieuwe naam een bestandsextensie (.bak) heeft om een geldig bestand te blijven) en druk op Enter.
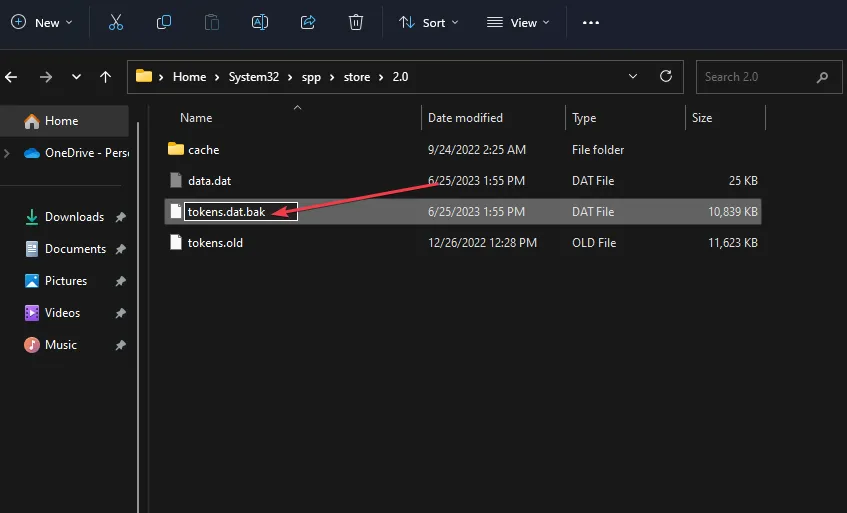
Tokens.dat is een digitaal ondertekend bestand waarin de meeste Windows- of Office-installatiebestanden worden opgeslagen. Verder zou het hernoemen ervan u moeten helpen de 0x80041015 Microsoft Office-fout op te lossen, aangezien het voor sommige gebruikers op het Microsoft-forum werkte.
En dat is alles over het oplossen van de 0x80041015 Microsoft Office-fout in Windows 11. Hopelijk helpt een van de methoden in deze handleiding u om het probleem op te lossen.
Als uw Microsoft Office tijdens de installatie een fout tegenkomt , kijk dan hier om het op te lossen.
Als u vragen of suggesties heeft, aarzel dan niet om de opmerkingen hieronder te gebruiken.



Geef een reactie