Hoe de fout “Bestand is geopend in een ander programma” in Windows op te lossen

Tijdens het gebruik van Windows hebt u mogelijk geprobeerd een bestand te verwijderen of naar een andere locatie te verplaatsen en bent u een fout tegengekomen die zegt: “Actie kan niet worden voltooid omdat het bestand in een ander programma is geopend”, hoewel u het bestand in geen enkel ander programma hebt geopend. programma. Er zijn een aantal redenen waarom deze fout kan optreden. Deze handleiding bevat verschillende oplossingen die kunnen helpen bij het oplossen van dit probleem.
1. Controleer of het bestand op een andere computer is geopend
Als uw computer is aangesloten op een lokaal netwerk – thuis of op kantoor – dan is het mogelijk dat het bestand dat u wilt sluiten ergens anders op het netwerk is geopend (misschien zelfs per ongeluk!).
Als u vermoedt dat het bestand op een andere computer in het netwerk is geopend, hoeft u niet de onhandigheid van rondvragen op kantoor of blindelings rommelen op andere computers te doorstaan.
- Klik op Start en zoek naar ‘computerbeheer’ en klik vervolgens op de beste overeenkomst.
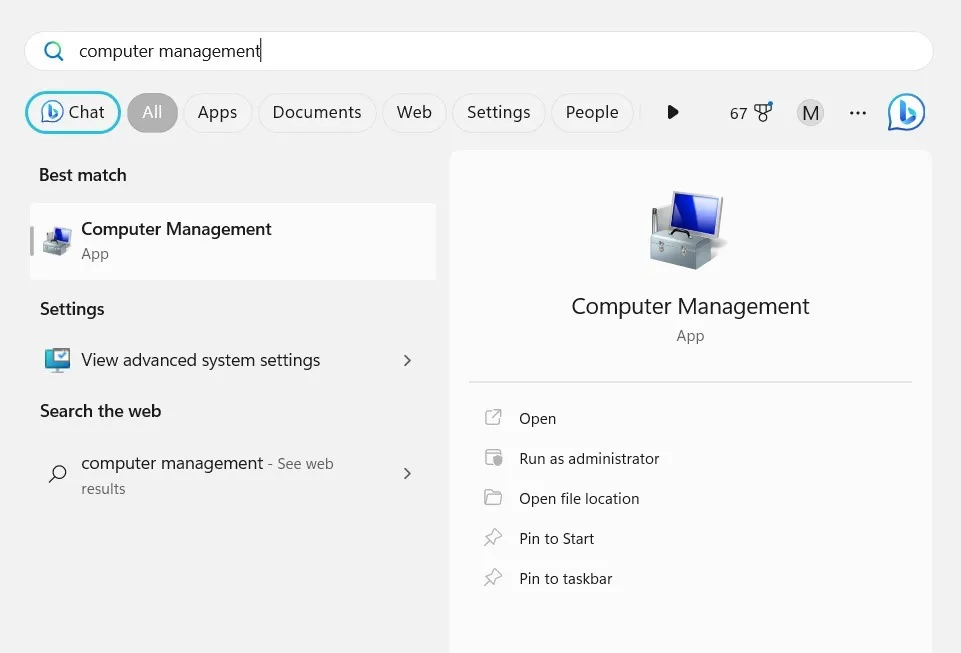
- Klik in het nieuwe venster aan de linkerkant op “Systeemwerkset -> Gedeelde mappen -> Bestanden openen”.

- Hiermee worden alle gedeelde bestanden weergegeven die op uw netwerk zijn geopend. U kunt met de rechtermuisknop op het bestand klikken en het vervolgens sluiten. U kunt ook op een lege ruimte klikken en “Verbinding met alle geopende bestanden verbreken” selecteren in het menu dat verschijnt.
2. Zoek het bestand in Taakbeheer
Als het bestand is geopend in een specifiek programma, kunt u mogelijk Taakbeheer gebruiken om de fout ‘Bestand is geopend in een ander programma’ op te lossen.
- Gebruik de sneltoets Ctrl+ Shift+ Escom Taakbeheer te openen.
- Klik op het tabblad “Processen” als dit nog niet is geopend. Hierin staat alles wat momenteel op uw pc draait. Afhankelijk van welke versie van Windows u gebruikt, bevinden de tabbladen zich mogelijk in de linkerzijbalk in plaats van bovenaan.
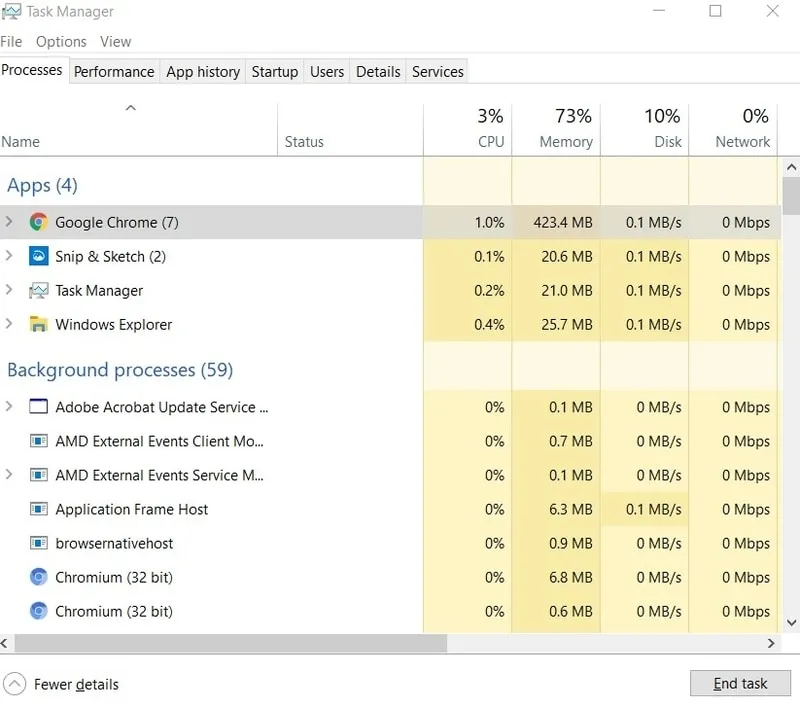
- Selecteer het bestand (of het programma dat er gewoonlijk mee geassocieerd is) en klik op de optie “Taak beëindigen” onderaan het Manager-venster om te voorkomen dat het bestand door een programma wordt gebruikt.
- Ga terug naar het bestand en probeer het opnieuw te verwijderen. Als het nog steeds niet werkt, gaat u verder met de volgende stap.
3. Start File Explorer opnieuw via Taakbeheer
In plaats van de taak te beëindigen, probeert deze oplossing het proces opnieuw te starten.
- Open opnieuw Taakbeheer en ga naar het tabblad “Processen”.
- Blader helemaal naar beneden totdat u het Windows Verkenner-proces vindt. Klik er met de rechtermuisknop op en klik vervolgens op ‘Taak beëindigen’.

- Ga naar “Bestand” bovenaan het venster Taakbeheer en selecteer “Nieuwe taak uitvoeren”.
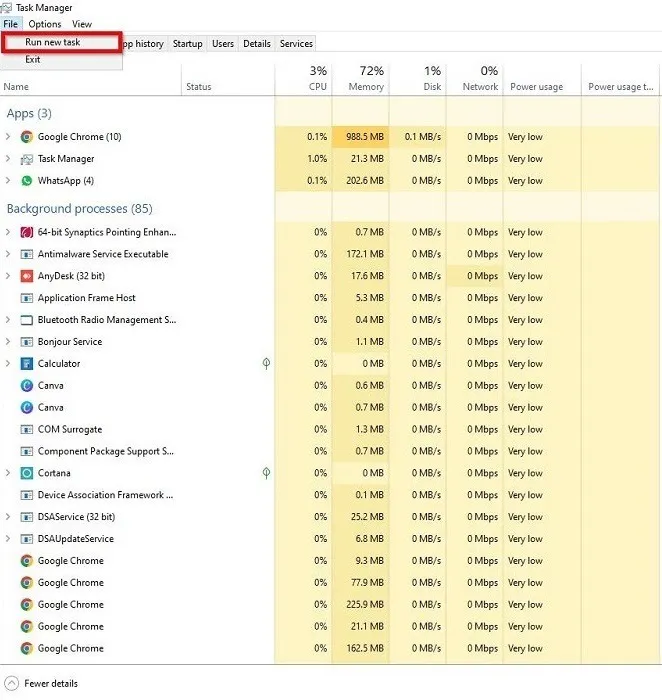
- Als je geen menu “Bestand” hebt, zoek dan naar “Nieuwe taak uitvoeren” boven de lijst met processen aan de rechterkant van het scherm.
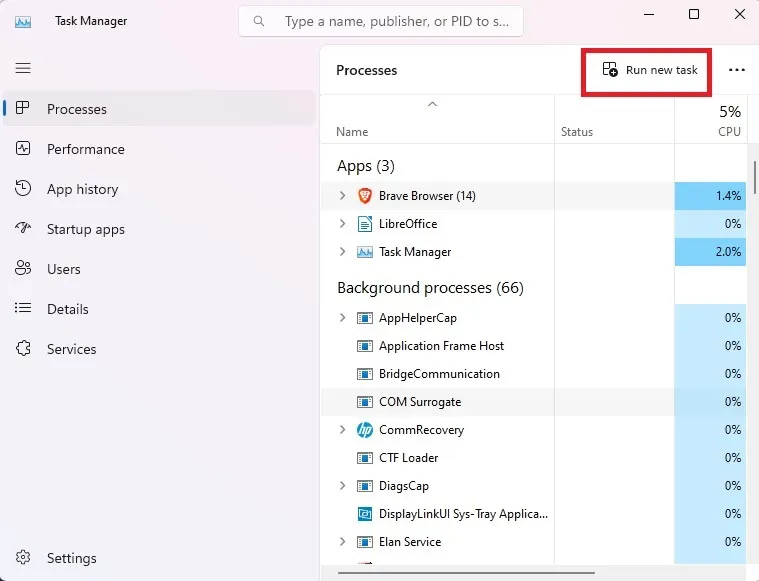
- Typ “explorer.exe” in het nieuwe venster dat wordt geopend en druk op Enter.
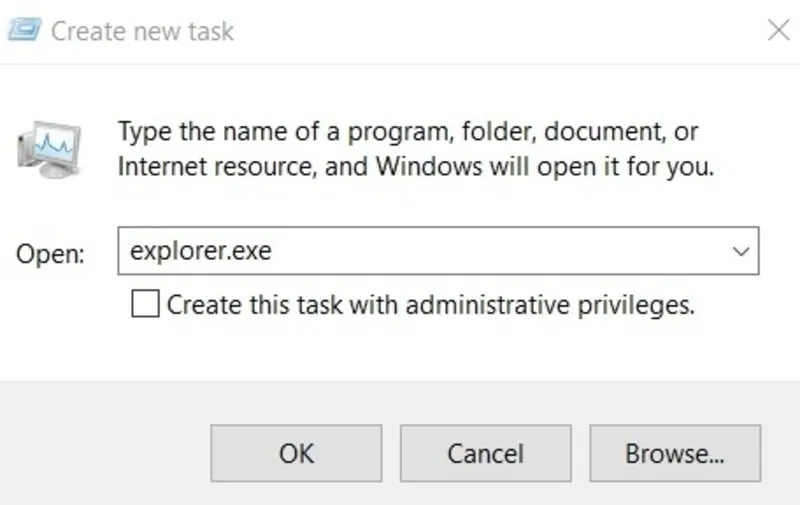
- Dit proces start Windows Verkenner opnieuw op om eventuele problemen met het geheugen of bestanden in de cache op te lossen die het probleem mogelijk hebben veroorzaakt.
- Ga nogmaals naar het bestand en probeer het te verwijderen. Als het nog steeds niet werkt, gaat u verder met de volgende stap.
4. Schakel het cachen van miniaturen in verborgen thumbs.db-bestanden uit
Microsoft heeft in het verleden toegegeven dat de miniatuurcache met betrekking tot bestanden en mappen de fout “Bestand is geopend in een ander programma” kan veroorzaken, dus het aanpakken van dit aspect kan helpen de fout op te lossen.
- Druk op Win+ Rom het venster Uitvoeren te openen.
- Typ
gpedit.mscen druk dan op Enter.
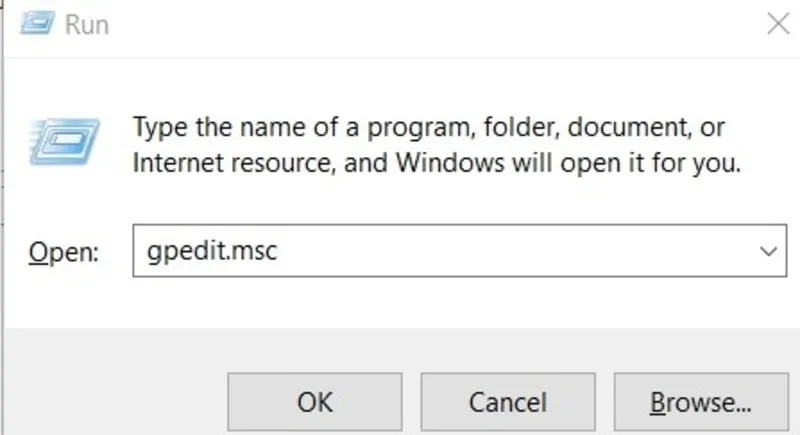
- Ga in het nieuwe venster dat verschijnt naar “Gebruikersconfiguratie -> Beheersjablonen -> Windows-componenten -> Verkenner”.

- Ga naar het rechterdeelvenster en dubbelklik op de optie “Schakel de caching van miniaturen in verborgen thumbs.db-bestanden uit”.
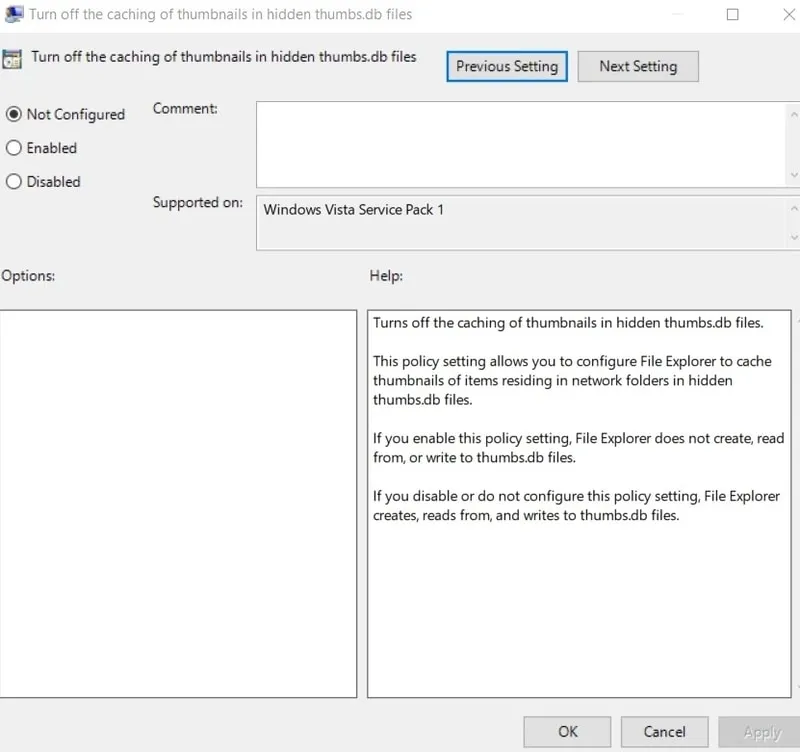
- Selecteer de knop naast ‘Ingeschakeld’ en vervolgens ‘Toepassen -> OK’.
- Alle miniaturen in Verkenner worden nu uitgeschakeld, zodat u de gewenste actie op het bestand kunt uitvoeren. U kunt de miniaturen opnieuw inschakelen door de bovenstaande stappen te volgen en het beleid weer te wijzigen in ‘Niet geconfigureerd’.
Verwijder miniaturen en stop caching in Windows Home
- Open uw Start-menu en zoek naar ‘opdrachtprompt’. Klik op “Als administrator uitvoeren” onder het resultaat.
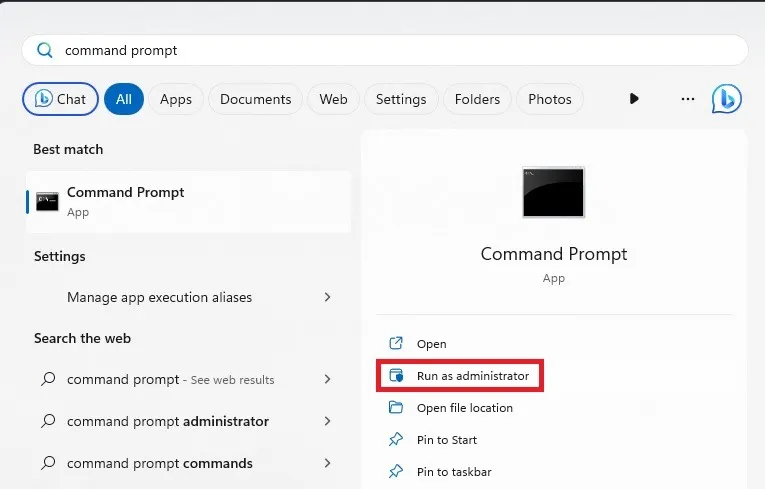
- Zorg ervoor dat u dezelfde schijf gebruikt waarop Windows is geïnstalleerd. Meestal is dit de “C”-schijf. Zo niet, typ dan “cd drive letter:” en druk op Enter.
- Voer de volgende opdracht in en druk Enternogmaals op:
del /ash /s thumbs.db
- Wacht tot de bestanden zijn verwijderd voordat u verder gaat.
- Sluit het opdrachtpromptvenster af.
- Open Verkenner en selecteer ‘Mijn pc’. De volgende stappen voorkomen dat uw pc miniaturen maakt.
- Klik in Windows 11 op de drie puntjes naast ‘Bekijken’ en selecteer ‘Opties’. Selecteer in Windows 10 “Weergave” in het menu bovenaan en vervolgens “Opties”.
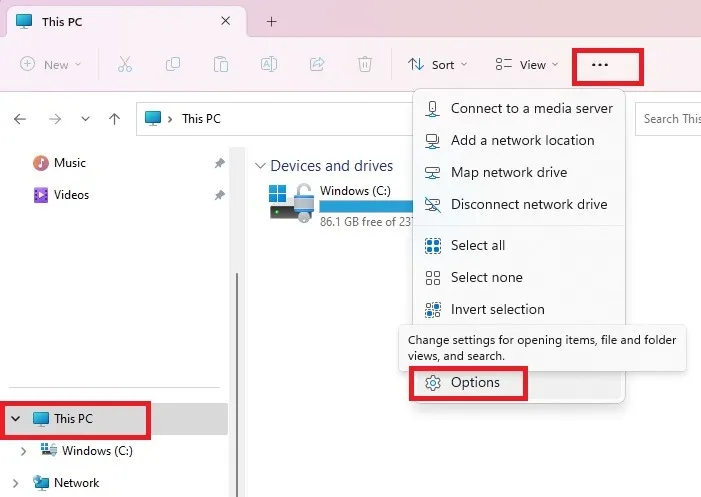
- Klik op het tabblad “Weergave” en vink “Altijd pictogrammen weergeven, nooit miniaturen” aan. Druk op “Toepassen” om uw wijzigingen op te slaan.
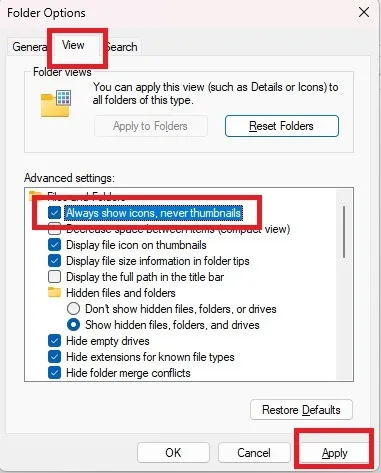
5. Verwijder tijdelijke bestanden
- Druk op Win+ Rom het venster Uitvoeren te openen.
- Typ “%temp%” in de invoerbalk en druk op Enter.
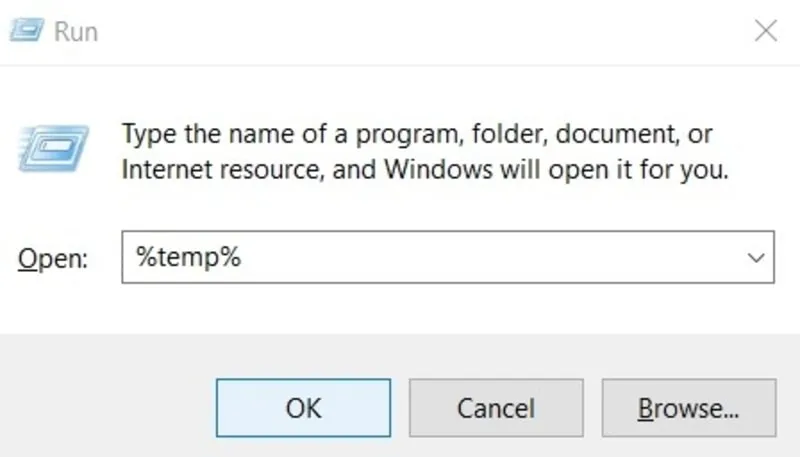
- In de nieuwe map die wordt geopend met alle tijdelijke bestanden die zijn opgeslagen in uw bestandsverkenner, drukt u op Ctrl+ Aom alle bestanden te selecteren en verwijdert u ze samen.
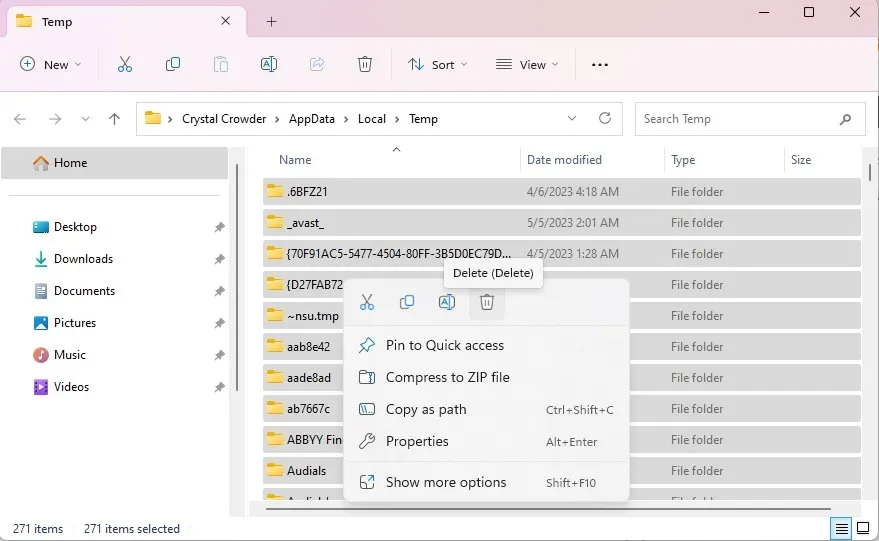
- Er kunnen nog steeds tijdelijke bestanden op een andere locatie zijn opgeslagen. Druk nogmaals op Win+ Ren typ “temp” gevolgd door Enter.
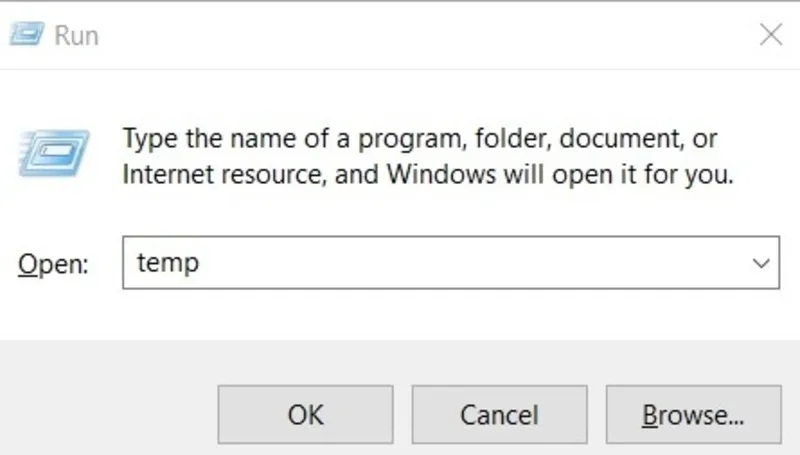
- Selecteer nogmaals alle tijdelijke bestanden in de map die wordt geopend en verwijder ze allemaal.
6. Controleer de map op virussen
Als geen van de bovenstaande methoden werkt, is het probleem mogelijk ernstiger. Mogelijk is er een virus aan het bestand gekoppeld waardoor u geen wijzigingen in het bestand kunt aanbrengen. Voer het bestand door uw antivirussoftware om eventuele virussen of malware te lokaliseren.
Als dit het geval blijkt te zijn, isoleer het bestand dan met uw antivirussoftware en verwijder het voordat het andere bestanden kan infecteren.
7. Maak uw prullenbak leeg
Of je nu de foutmelding ‘Bestand is geopend in een ander programma’ of ‘Deze actie kan niet worden voltooid omdat het bestand is geopend’ krijgt, je Prullenbak kan de schuldige zijn. Als u het soort persoon bent dat nooit de kleine prullenbak op uw bureaublad leegt, kan deze overvol zijn met verwijderde bestanden. Bestandsverkenner heeft er een hekel aan als uw Prullenbak te vol is, dus maak hem leeg om te zien of dat uw probleem oplost.
- Klik met de rechtermuisknop op uw Prullenbak.
- Selecteer “Prullenbak leegmaken”.
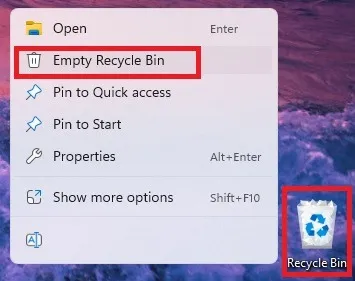
- Het kan een minuut duren voordat alles volledig is verwijderd. Als je geen verfrommeld papier meer in de prullenbak ziet, is het klaar.
- Probeer uw bestand opnieuw te openen of ermee te werken.
8. Controleer op problemen met de harde schijf
Als uw harde schijf begint te falen, kunt u de foutmelding “Bestand is geopend in een ander programma” tegenkomen. Er zijn meerdere tools, waaronder enkele ingebouwde Windows-tools, die de gezondheid van uw harde schijf kunnen controleren . Voer een scan uit met een of meer van deze hulpprogramma’s om te zien of er een probleem is. Als u merkt dat dit het geval is, maak dan onmiddellijk een back-up van al uw bestanden om te voorkomen dat u iets kwijtraakt.
9. Stop alle achtergrondprocessen
Zelfs als u een programma niet opent, kan het automatisch starten met Windows of samen met een ander programma. Omdat het op de achtergrond draait, merk je niet eens dat het open is. Een van deze achtergrondprocessen kan aan uw bestand zijn gekoppeld, zelfs nadat u het hebt gesloten.
In plaats van te proberen de boosdoener te achterhalen, laat de Resource Monitor het voor u doen.
- Open het venster Uitvoeren, typ
resmon.exeen klik op “OK”.
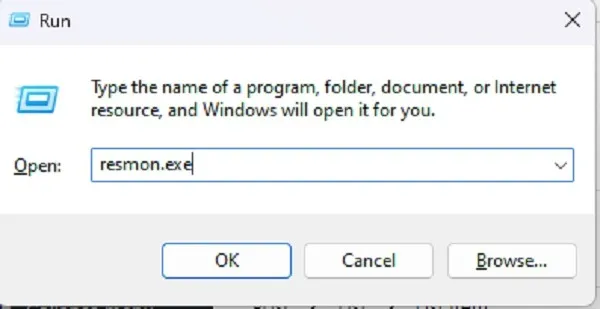
- Open het tabblad “CPU” in de Resource Monitor en vouw onderaan “Associated Handles” uit.
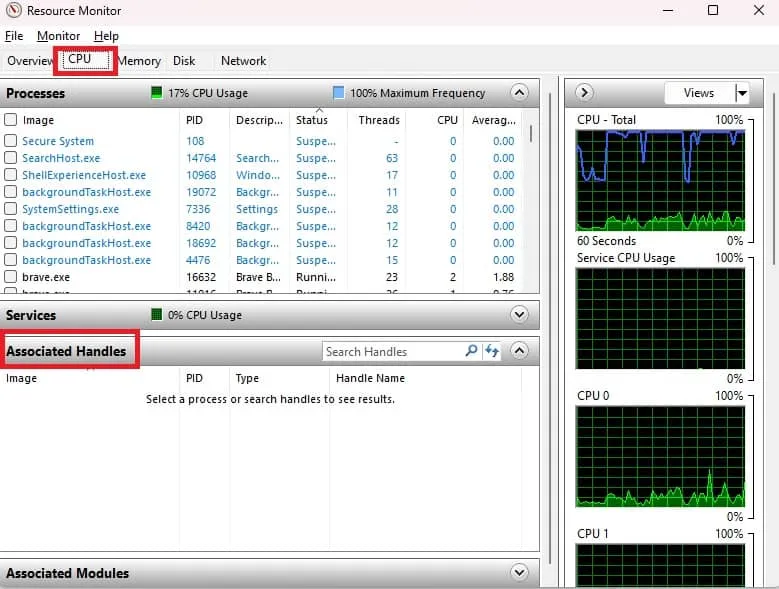
- Typ in het vak “Zoekhandgrepen” de naam van uw bestand of map. U ziet een lijst met alle processen die aan de term zijn gekoppeld. Als er niets verschijnt, is het geen probleem met het achtergrondproces.
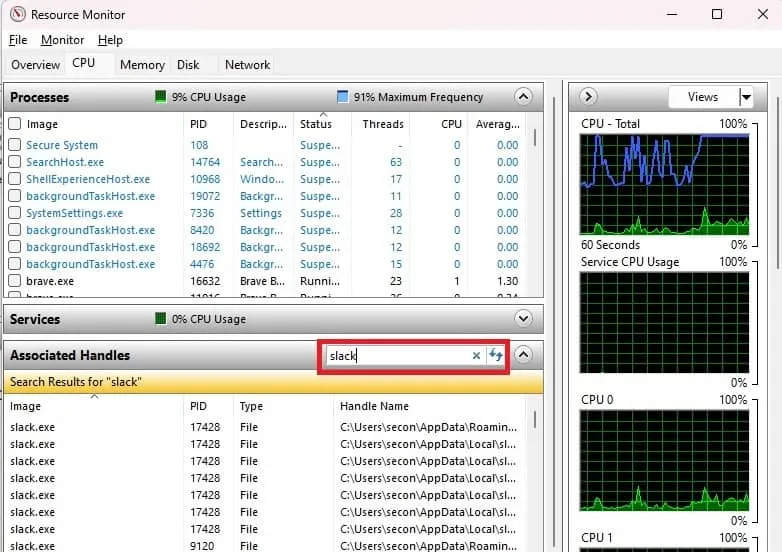
- Klik met de rechtermuisknop op elk proces dat u wilt stoppen en selecteer “Proces beëindigen”.
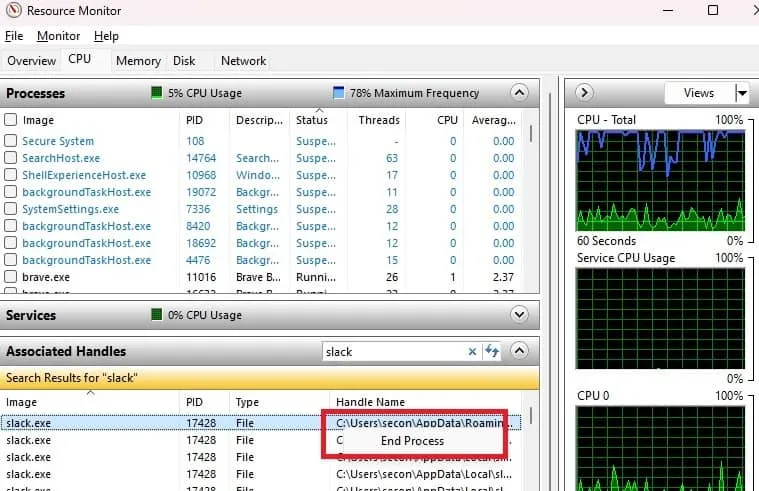
10. Deze actie kan niet worden voltooid omdat het bestand is geopend in …
Als uw foutmelding een specifieke programmanaam bevat, zijn er verschillende opties die u kunt proberen:
- Sluit het programma en start uw pc opnieuw op. Dit helpt als het bestand gewoon in het programma is opgehangen.
- Als je het bestand nog steeds niet kunt bewerken, openen of verwijderen, probeer dan op te starten in Veilige modus . Dit stopt veel achtergrondprocessen en andere problemen die mogelijk storen. Probeer het bestand te verwijderen in de veilige modus en start uw pc opnieuw op.
- Controleer of er dubbele bestanden zijn gemaakt. Dit gebeurt meestal als uw bestand in uw browser is geopend. Dubbele bestanden hebben (1), (2), etc. naast de bestandsnaam.
Veel Gestelde Vragen
Hoe vind ik welk proces mijn bestand vergrendelt in Taakbeheer?
Hoewel Resource Monitor hierbij kan helpen, vindt het niet altijd het proces. Als het niet voor u werkt, probeer dan Microsoft’s File Locksmith Utility . Het is een van de beruchte PowerToys en gratis te gebruiken. Je hoeft het alleen maar te activeren.
Hoe kan ik een bestand geforceerd verwijderen, zelfs als het open is?
Als u alleen een bestand wilt verwijderen, maar steeds foutmeldingen krijgt dat het bestand geopend is, is er een oplossing. Vergrendelde bestanden vergen wat extra werk om te verwijderen. Toch kunt u deze stappen proberen om een onverwijderbaar bestand geforceerd te verwijderen .
Hoe verwijder ik geopende bestanden in Chrome?
Als u vaak bestanden opent in Chrome, ziet u mogelijk de foutmelding ‘Bestand openen in een ander programma’ wanneer u probeert bestanden te wijzigen. Om dit op te lossen, moet u Chrome sluiten en uw pc opnieuw opstarten. Open vervolgens Chrome opnieuw en druk op Ctrl+ Tab. Hiermee kunt u zien of uw bestand of een kopie ervan in een ander tabblad is geopend.
Zoek naar kopieën van uw bestand op uw pc. U kunt hiervoor de zoekfunctie van Windows of een hulpprogramma van derden, zoals Everything, gebruiken. Verwijder eventuele kopieën, start uw pc opnieuw op en u zou weer controle over het originele bestand moeten hebben.
Alle afbeeldingen door Crystal Crowder .



Geef een reactie