0x800f8011 Windows Update-fout: 4 manieren om dit te verhelpen
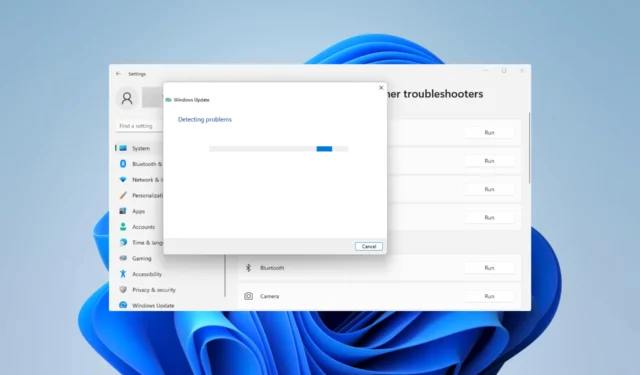
Updaten is een integraal onderdeel van het gebruik van het Windows-besturingssysteem. Het beschermt u tegen bugs en tal van beveiligingsfouten. Het proces kan echter worden gehinderd door fouten zoals de 0x800f8011-code. Deze gids laat zien hoe u dit in eenvoudige stappen kunt oplossen.
Wat veroorzaakt de 0x800f8011 Windows Update-fout?
- Belangrijke Windows OS-bestanden zijn beschadigd.
- Uw computer heeft beschadigde updatecomponenten.
- Bepaalde updateservices worden niet op de achtergrond uitgevoerd.
- Interferentie van software van derden, zoals antivirusprogramma’s.
Hoe los ik Windows Update-fout 0x800f8011 op?
Probeer deze tijdelijke oplossing voordat u ingaat op de oplossingen:
- Schakel uw antivirus tijdelijk uit voor de update.
1. Voer de probleemoplosser voor Windows Update uit
- Druk op Windows+ Iom de app Instellingen te openen.
- Blader in het rechterdeelvenster omlaag en klik op Problemen oplossen .
- Selecteer Andere probleemoplossers .
- Selecteer de optie Uitvoeren voor Windows Update.
- Pas de aanbevelingen van de tool toe, start uw computer opnieuw op en controleer of de updatefout 0x800f8011 is opgelost.
2. Voer de systeembestandscontrole uit
- Druk op Windows+ Rom het dialoogvenster Uitvoeren te openen .
- Typ cmd en druk op Ctrl + Shift + Enter om een verhoogde opdrachtprompt te openen.
- Voer het onderstaande script in en druk op Enter.
sfc /scannow - Terwijl de scan duurt, volgt u eventuele aanwijzingen en start u uw computer opnieuw op.
Controleer na het voltooien van de scan of de foutcode er nog steeds is.
3. Reset Windows-updatecomponenten
- Druk op Windows+ Rom het dialoogvenster Uitvoeren te openen .
- Typ cmd en druk op Ctrl + Shift + Enter om een verhoogde opdrachtprompt te openen.
- Voer de onderstaande scripts in de opdrachtprompt in en druk Entena elke script op r om vitale updatecomponenten te stoppen.
net stop bits
net stop wuauservnet stop appidsvc
net stop cryptsvc - Druk op Windows+ Eom Verkenner te openen .
- Navigeer naar het onderstaande pad en hernoem SoftwareDistribution naar SoftwareDistribution.old.
C:\Windows - Navigeer naar het onderstaande pad en hernoem Catroot2 naar Catroot2.old.
C:\Windows\System32\ - Open nogmaals een verhoogde opdrachtprompt en start de vitale Windows-services opnieuw door de onderstaande scripts uit te voeren:
net start bits
net start wuauservnet start appidsvc
net start cryptsvc - Start ten slotte uw computer opnieuw op en controleer of de updatefout 0x800f8011 is opgelost.
4. Voer een schone start uit
- Druk op Windows+ Rom het dialoogvenster Uitvoeren te openen .
- Typ msconfig en druk op Enter.
- Klik op het tabblad Algemeen , selecteer Selectief opstarten en schakel Opstartitems laden uit .
- Selecteer het tabblad Services , vink Alle Microsoft-services verbergen aan en selecteer Alles uitschakelen .
- Klik op het tabblad Opstarten en klik op Taakbeheer openen.
- Klik op een ingeschakeld programma en klik op de knop Uitschakelen . Doe dit voor zoveel programma’s als je ziet.
- Start de computer opnieuw op en probeer de update opnieuw.
Laat ons ten slotte weten welke oplossingen voor u het meest effectief waren in het opmerkingengedeelte.



Geef een reactie