0x80010002 Windows Update-fout: 4 manieren om dit te verhelpen
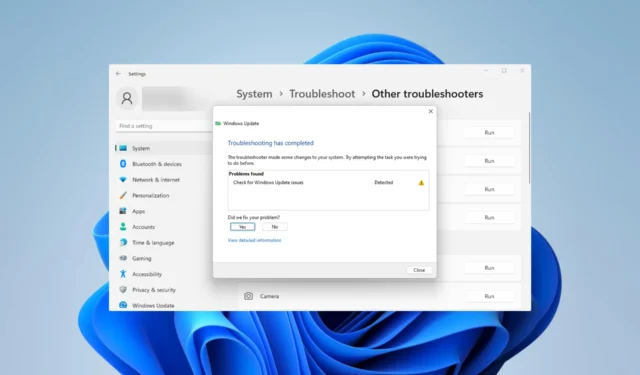
In deze handleiding leggen we enkele van de belangrijkste oorzaken en praktische manieren uit om het updateprobleem op te lossen.
Wat is foutcode 0x80010002?
Het suggereert een probleem met de Windows Management Instrumentation (WMI), die nodig is voor het updaten, of de Remote Procedure Call (RPC)-service. De belangrijkste oorzaken zijn onder meer:
- Problemen met beschadigde systeembestanden.
- Corruptie in vitale Windows Cache-mappen.
- Een onvolledige installatie van Windows Update.
- Conflicterende software, met name van antivirusprogramma’s van derden.
- Probleem met specifieke Windows-updatecomponenten.
Hoe los ik Windows-updatefout 0x80010002 op?
Probeer eerst deze tijdelijke oplossing voordat u verder gaat met de oplossingen:
- Schakel vóór de update uw antivirussoftware even uit.
1. Voer de probleemoplosser voor updates uit
- Open de app Instellingen door op Windows+ te drukken I.
- Klik op de optie Problemen oplossen in het rechterdeelvenster.
- Selecteer de optie Andere probleemoplosser .
- Klik op de optie Windows Update uitvoeren .
- Pas de aanbeveling toe die de tool kan bieden, start vervolgens uw computer opnieuw op en controleer of de updatefout 0x80010002 is opgelost.
2. Voer de systeembestandscontrole uit
- Open het dialoogvenster Uitvoeren door op Windows+ te drukken R.
- Typ cmd en druk op Ctrl + Shift + Enter om de opdrachtprompt met beheerdersrechten te openen.
- Voer het onderstaande scanscript in en druk op Enter.
sfc /scannow - Volg ten slotte de aanwijzingen die worden gegeven en start uw computer opnieuw op.
Nadat de scan is voltooid, controleert u of het probleem is opgelost. Houd er ook rekening mee dat dit proces uw probleem al dan niet kan oplossen.
Desalniettemin heeft u het perfecte alternatief met een systeemhersteloplossing die uw Windows-pc volledig kan diagnosticeren en beschadigde bestanden kan verwijderen.
3. Reset Windows-updatecomponenten
- Open het dialoogvenster Uitvoeren door op Windows+ te drukken R.
- Typ cmd en druk op Ctrl + Shift + Enter om de opdrachtprompt met beheerdersrechten te openen.
- Voer de onderstaande scripts in de opdrachtprompt in en druk Entena elke script op r om vitale updatecomponenten te stoppen.
net stop bitsnet stop wuauserv
net stop appidsvc
net stop cryptsvc - Open Verkenner door op Windows+ te drukken E.
- Navigeer naar het onderstaande pad en hernoem SoftwareDistribution naar SoftwareDistribution.old.
C:\Windows - Navigeer naar het onderstaande pad en hernoem Catroot2 naar Catroot2.old.
C:\Windows\System32\ - Open nogmaals een verhoogde opdrachtprompt en start de vitale Windows-services opnieuw door de onderstaande scripts uit te voeren:
net start bitsnet start wuauserv
net start appidsvc
net start cryptsvc - Start ten slotte uw computer opnieuw op en controleer of de updatefout 0x800f8011 is opgelost.
4. Voer een schone start uit
- Open het dialoogvenster Uitvoeren door op Windows+ te drukken R.
- Typ msconfig en druk op Enter.
- Selecteer het tabblad Algemeen , klik op Selectief opstarten en schakel Opstartitems laden uit .
- Selecteer het tabblad Services , vink Alle Microsoft-services verbergen aan en selecteer Alles uitschakelen .
- Klik op het tabblad Opstarten en klik op Taakbeheer openen.
- Klik op een ingeschakeld programma en klik op de knop Uitschakelen . Doe dit voor zoveel programma’s als je ziet.
- Start de computer opnieuw op en probeer de update opnieuw.
Tot zover gaan we in deze gids. We hebben de oplossingen gerangschikt naar complexiteit, maar u kunt beginnen met de oplossingen die het meest geschikt zijn voor uw specifieke situatie.
Tot slot, als u opmerkingen heeft, horen we graag van u in de commentaarsectie hieronder.



Geef een reactie