[Opgelost] Windows Update-fout 0x80070002 oplossen
![[Opgelost] Windows Update-fout 0x80070002 oplossen](https://cdn.thewindowsclub.blog/wp-content/uploads/2023/06/how-to-fix-windows-update-error-0x80070002-1.webp)
Windows is het gemakkelijkste besturingssysteem dat Microsoft aanbiedt. Het biedt tal van functies en regelmatige updates met nieuwe functies. Soms genereert het echter ook verschillende fouten tijdens het updaten of upgraden van Windows. Een dergelijke fout die de gebruikers tegenkwamen tijdens het updaten van Windows is Update Error 0x80070002 . Gebruikers die met verschillende Windows-versies werken, zoals Windows 10/8/7, hebben dit probleem ondervonden.
Deze fout toont een systeemfout waardoor de gebruiker geen toegang heeft tot nieuwe updates. Met deze foutcode ziet u mogelijk ook enkele extra fouten zoals 80244001 en 80244022. Hier zijn de volledige richtlijnen om u te helpen bij het oplossen van dergelijke fouten. Het volgende bericht kan worden gezien als een dergelijke fout is opgetreden –
“Windows kon niet zoeken naar nieuwe updates. Er is een fout opgetreden tijdens het controleren op nieuwe updates voor uw computer. Fout(en) gevonden: code 80070002. Windows Update heeft een onbekende fout aangetroffen.”
Herstel Windows Update-fout 0x80070002
Gebruik de volgende methoden om Windows Update-fout 0x80070002 op te lossen:
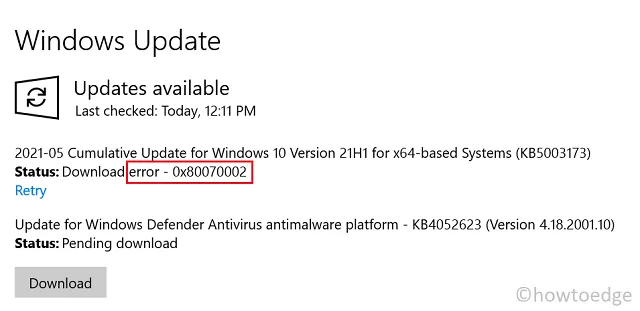
1] Voer de probleemoplosser voor Windows Update uit
De meest populaire en meest gebruikte methode om fouten in Windows 10 op te lossen, is door Windows Update Troubleshooter uit te voeren. Standaard is het geïntegreerd met het besturingssysteem. Hier is hoe we het doen –
- Klik op Beginnen.
- Selecteer Instellingen (tandwielpictogram) > Bijwerken en beveiliging .
- Ga naar Problemen oplossen > Aanvullende probleemoplossers .
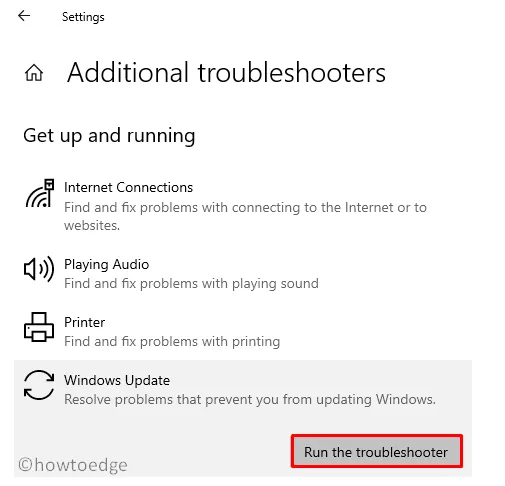
- Klik op Windows Update en klik vervolgens op de probleemoplosser uitvoeren .
- Wacht tot het klaar is.
- Start vervolgens uw pc opnieuw op en controleer op de foutcode.
2] Controleer de tijd en datum
Onjuiste datum- en tijdinstellingen op uw computer kunnen ook resulteren in een foutcode 0x80070002 op een Windows-pc. Als dat het geval is, moet u Datum en tijd opnieuw instellen en controleren of het probleem op deze manier wordt opgelost. Hier is hoe:
- Klik met de rechtermuisknop op het Windows-pictogram en selecteer Instellingen .
- Selecteer Tijd en taal in het linkerdeelvenster en wanneer het wordt uitgevouwen, selecteert u ‘ Datum en tijd ‘.
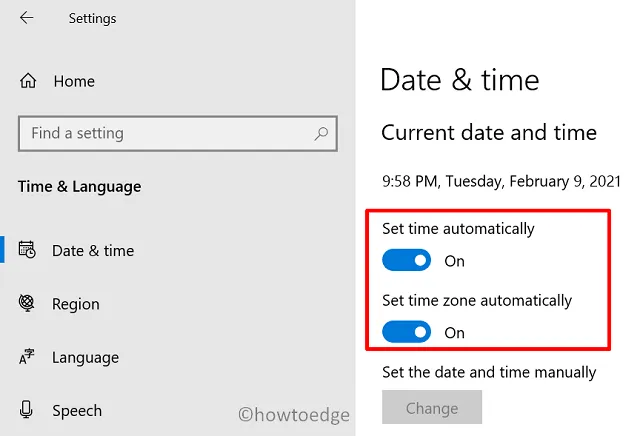
- Zet de tuimelschakelaars naast Tijd automatisch instellen en Tijdzone automatisch instellen uit .
- Klik op de knop Wijzigen en stel de nieuwe datum en tijd in.
- Start uw computer opnieuw op om te controleren of de fout is verholpen.
3] Schakel Antivirus/Firewall tijdelijk uit
Veel antivirusprogramma’s worden geleverd met een firewalltechnologie die buitenlandse toegang beperkt om wijzigingen aan te brengen in het besturingssysteem van de gebruiker. Dergelijke beveiligingsfuncties zijn nodig om het systeem te beschermen tegen hacking, maar het kan ook zijn dat de nieuwe updates worden weggelaten om wijzigingen in uw computer aan te brengen. Daarom kan het tijdelijk uitschakelen van de antivirus soms ook helpen bij het aanbrengen van nieuwe wijzigingen op de computer.
4] Voer systeembestandscontrole uit
System File Checker (SFC) -scan helpt bij het herstellen van de kapotte en ontbrekende bestanden op de computer. Deze tool helpt ook bij het corrigeren van Windows met fouten. Hier is hoe we het gebruiken om foutcode 0x80070002 te elimineren –

- Open een verhoogd opdrachtpromptvenster .
- Typ de volgende opdracht en druk op Enter om de opdracht uit te voeren:
sfc /scannow
- Start na voltooiing uw pc opnieuw op .
5] Verwijder of hernoem de softwaredistributiemap
We kunnen ook proberen de Windows-update opnieuw in te stellen door de softwaredistributiemap op de harde schijf van Windows te verwijderen. Deze map bestaat uit tijdelijke bestanden die beschadigd kunnen raken en Windows-updates kunnen onderbreken. Voer de volgende stappen uit om bestanden uit de softwaredistributiemap te verwijderen:
- Klik met de rechtermuisknop op de knop Start en selecteer Opdrachtprompt (beheerder) .
- Als UAC op het scherm wordt gevraagd, klikt u op de knop Ja .
- Typ in het verhoogde venster de volgende opdrachten één voor één uit –
net stop wuauserv
net stop bits
- Na het uitvoeren van de bovenstaande opdrachten, opent u File Explorer met Win + E en navigeert u vervolgens naar de locatie:
C:\Windows\SoftwareDistribution folder
- Selecteer alle bestanden in de map SoftwareDistribution en verwijder ze.
- Open na het verwijderen van de bestanden opnieuw de verhoogde opdrachtprompt en voer de volgende opdrachten uit:
net start wuauserv
net start bits
- Hiermee worden de Windows Update Services opnieuw gestart.
6] Start Windows Update Services opnieuw
De eenvoudigste manier om deze fout in Windows 10 op te lossen, is door de Updates-services opnieuw te starten. U kunt de onderstaande opdrachten volgen om de Windows-updateservices opnieuw te starten.
- Open een verhoogd opdrachtpromptvenster.
- Typ het volgende en druk na elke opdracht op Enter:
net stop wuauserv
net stop cryptSvc
net stop bits
net stop msiserver
ren C:\Windows\SoftwareDistribution SoftwareDistribution.old
ren C:\Windows\System32\catroot2 catroot2.old
net start wuauserv
net start cryptSvc
net start bits
net start msiserver
- Start de pc opnieuw op en controleer of de fout is verholpen.
7] Probeer de Winsock-catalogus opnieuw in te stellen
Als de Windows-update en andere services naar behoren werken, laten we dan proberen het probleem op te lossen door de Winsock-catalogus opnieuw in te stellen. Voer de onderstaande stappen uit om foutcode 0x80070002 op te lossen:
- Open het dialoogvenster Uitvoeren met de Windows + R -toetsen.
- Typ “cmd” in het tekstveld en druk op Ctrl + Shift + Enter .
- Klik op de knop Ja als UAC daarom vraagt op het scherm.
- Typ de volgende opdracht in de opdrachtprompt:
netsh winsock reset
- Druk op Enter om de opdracht uit te voeren.
- Zodra het proces is voltooid, start u uw pc opnieuw op en probeert u uw Windows bij te werken.
Dat is het.



Geef een reactie