Meerdere timers instellen en gebruiken op iPhone in iOS 17
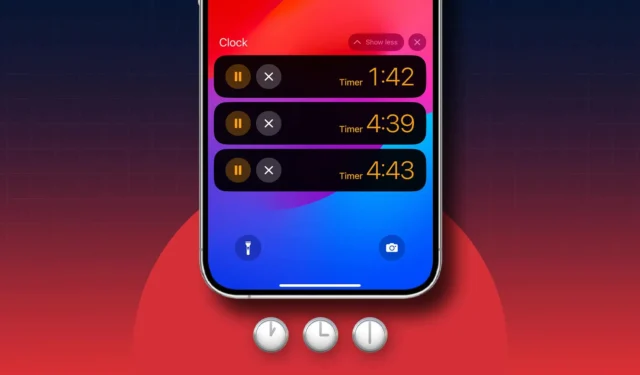
In deze gids zal ik je door het volledige proces leiden van hoe je meerdere timers kunt instellen en gebruiken op je iPhone met iOS 17.
- Wat zijn multitimers in iOS 17 en hoe werken ze?
- Meerdere timers instellen op iPhone in iOS 17
- Meerdere timers op iPhone pauzeren, hervatten of verwijderen in iOS 17
Wat zijn multitimers in iOS 17 en hoe werken ze?
Het instellen van meerdere timers kan handig zijn, of je nu een student bent met een hectisch studieschema of iemand die het meeste uit zijn drukke werkdag wil halen. Het is de perfecte manier om meerdere taken of activiteiten tegelijk bij te houden.
Met één druk op de knop voeg je eenvoudig nieuwe timers toe en wijs je aan elke timer een label toe. Elke keer dat een timer afgaat, hoort u een geluid.
Verder zijn alle timers die u in de Klok-app maakt ook zichtbaar op het vergrendelscherm. U kunt een timer daar pauzeren, hervatten of stoppen. Deze functie biedt ook ondersteuning voor Dynamic Island.
Het proces van het instellen van een timer in iOS 17 is nog steeds eenvoudig als voorheen. U moet echter een aantal extra stappen volgen als u meerdere timers wilt toevoegen. Hier leest u hoe u meerdere timers op uw iPhone kunt maken.
Meerdere timers instellen op iPhone in iOS 17
- Start de Klok-app op uw iPhone → Navigeer naar de tabbladen Timers .
- Selecteer een duur voor de timer.
- Typ een naam voor de timer in het tekstveld Label.
- Selecteer Wanneer timer eindigt om een toon te zoeken → Tik op Instellen om deze toe te passen.
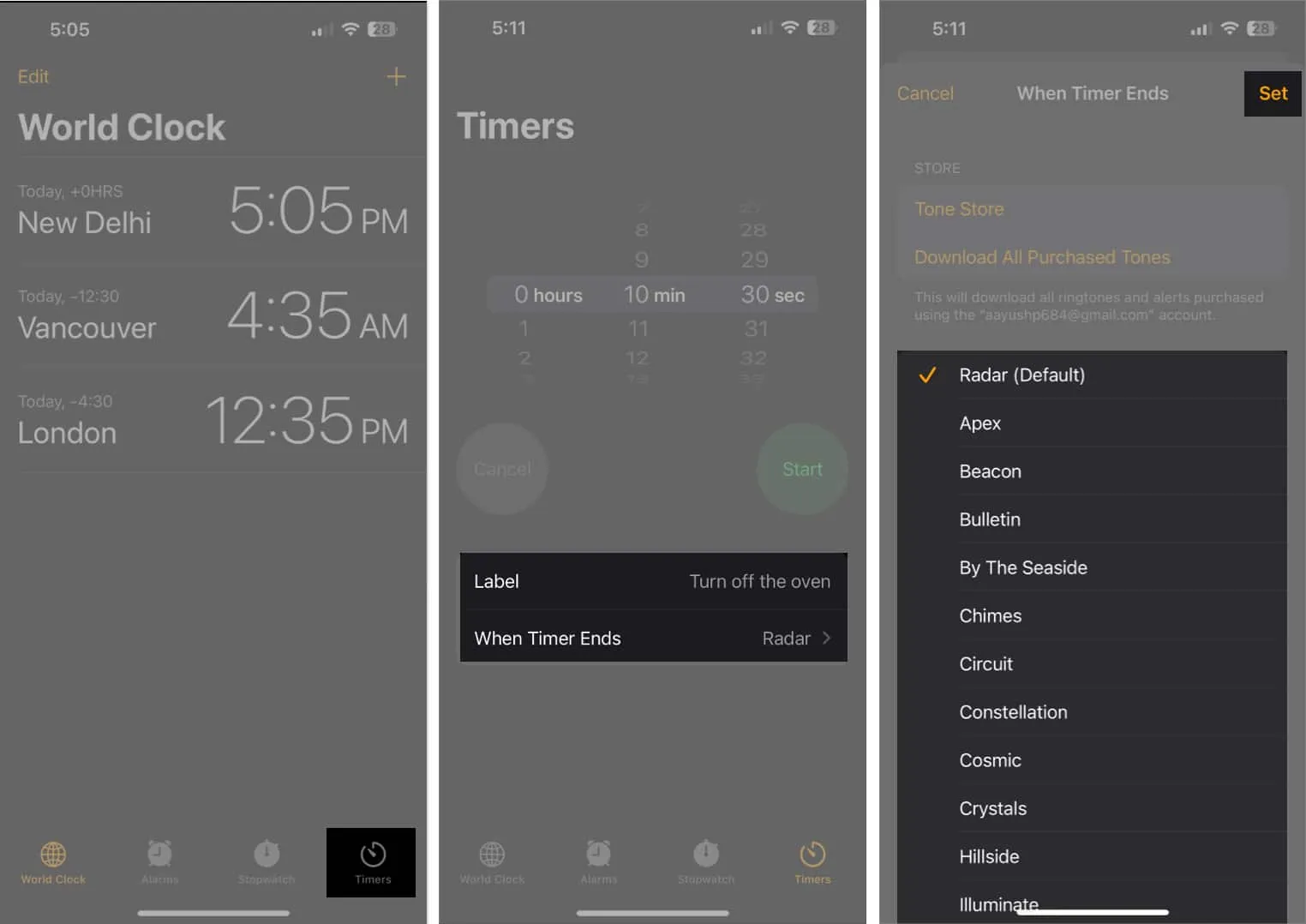
- Tik op Start om de eerste timer te starten.
- Tik nu op de plusknop rechtsboven.
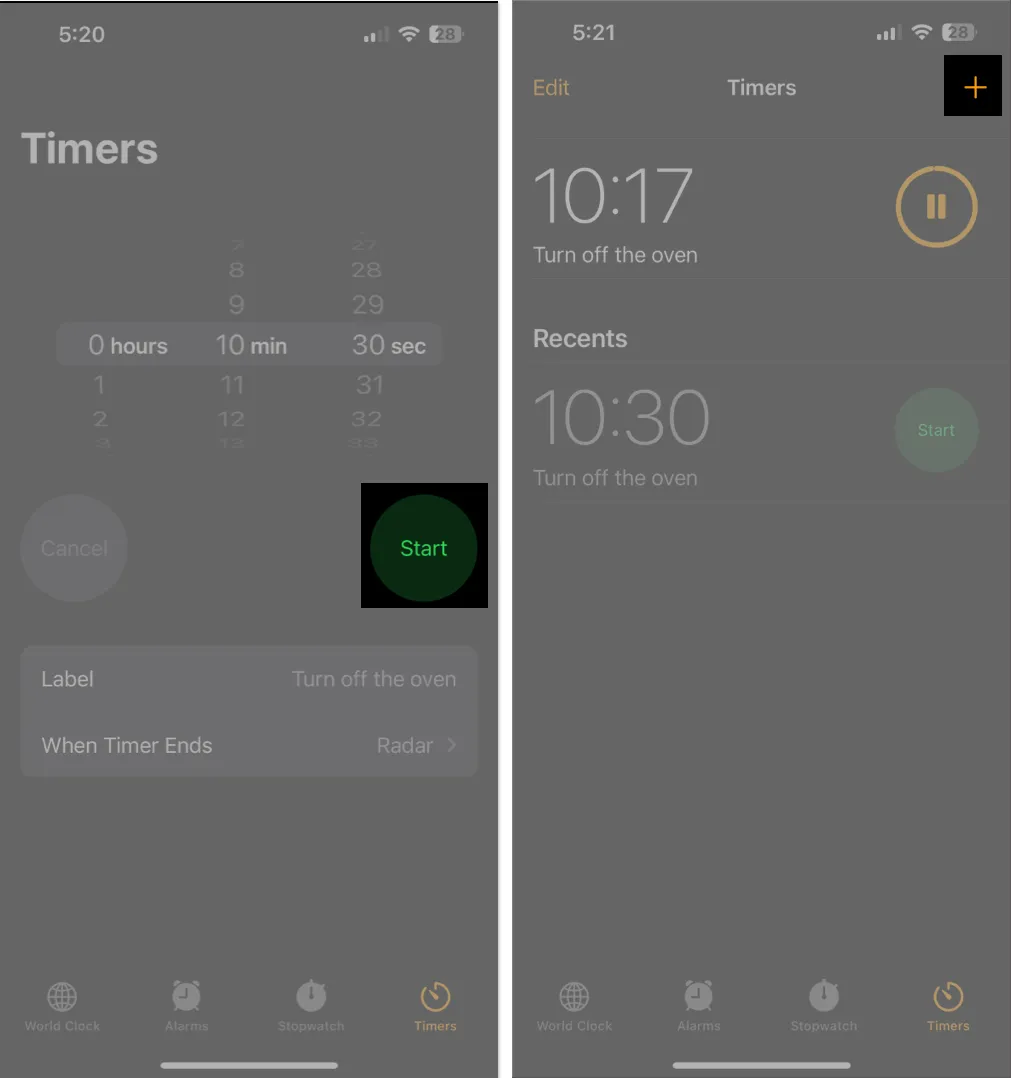
- Volg stap 1 tot en met 4 opnieuw om nog een timer te maken en tik op Starten .
U kunt ook op voorinstellingen van één, vijf, tien of vijftien minuten tikken.
Zodra u meerdere timers hebt gemaakt door de bovenstaande instructies te volgen, zouden de timers op het vergrendelingsscherm en in het Berichtencentrum moeten verschijnen als live activiteiten , zodat u ze gemakkelijk kunt beheren of hun voortgang kunt volgen.
Meerdere timers op iPhone pauzeren, hervatten of verwijderen in iOS 17
Zodra u meerdere timers op uw iPhone hebt lopen, zijn er een aantal manieren om ze te pauzeren, hervatten of stoppen. U kunt teruggaan naar de Klok-app of ze openen met behulp van Live-activiteiten vanaf het vergrendelingsscherm of het Berichtencentrum, zoals hieronder beschreven:
Pauzeer, hervat of verwijder timers vanuit de Klok-app
- Tik op de pauzeknop ernaast om een timer te pauzeren .
Je kunt ook op de timer tikken en op Pauze drukken.
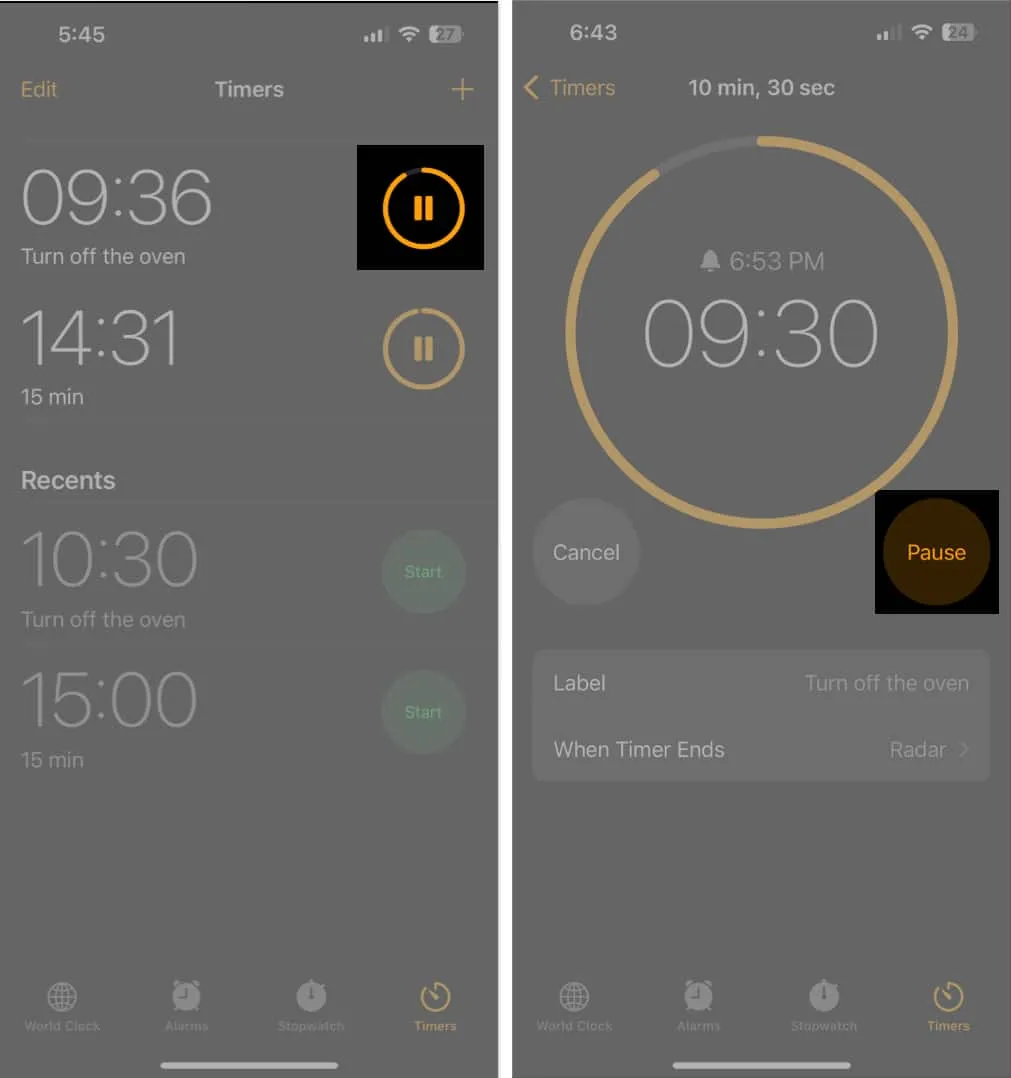
- Tik op de afspeelknop ernaast om een timer te hervatten .
Je kunt ook op de timer tikken en op Hervatten klikken.
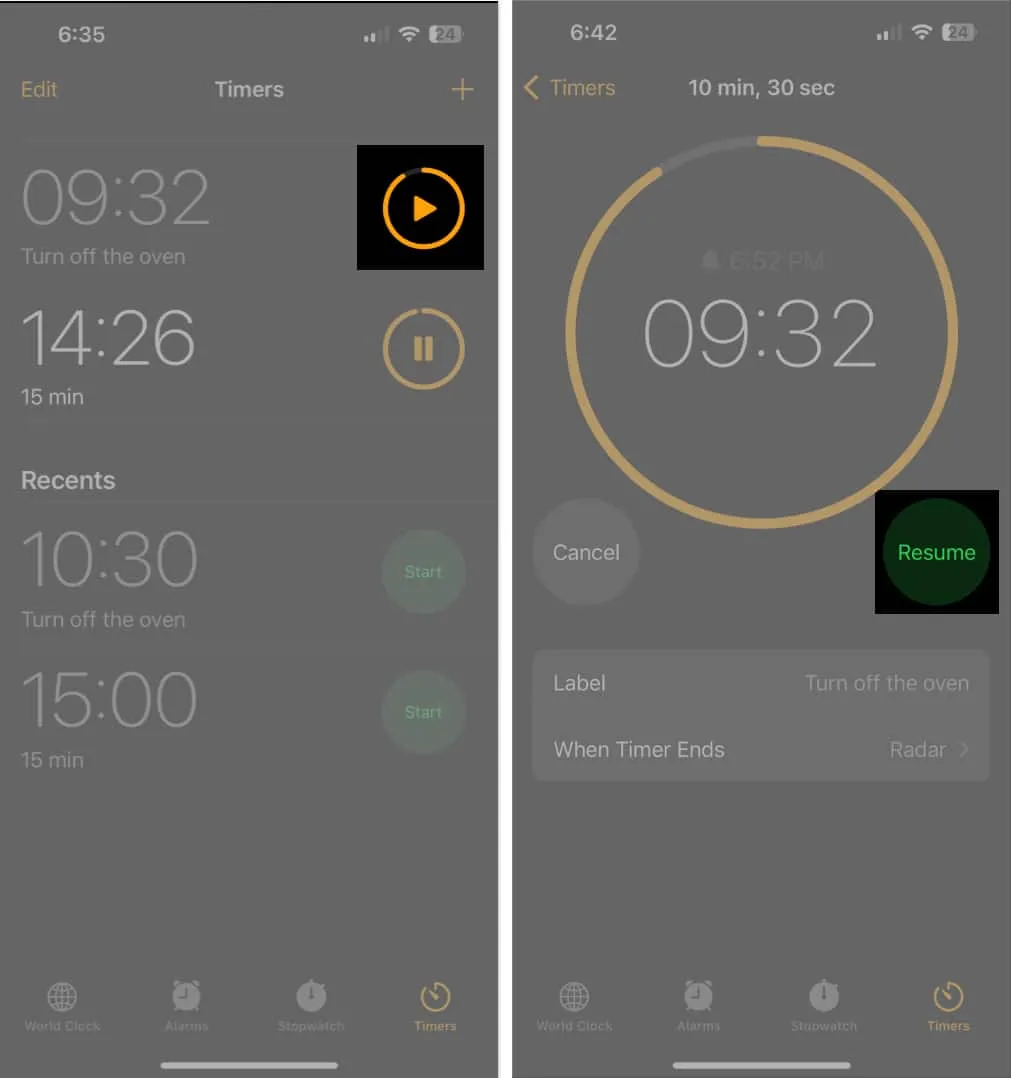
- Als u een timer wilt verwijderen, veegt u van rechts naar links op de timer en tikt u op Verwijderen .
Je kunt ook op de timer tikken en op Annuleren drukken.
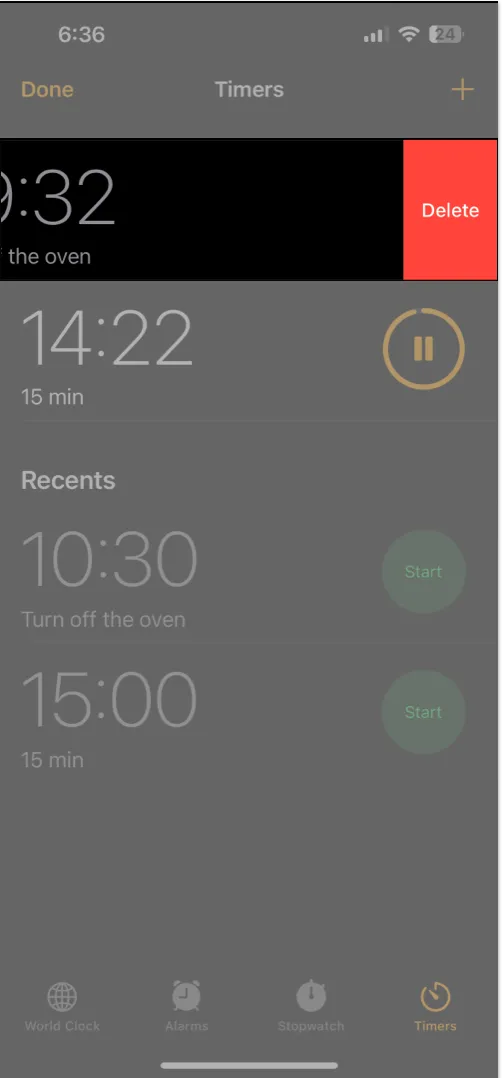
Pauzeer, hervat of verwijder timers met Live-activiteiten
- Tik op de pauzeknop ernaast om een timer te pauzeren .
- Tik op de afspeelknop ernaast om een timer te hervatten .
- Tik op de X-knop om een timer te verwijderen .
U kunt ook van rechts naar links vegen en op Wissen tikken.
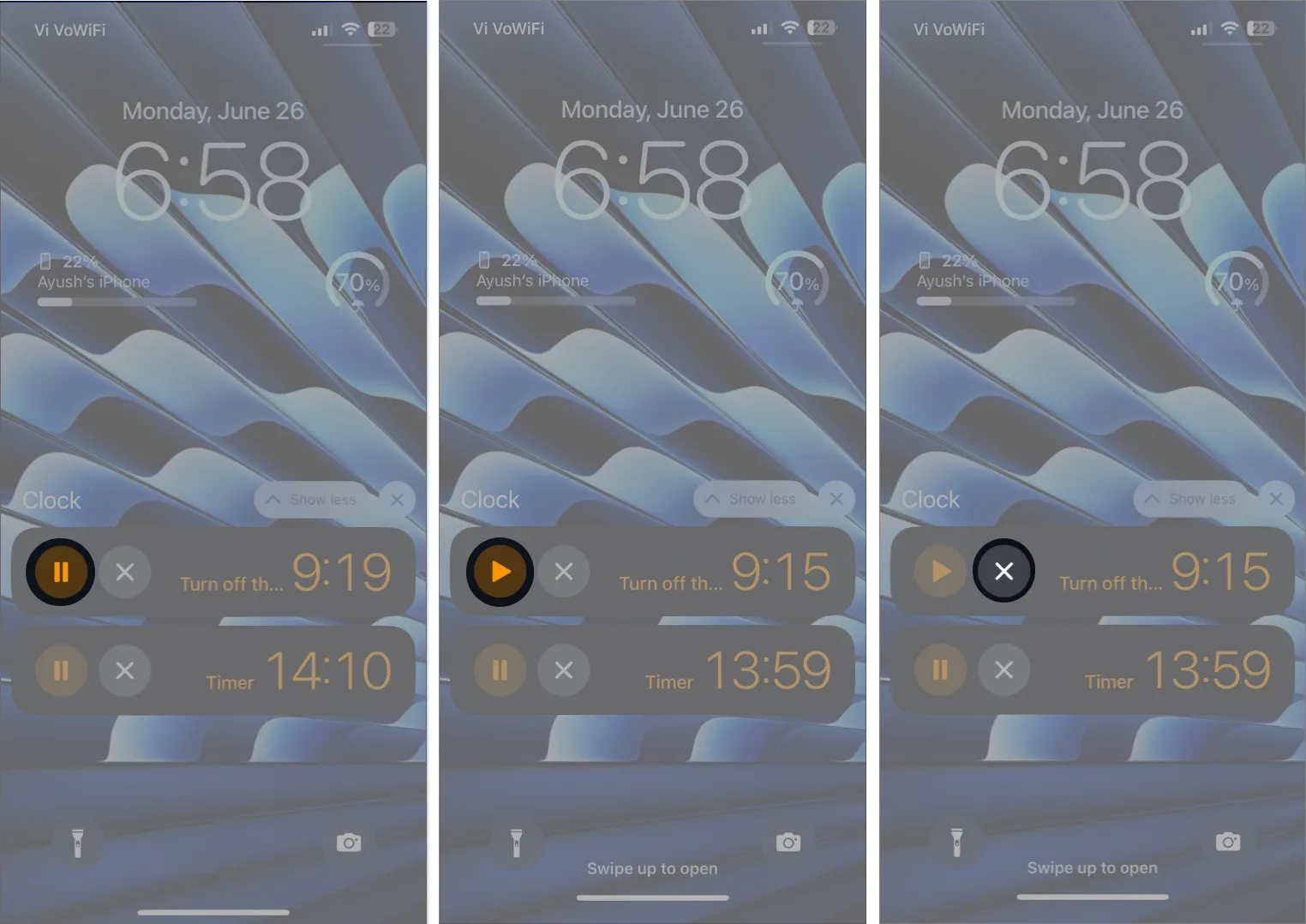
Het instellen van meerdere timers op uw iPhone kan een geweldige manier zijn om meerdere tijdgebonden activiteiten tegelijkertijd bij te houden voor verbeterd tijdbeheer en productiviteit. En nu, met de mogelijkheid om meerdere timers te maken die zijn ingebouwd in de Clock-app in iOS 17, heb je hiervoor geen apps van derden nodig.
Als u deze handleiding nuttig vond, laat ons dan weten hoe u deze functie op uw iPhone gaat gebruiken door een opmerking in het opmerkingengedeelte hieronder te plaatsen.



Geef een reactie