Wordt Sunless Sea niet geladen op Windows 11? Hoe herstel je het
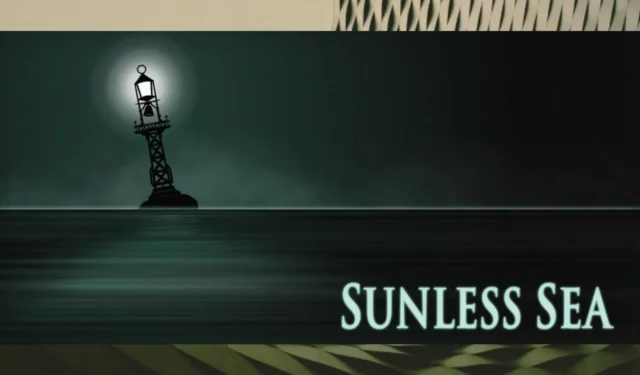
Sunless Sea is een avontuur-/verkenningsvideogame met survivalgenre-elementen. De videogame is beschikbaar op veel platforms, en Microsoft Windows is daar een van. De game, die je op Steam of op de officiële website kunt kopen , werd uitgebracht in 2015, na een succesvolle Kickstarter-campagne.
In de komende jaren heeft Sunless Sea honderdduizenden exemplaren verkocht en is het een klassieker in wording geworden. De videogame is niet zo oud en dankzij de draagbaarheid kun je hem probleemloos op Windows 11 spelen. Oudere games, zoals Gothic 2 of Mirror’s Edge , ondervinden vaak problemen op Windows 11.
Sunless Sea zou echter prima moeten werken op Windows 11. Als dit niet het geval is, moet u een paar dingen controleren. Sommige gebruikers meldden dat Sunless Sea crasht op Windows 11, maar u hoeft zich geen zorgen te maken. Er zijn oplossingen die u kunt proberen.
Werkt Sunless Sea niet op Windows 11?
door u/paperoblivion in sunlesssea
Vergeet niet dat Sunless Sea perfect compatibel is met Windows 11. Als het crasht, hebben we deze oplossingen voor je.
Hoe Sunless Sea op Windows 11 te repareren
Zorg ervoor dat uw Windows 11 up-to-date is met de nieuwste versie
Als Sunless Sea niet op uw Windows 11 wordt geladen, kan dit komen doordat bepaalde prestatie-updates ontbreken die vaak met Windows 11-updates worden geleverd.
- Ga naar Instellingen > Windows update > Controleren op updates .
- Wacht tot je Windows is bijgewerkt, start de pc opnieuw op en kijk of Sunless Sea werkt.
Zorg ervoor dat uw stuurprogramma’s ook up-to-date zijn
Sunless Sea laadt mogelijk niet vanwege interne conflicten met uw stuurprogramma’s. Zorg ervoor dat uw stuurprogramma’s up-to-date zijn met de nieuwste versie. We zijn geïnteresseerd in de videokaart, dus zorg ervoor dat deze is bijgewerkt.
- Typ in de zoekbalk Apparaatbeheer en open het.
- Zoek daar naar Beeldschermadapters , klik erop en selecteer de videokaart.
- Klik met de rechtermuisknop op de videokaart en selecteer Stuurprogramma bijwerken .
- Klik op Automatisch zoeken naar stuurprogramma’s en laat Windows 11 uw kaarten bijwerken.
- Nadat het proces is voltooid, start u uw pc opnieuw op en kijkt u of de game wordt geladen.
Ook hier is het aan te raden om de stuurprogramma’s van je videokaart bij te werken op de specifieke apps die aan je kaart zijn gekoppeld. Zo heeft NVIDIA een specifieke app, van waaruit je je videokaart kunt updaten. AMD heeft er ook een. Gebruik deze apps dus om uw stuurprogramma’s bij te werken en start uw pc altijd opnieuw op om de updates te laten werken.
Als een van deze oplossingen voor u heeft gewerkt, horen we graag van u in de opmerkingen hieronder.



Geef een reactie