Video’s insluiten in Google Presentaties
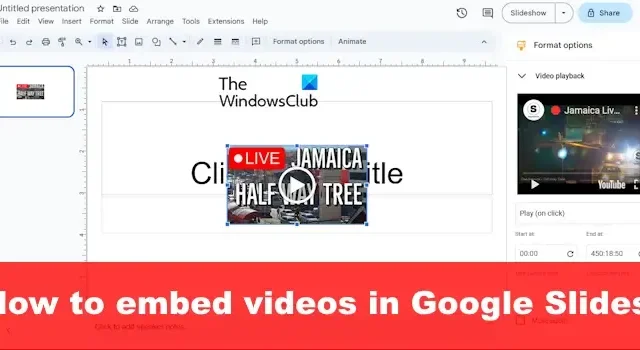
Met Google Presentaties kunnen gebruikers video’s insluiten , maar niet iedereen weet hoe dit moet. Het goede nieuws is dat we weten hoe we dit op de gemakkelijkst mogelijke manier kunnen doen, en het is allemaal verbeterd dankzij de functies die Google heeft ingevoerd.
Een van de redenen waarom sommige gebruikers van het platform YouTube-video’s in hun Google Presentaties-presentatie willen insluiten, is om flair toe te voegen en informatie te leveren die ze niet goed kunnen uitleggen.
YouTube-video’s toevoegen aan Google Presentaties
Volg deze stappen om video’s in Google Presentaties in te sluiten via YouTube:
- Open Google Presentaties
- Open de presentatie
- Klik vervolgens op het tabblad Invoegen
- Selecteer Video in het vervolgkeuzemenu
- Het venster Video invoegen wordt geopend
- Plak hier de YouTube-video-URL
- Klik op Invoegen.
Het eerste dat u hier wilt doen, is Google Presentaties openen als u dat nog niet heeft gedaan. Als je niet zeker weet hoe, laten we er dan over praten.
Start uw browser en ga naar docs.google.com . Mogelijk wordt u gevraagd om u aan te melden met uw Google-inloggegevens .
De volgende stap is het openen van een nieuwe presentatie of een presentatie die je eerder hebt gemaakt.
Klik op Blanco om direct een nieuwe presentatie te openen.
U kunt ook de lijst met opgeslagen presentaties bekijken voor de specifieke presentatie waarmee u wilt werken en deze selecteren.
Nu je bent begonnen met het bewerken van je presentatie, moeten we stappen ondernemen om ervoor te zorgen dat een YouTube-video probleemloos kan worden ingesloten.
Klik hiervoor op het tabblad Invoegen . Er verschijnt meteen een vervolgkeuzemenu.
Selecteer in het menu Video en wacht tot het venster Video invoegen is geladen.
Het is nu tijd om uw favoriete YouTube-video toe te voegen aan uw Google Presentaties-presentatie.
U kunt de videolink van de officiële YouTube-website kopiëren en vervolgens in het zoekvak plakken. Of, als u de naam van de video weet, typt u deze gewoon in het zoekvak en drukt u op Enter .
Na het zoeken of gebruiken van een geplakte URL, ziet u de video vanuit het resultatenvenster.
Klik op de video om deze te selecteren en klik vervolgens op de knop Invoegen in de rechterbenedenhoek van het venster.
De video is nu een centraal onderdeel van uw Google Presentaties-presentatie.
Uploadvideo’s toevoegen aan Google Presentaties
Het is niet alleen mogelijk om YouTube-video’s in een Google Presentaties-presentatie in te sluiten, maar ook uw lokale MP4-video’s. Controleer voordat u begint of de video al is geüpload naar Google Drive en voer vervolgens de volgende stappen uit:
- Ga naar Google Presentaties-presentatie
- Open de video die je wilt insluiten
- Navigeer naar Google Drive
- Klik op Invoegen
- Selecteer de video in het vervolgkeuzemenu
Begin met het openen van uw webbrowser en navigeer naar de officiële Google Presentaties-website.
Nadat je dat hebt gedaan, log je in als je dat nog niet hebt gedaan.
Klik op Leeg om een nieuwe presentatie te openen. Of je kunt er een openen die je eerder hebt gemaakt en opgeslagen.
De volgende stap hier is om op Invoegen te klikken.
Selecteer de optie Video in het vervolgkeuzemenu. Wanneer het venster Video invoegen verschijnt, klikt u op het tabblad Google Drive.
De laatste stap is dan om de video uit de lijst te selecteren en vervolgens op Invoegen te drukken om toe te voegen.
U kunt ook het zoekvak gebruiken om de video te vinden door te zoeken of een URL te gebruiken.
Kan Google Presentaties ingesloten video’s afspelen?
Ja, het is mogelijk om ingesloten video’s rechtstreeks in Google Presentaties af te spelen, en het is eenvoudiger dan u misschien denkt. U kunt eenvoudig YouTube-video’s insluiten of ervoor kiezen om uw eigen video’s te uploaden, wat het beste is voor uw behoeften.
Kun je MP4 in Google Presentaties insluiten?
Gebruikers kunnen eenvoudig MP4-video’s in Google Presentaties insluiten. Zolang de video beschikbaar is op je computer, hoef je hem alleen maar naar de dia te uploaden, en dat is alles, je kunt hem overal en altijd afspelen als er een internetverbinding beschikbaar is.



Geef een reactie