Begeleide toegang werkt niet op iPhone of iPad? 7 snelle oplossingen
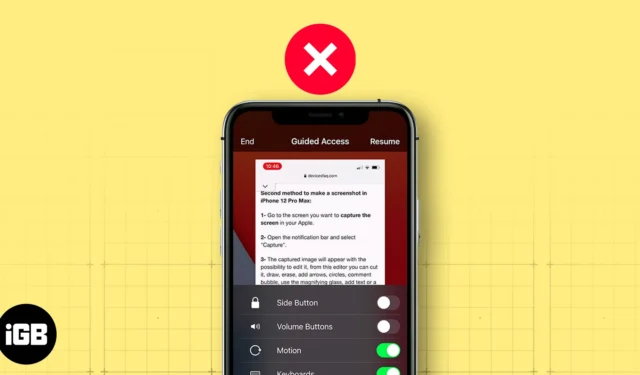
Begeleide toegang is een functie die uw iPhone of iPad beperkt tot één app en u laat beslissen welke functies toegankelijk zijn. Het is handig in veel situaties, bijvoorbeeld om te voorkomen dat kinderen per ongeluk dingen kopen of om personen met een handicap te helpen hun apparaten comfortabeler te gebruiken.
Helaas zijn er gevallen waarin Begeleide toegang mogelijk niet goed werkt. In dit artikel zal ik u door effectieve oplossingen leiden om te verhelpen dat Begeleide toegang niet werkt op uw iPhone of iPad.
- Zorg ervoor dat u Begeleide toegang hebt ingeschakeld
- Zorg ervoor dat de toegankelijkheidssnelkoppeling voor begeleide toegang is ingeschakeld
- Controleer de aan/uit-knop
- Bekijk opties voor begeleide toegang
- Start de iPhone of iPad opnieuw op
- Update iPhone of iPad
- Reset alle instellingen
1. Zorg ervoor dat u Begeleide toegang hebt ingeschakeld
- Open de app Instellingen op uw apparaat.
- Ga naar Toegankelijkheid → Selecteer Begeleide toegang .
- Zorg ervoor dat de knop naast Begeleide toegang is ingeschakeld.
De eerste keer dat u het inschakelt, moet u de instructie lezen en op Doorgaan tikken.

- Vergeet ook niet om de schakelaar Toegankelijkheidssnelkoppeling hieronder in te schakelen. Op deze manier kun je Guided Access snel activeren door simpelweg drie keer op de zijknop te klikken.
2. Zorg ervoor dat de toegankelijkheidssnelkoppeling voor begeleide toegang is ingeschakeld
Het inschakelen van de snelkoppeling Toegankelijkheid biedt een betrouwbare optie om Begeleide toegang te activeren wanneer dat nodig is. Normaal gesproken is de triple-click-functie ingesteld om Guided Access te activeren. Maar als het niet werkt, kunt u de onderstaande stappen volgen:
- Start Instellingen .
- Tik op Toegankelijkheid → Scroll naar beneden en kies Toegankelijkheid Snelkoppeling .
- Selecteer Begeleide toegang in de lijst.
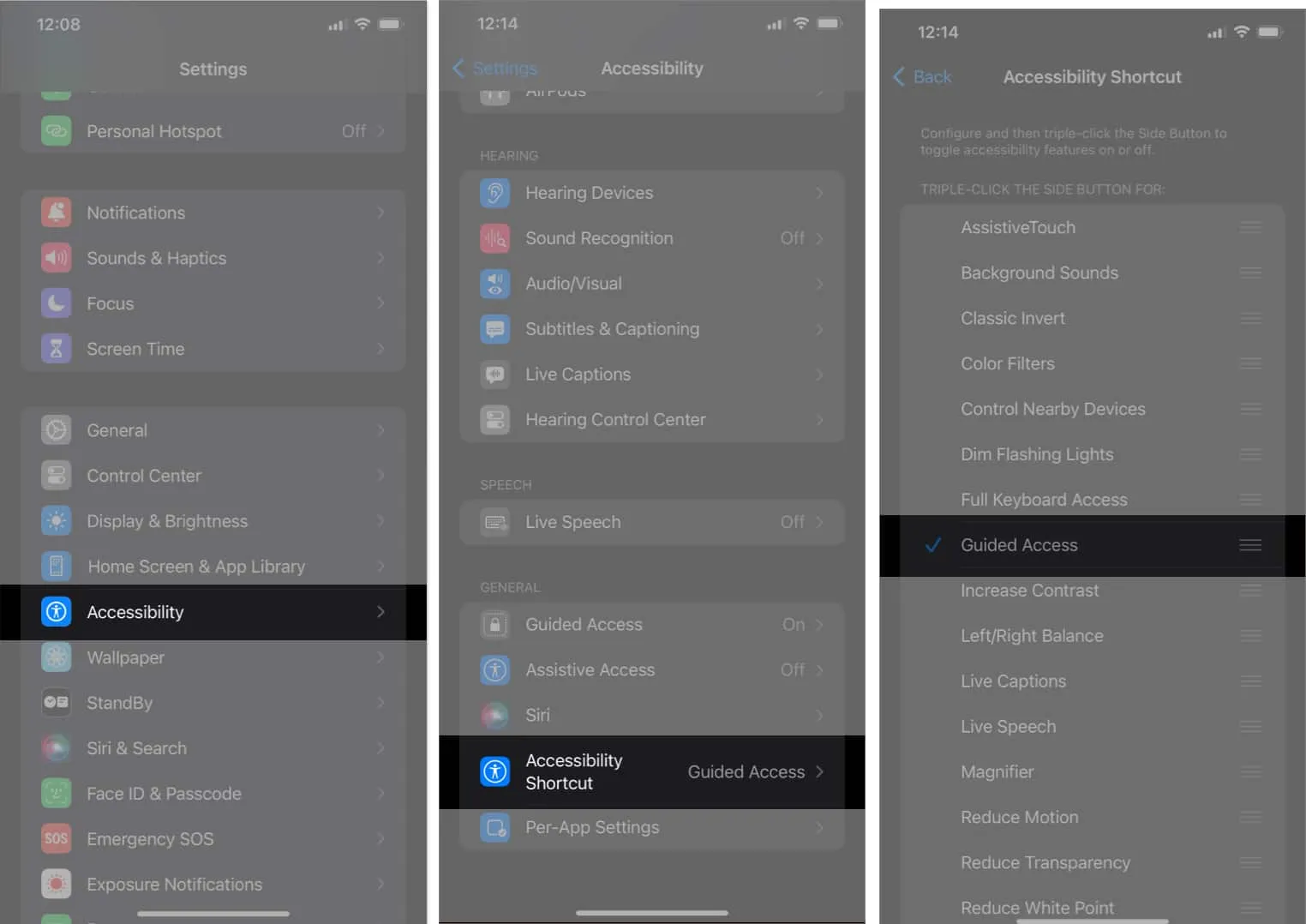
Voordat u aanneemt dat Begeleide toegang niet goed werkt, controleert u of de aan/uit-knop niet defect is of vastzit. U kunt dit controleren door de aan/uit-knop een paar keer in te drukken en weer los te laten. Als u enige weerstand of onregelmatigheden voelt, moet u de knop mogelijk laten repareren of vervangen.
Door de aan/uit-knop als mogelijke oorzaak uit te schakelen, kunt u het probleem effectiever oplossen. Als de aan/uit-knop niet het probleem is, kunt u doorgaan naar de volgende stap voor het oplossen van problemen.
4. Bekijk de opties voor begeleide toegang
U kunt Begeleide toegang aanpassen aan uw voorkeuren. Als bepaalde instellingen niet werken zoals verwacht, zijn ze waarschijnlijk uitgeschakeld. Volg deze stappen om ze in te schakelen.
- Klik driemaal op de zijknop om het menu Begeleide toegang te openen.
- Kies Opties .
Hier zijn enkele beschikbare opties voor het beheren van begeleide toegang op uw iPhone en iPad.
- Voorkom dat de zijknop en volumeknoppen het scherm sluiten of het volume aanpassen.
- Vergrendel automatisch draaien door beweging uit te schakelen.
- Deactiveer alle toetsenborden die in de app worden gebruikt.
- Stel een tijdslimiet in voor begeleide toegang en zorg ervoor dat deze na een bepaalde duur wordt uitgeschakeld.
5. Start de iPhone of iPad opnieuw op
Door uw apparaat opnieuw op te starten, kunt u de softwareproblemen verhelpen die ervoor kunnen zorgen dat Begeleide toegang niet werkt op uw iPhone of iPad. Houd gewoon de aan / uit-knop en de knop Volume omhoog tegelijk ingedrukt totdat de schuifregelaar verschijnt.
Verplaats de schuifregelaar van rechts naar links om uw apparaat uit te schakelen, wacht een paar seconden en druk nogmaals op de aan/uit-knop om het weer in te schakelen. Als u nog steeds problemen ondervindt, raadpleeg dan ons artikel over het herstarten van uw iPhone of iPad .
6. Update iPhone of iPad
Apple doet er alles aan om de software op je iPhone en iPad te verbeteren door middel van regelmatige updates. Deze updates zijn bedoeld om veelvoorkomende problemen aan te pakken waar gebruikers last van hebben, zoals het probleem dat begeleide toegang niet correct werkt op uw iPhone of iPad.
Om ervoor te zorgen dat uw apparaat de nieuwste softwareversie van iOS of iPadOS heeft, kunt u deze stappen volgen: Ga naar Instellingen → Algemeen → Software-update . Onderaan het scherm vindt u een knop Downloaden en installeren als uw software verouderd is. Tik erop en volg de instructies op het scherm om het updateproces te voltooien.
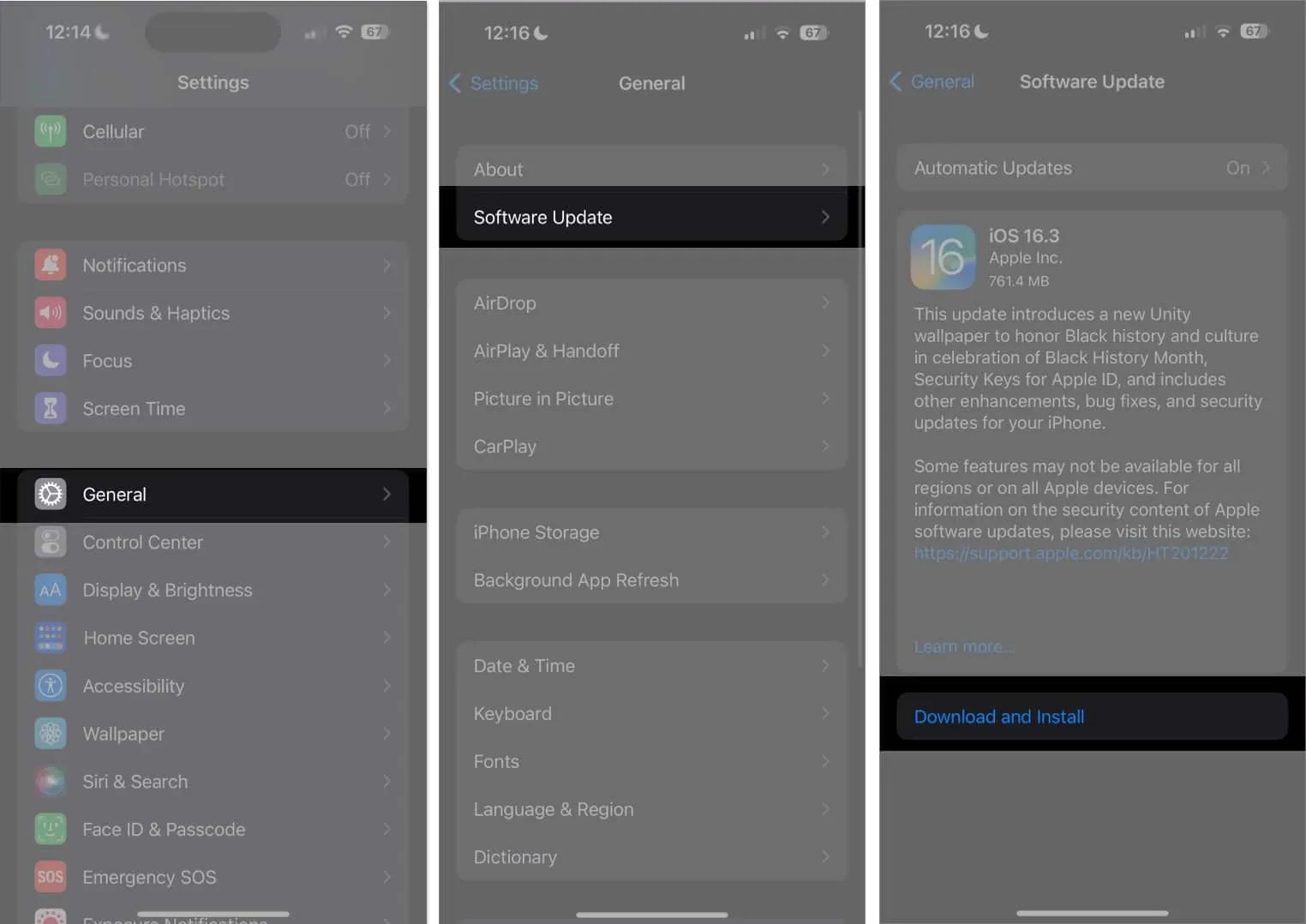
7. Reset alle instellingen
Als u nog steeds problemen ondervindt met Begeleide toegang op uw iPhone of iPad, kunt u als laatste redmiddel proberen alle instellingen op uw apparaat te resetten. Hier is hoe je het kunt doen.
- Start de app Instellingen .
- Tik op Algemeen → Ga naar iPhone/iPad overzetten of resetten → Kies Reset .
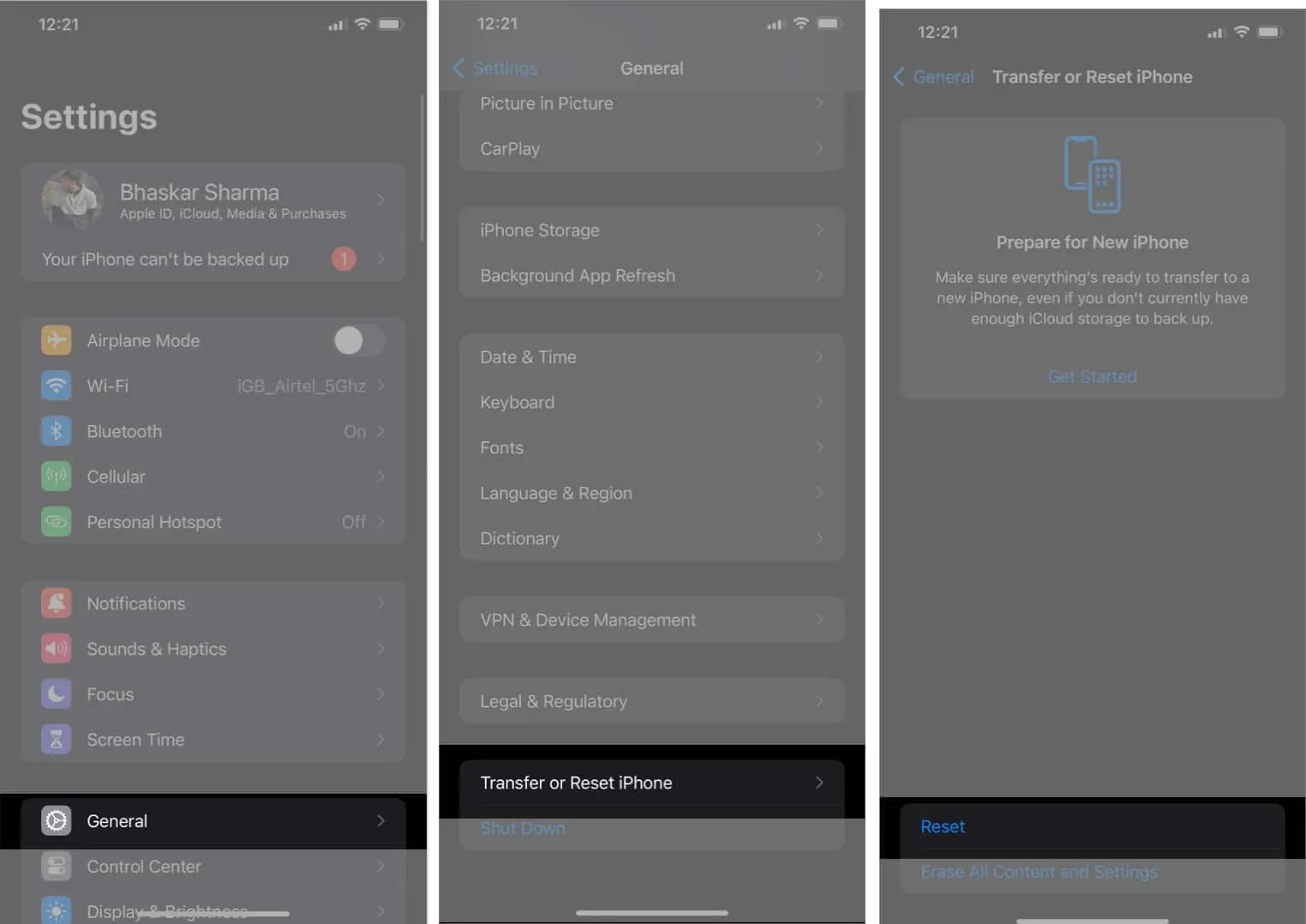
- Selecteer Reset alle instellingen → Bevestig door te tikken op Reset alle instellingen .
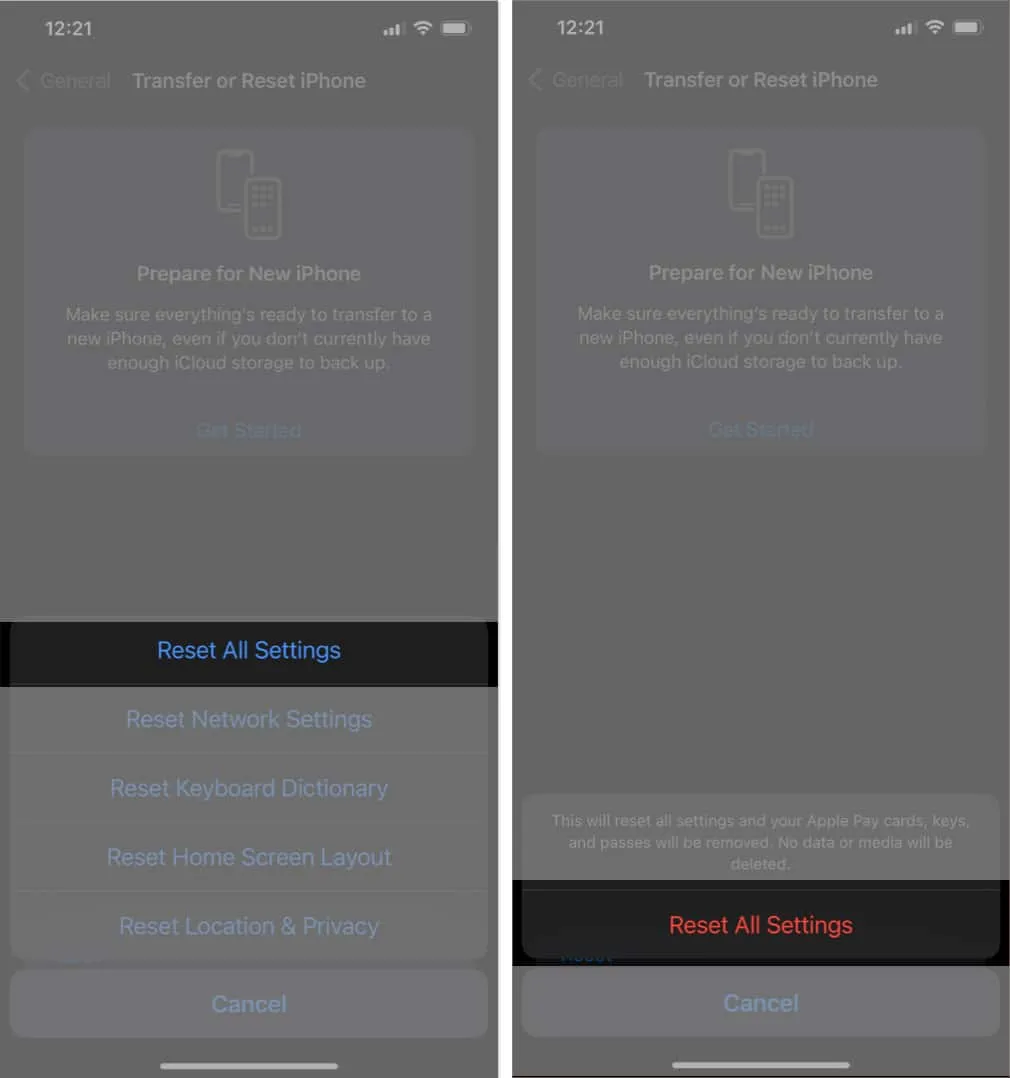
Door dit te doen, worden alle instellingen op uw iPhone hersteld naar hun standaardstatus. Maak je geen zorgen; door de instructies zorgvuldig te volgen en op de juiste knoppen te tikken, verlies je geen gegevens op je iPhone. Maar indien nodig kunt u ook overwegen uw apparaat terug te zetten naar de fabrieksinstellingen om het terug te brengen naar de oorspronkelijke staat.
Veelgestelde vragen
Kan ik Begeleide toegang gebruiken met alle apps en functies op mijn iPad of iPhone?
Ja, u kunt Guided Access gebruiken met elke app op uw iPhone of iPad. Sommige apps of functies kunnen echter beperkingen of beperkingen hebben waardoor Begeleide toegang niet werkt zoals bedoeld.
Wat moet ik doen als ik de modus Begeleide toegang niet kan afsluiten, zelfs niet nadat ik op de thuis- of zijknop heb gedrukt?
Probeer uw apparaat geforceerd opnieuw op te starten als u de modus Begeleide toegang niet kunt afsluiten met de thuis- of zijknop.
Kan ik Begeleide toegang gelijktijdig gebruiken in verschillende apps?
Met Begeleide toegang kunt u zich slechts op één app of functie tegelijk concentreren. Meerdere apps kunnen niet tegelijkertijd worden ingeschakeld voor begeleide toegang.
Heeft begeleide toegang invloed op de meldingen of telefoontjes van mijn apparaat?
Begeleide toegang schakelt oproepen of meldingen niet standaard uit. U kunt de instellingen voor Begeleide toegang echter wijzigen om inkomende oproepen te beperken of meldingen uit te schakelen terwijl de modus Begeleide toegang is.
Begeleid uw apparaat met gemak.
Ik ben een beetje teleurgesteld dat Apple geen verbeteringen heeft toegevoegd aan Guided Access in de nieuwste iOS 17 en iPadOS 17 . Ik hoopte dat ze wat veranderingen zouden aanbrengen in de komende versies. Wat is jouw mening hierover? Laat het me weten in de reacties hieronder.



Geef een reactie