0xc0000218 BSoD-fout: hoe dit te verhelpen op Windows 10 & 11
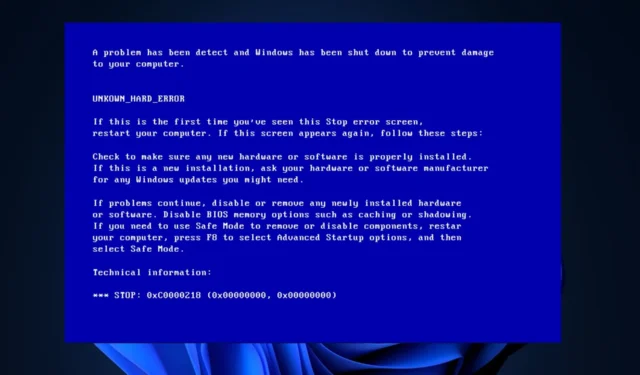
Verschillende Windows 10 & 11-gebruikers hebben onlangs geklaagd over de 0xc0000218 BSoD-fout, waardoor hun systeem niet goed opstartte. De foutcode 0xc0000218 verwijst expliciet naar een registerbestandsfout die vaak kan optreden als gevolg van verkeerd geconfigureerde systeeminstellingen.
Als je dit bericht ziet of vergelijkbare problemen ondervindt, bekijk dan enkele mogelijke oplossingen om het probleem naadloos op te lossen.
Wat veroorzaakt de 0xc0000218 BSoD-fout?
Er kunnen verschillende redenen zijn voor de 0xc0000218 BSoD-fout. Hieronder staan enkele van de mogelijke factoren:
- Onjuiste registerbewerkingen – Als u onjuiste wijzigingen aanbrengt met hulpprogramma’s voor registerbewerking of door handmatig waarden aan te passen, kan dit resulteren in een beschadigd register. Dergelijke verkeerde configuraties kunnen de fout 0xc0000218 veroorzaken tijdens het opstartproces van het systeem.
- Conflicterende systeeminstellingen – Bepaalde systeeminstellingen, zoals incompatibele stuurprogrammaconfiguraties, kunnen leiden tot problemen met het register of de systeemstabiliteit.
- Corrupte of ontbrekende registercomponentbestanden – Als de registercomponentbestanden beschadigd zijn of per ongeluk worden verwijderd, worden ze ontoegankelijk tijdens het opstarten en activeren ze deze fout.
In tegenstelling tot andere BSOD-fouten, hebt u mogelijk nog steeds toegang tot uw computer. U zult echter op verschillende momenten verwerkingsfouten ervaren terwijl u bezig bent.
Hoe kan ik de 0xc0000218 BSoD-fout oplossen?
Voordat u begint met geavanceerde probleemoplossing of aanpassingen aan de instellingen, moet u overwegen de volgende voorbereidende controles uit te voeren:
- Start uw computer opnieuw op om alle tijdelijke problemen die de fouten veroorzaken op te lossen.
- Voer een volledige malwarescan uit met Windows Defender of betrouwbare antivirussoftware .
- Verwijder onlangs geïnstalleerde programma’s .
- Gebruik een speciale en effectieve BSoD-fouthersteller .
- Controleer op Windows-updates.
Nadat u de bovenstaande controles hebt bevestigd en het probleem aanhoudt, kunt u een van de onderstaande geavanceerde oplossingen gebruiken.
1. Voer een opstartherstel uit
- Plaats een opstartbare USB of dvd, start uw pc en druk op een willekeurige toets om op te starten vanaf de dvd of USB-stick.
- Kies uw taalvoorkeuren en druk op Volgende.
- Selecteer vervolgens de optie Uw computer herstellen linksonder in het scherm.
- Kies de optie Problemen oplossen en klik op Geavanceerde opties.
- Selecteer de optie Opstartherstel.
- Selecteer vervolgens het doelbesturingssysteem dat u wilt repareren en Windows zal de reparatie starten.
- Verwijder ten slotte de opstartbare schijf en start uw pc opnieuw op.
Kijk na het opnieuw opstarten of de BSOD-fout 0xc0000218 is opgelost. Als de fout zich blijft voordoen, moet u mogelijk andere methoden voor probleemoplossing proberen.
2. Herstel het systeem naar een vorige staat
- Druk op de toetsen Windows+ Rom het dialoogvenster Opdracht uitvoeren te openen . Typ rstrui in het tekstveld en druk op Enter.
- Selecteer Systeemherstel onder Systeembeveiliging.
- Klik op Volgende om verder te gaan.
- Selecteer het gewenste herstelpunt en klik op Volgende .
- Klik op de knop Voltooien om uw selectie te bevestigen en uw pc opnieuw op te starten.
3. Herstel het register handmatig
- Volg de instructies in Oplossing 1 om op te starten vanaf de opstartbare schijf.
- Klik in het Windows Setup- scherm op Uw computer herstellen en selecteer vervolgens Problemen oplossen .
- Selecteer vervolgens Opdrachtprompt .
- Typ de volgende opdracht en druk op Enter (vervang D door de stationsletter van uw opstartbare schijf):
reg load HKLM\TempHive D:\Windows\System32\config\SOFTWARE - Typ vervolgens de volgende opdracht om de registerbestanden te controleren en druk op Enter:
dir HKLM\TempHive - Typ de volgende opdracht en druk op Enter (zorg ervoor dat de uitvoer het SOFTWARE-bestand weergeeft):
copy D:\Windows\System32\config\SOFTWARE D:\Windows\System32\config\SOFTWARE.bak - Hernoem de registerbestanden door de volgende opdracht in te voeren:
ren D:\Windows\System32\config\SOFTWARE SOFTWARE.oldren HKLM\TempHive D:\Windows\System32\config\SOFTWARE - Typ het volgende in het tekstveld en druk op Enterom de opdrachtprompt te sluiten:
exit - Verwijder ten slotte de opstartbare schijf en start uw pc opnieuw op.
Controleer nu of de 0xc0000218 BSOD-fout is verholpen. Zo niet, zoek dan hulp door contact op te nemen met Microsoft-ondersteuning om een vraagticket in te dienen.
Concluderend kunnen verschillende registers en problemen met blauwe schermen worden opgelost met behulp van relatieve maar specifieke methoden. U kunt onze voorgestelde oplossingen voor de register- en blauwe schermfouten in Windows 10/11 bekijken voor verdere hulp.
Gebruik de opmerkingen hieronder om vragen of suggesties over dit probleem te stellen.



Geef een reactie