Oplossing: u hebt toestemming van iedereen nodig om het bestand te wijzigen
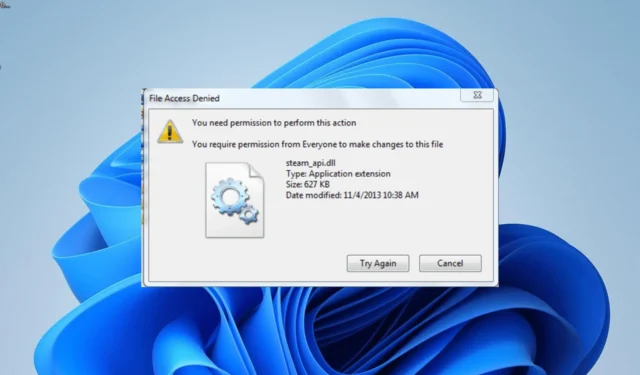
Het overzetten en verwijderen van bestanden behoort tot de dagelijkse taken die gebruikers uitvoeren op een Windows-pc. Het gaat echter niet altijd moeiteloos, omdat sommige gebruikers toestemming van iedereen nodig hebben om de bestandsprompt te wijzigen terwijl ze proberen een bestand te verwijderen.
Deze fout kan te wijten zijn aan toestemmingsproblemen of kleine problemen met uw pc. Ongeacht de oorzaak van dit probleem, de oplossingen in deze handleiding helpen u het moeiteloos op te lossen.
Waarom krijg ik toestemming van iedereen om het bestand te wijzigen?
Hieronder vindt u enkele van de oorzaken waarvoor u toestemming van iedereen nodig heeft om het bestand te wijzigen wanneer u een bestand probeert te verwijderen:
- Aanwezigheid van malware : Een van de belangrijkste oorzaken van dit probleem zijn de activiteiten van virussen op uw pc. U moet een grondige malwarescan uitvoeren om voorbij de fout te komen.
- Defecte update : als u dit probleem opmerkt nadat u een update op uw pc hebt geïnstalleerd, kan dit de oorzaak van het probleem zijn. Het verwijderen van de update zou het probleem snel moeten oplossen.
- Gebrek aan toestemming : soms kan dit probleem worden veroorzaakt doordat u niet over de benodigde toestemming beschikt om wijzigingen in dit bestand aan te brengen. De oplossing is om wijzigingen aan te brengen in de bestandseigenschappen en de benodigde toestemming te verlenen.
Hoe kan ik dit oplossen, heb je toestemming nodig van iedereen om het bestand te wijzigen?
1. Wijzig machtigingen
- Klik met de rechtermuisknop op de map waarin u wijzigingen wilt aanbrengen en selecteer Eigenschappen .
- Klik bovenaan op het tabblad Beveiliging .
- Selecteer nu uw gebruikersaccount onder het gedeelte Groeps- of gebruikersnamen.
- Klik vervolgens op de knop Bewerken .
- Selecteer uw gebruikersaccount opnieuw onder het gedeelte Groeps- of gebruikersnamen.
- Vink het vakje Toestaan aan voor alle vermeldingen daar.
- Klik ten slotte op de knop Toepassen, gevolgd door OK .
Als u te maken heeft met het feit dat u van iedereen toestemming nodig heeft om de bestandsfout te wijzigen, kan dit te wijten zijn aan een gebrek aan toestemming om het bestand te bewerken. Wat u hier moet doen, is alle machtigingen voor de map verlenen.
2. Gebruik de opdrachtprompt
- Druk op de Windows toets + S , typ cmd en selecteer Als administrator uitvoeren onder Opdrachtprompt.
- Typ de opdracht (vervang de padnaam van het bestand of de map door het pad van het bestand waarin u wijzigingen wilt aanbrengen) hieronder en druk op Enter om het uit te voeren:
takeown /F file or folder path name /R /D y - Voer nu de onderstaande opdracht uit om toestemming voor het bestand te krijgen:
icals Folder or file pathname /grant Administrators:F /T - Voer ten slotte de onderstaande opdracht uit om het bestand te verwijderen:
rd folderpath /S /Q
Als u toestemming krijgt van iedereen om de bestandsfout te wijzigen terwijl u een bestand probeert te verwijderen, moet u de opdrachtprompt gebruiken om de taak te voltooien.
Deze methode is vooral belangrijk als u problemen ondervindt bij het wijzigen van de machtiging voor de map met behulp van oplossing 1.
3. Schakel antivirus tijdelijk uit
- Druk op de Windows toets, typ virus en selecteer Virus- en bedreigingsbeveiliging .
- Klik op de koppeling Instellingen beheren .
- Zet de schakelaar voor realtime bescherming achteruit om deze uit te schakelen.
- Als u ten slotte een antivirus van derden gebruikt, klikt u met de rechtermuisknop op het pictogram op de taakbalk en selecteert u Uitschakelen of een vergelijkbare optie.
In sommige gevallen heeft u toestemming van iedereen nodig om een bestand te wijzigen, dit kan worden veroorzaakt door interferentie van uw antivirussoftware. U moet uw beveiligingssoftware dus tijdelijk uitschakelen totdat u de vereiste wijzigingen aanbrengt.
Als u een antivirus van derden gebruikt, kunt u deze verwijderen als het uitschakelen niet werkt.
4. Scan uw systeem op malware
- Druk op de Windows toets, typ virus en selecteer Virus- en bedreigingsbeveiliging .
- Klik op Scanopties .
- Kies nu de optie Volledige scan en klik op de knop Nu scannen .
In sommige gevallen kan malware ervoor zorgen dat u toestemming van iedereen nodig heeft om de bestandsfout te wijzigen. U moet een volledige malwarescan uitvoeren om de normale toestand op uw pc te herstellen.
5. Verwijder updates
- Druk op de Windows toets + I om de app Instellingen te starten en selecteer Windows Update .
- Klik op Geschiedenis bijwerken .
- Selecteer nu de optie Updates verwijderen .
- Klik vervolgens met de rechtermuisknop op de foutieve update en selecteer Verwijderen .
- Volg ten slotte de instructies op het scherm om het proces te voltooien.
Sommige gebruikers melden dat u van iedereen toestemming nodig heeft om bestandsfouten te wijzigen na het installeren van een Windows-update. Het verwijderen van deze update zou de fout moeiteloos moeten elimineren.
Voel je vrij om ons de oplossing te laten weten die je heeft geholpen dit probleem op te lossen in de reacties hieronder.



Geef een reactie