0x87dd0005 Xbox-fout: oplossen in 3 stappen
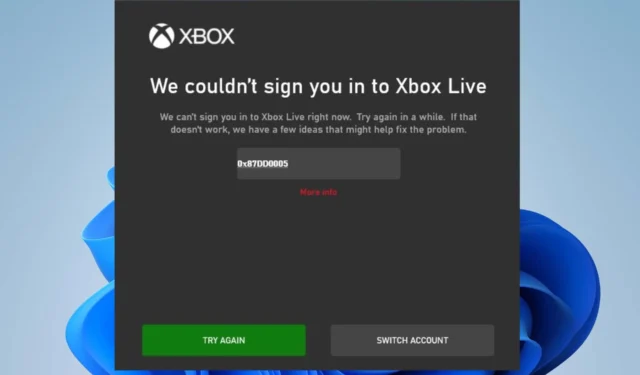
De foutcode 0x87dd0005 op Xbox duidt meestal op een aanmeldingsprobleem. Het komt vaak voor als er een probleem is met uw Xbox Live-account of netwerkverbinding. Daarom zal in dit artikel worden besproken waarom de fout optreedt en enkele stappen om deze te verhelpen.
Wat veroorzaakt de 0x87dd0005 Xbox-fout?
De fout betekent dat er een probleem is met de Xbox-service of dat er een onverwachte fout is opgetreden op je console of pc. Hier volgen enkele mogelijke oorzaken van deze fout:
- Problemen met de Xbox Live-service zijn een veelvoorkomende oorzaak.
- Onjuiste accountreferenties, verlopen Xbox Live-abonnementen of andere accountproblemen.
- Problemen met de netwerkverbinding zorgen ervoor dat u geen verbinding met internet kunt maken.
- Tijdelijke gegevens- of cacheproblemen kunnen soms tot problemen leiden.
- Conflicten met Xbox Live-profielen, zoals meerdere ingelogde profielen, kunnen het probleem veroorzaken.
Hoe los ik fout 0x87dd0005 op?
We raden u aan de volgende voorbereidende controles te doorlopen voordat u geavanceerde stappen voor probleemoplossing probeert:
- Controleer de status van de Xbox Live-service op de Xbox Live-statuspagina en zorg ervoor dat de service werkt.
- Wis persistente opslag en tijdelijke bestanden.
- Controleer je internetverbinding en herstart je netwerkverbinding.
- Controleer accountreferenties en abonnementen.
Als de bovenstaande voorlopige controle het probleem niet kan oplossen, gaat u verder met de onderstaande oplossingen:
1. Start uw apparaat opnieuw op
1.1 Xbox-console
- Houd de Xbox-knop in het midden van je controller ingedrukt om het Power Center te openen.
- Selecteer Herstart console in het menu.
- Klik op Opnieuw opstarten.
- Probeer na het opnieuw opstarten van de console in te loggen en controleer of de fout zich blijft voordoen.
1.2 st
- Druk op de Windowsknop.
- Selecteer de aan / uit-knop in het vervolgkeuzemenu en klik vervolgens op Opnieuw opstarten.
Door de Xbox-console of pc opnieuw op te starten, wordt het proces vernieuwd en worden achtergrondactiviteiten die de aanmelding belemmeren, afgesloten.
2. Gebruik de optie Account wisselen
- Klik op de aanmeldingsfoutpagina op de knop Account wisselen .
- Selecteer uw account en ga verder.
Met de bovenstaande stappen kunt u uw account selecteren en naar uw account overschakelen als u meerdere accounts heeft.
3. Verwijder het problematische spel en installeer het opnieuw
3.1 Xbox-console
- Selecteer Mijn games en apps op het startscherm .
- Markeer de game of app en druk vervolgens op de menuknop op je controller.
- Klik op Game en add-ons beheren.
- Selecteer vervolgens Alles verwijderen.
- Herhaal de stappen voor het opnieuw opstarten van de Xbox-console in oplossing 1.
- Download na het opnieuw opstarten de game of app en probeer deze te starten om te zien of de fout zich blijft voordoen.
3.2 PC
- Druk op de toetsen Windows + R , typ appwiz.cpl en klik op OK om Programma’s en onderdelen te openen.
- Zoek en klik op de Xbox-game en klik vervolgens op Verwijderen .
- Start daarna uw pc opnieuw op.
- Als de game een Play Anywhere -game is, moet u deze opnieuw installeren. Het is echter mogelijk dat u het opnieuw moet kopen als dit niet het geval is.
Als u de game opnieuw installeert, worden problemen opgelost waardoor u zich niet kunt aanmelden bij uw Microsoft-account.
Heeft u naar aanleiding van deze gids nog vragen of suggesties? Plaats ze alstublieft in het opmerkingengedeelte.



Geef een reactie