Hoe d3drm.dll niet gevonden of ontbrekende fout te repareren
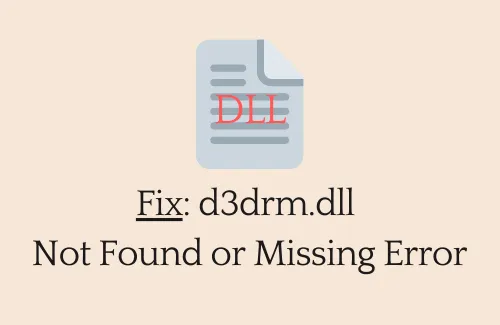
In deze handleiding bespreken we wat het probleem “d3drm.dll niet gevonden” is, wanneer het zich voordoet en hoe u het op Windows OS kunt oplossen. Hoewel deze bug voornamelijk optreedt tijdens het spelen van games, kan deze ook in andere scenario’s voorkomen, zoals het uitvoeren van een oude applicatie, het starten van incompatibele apps, enz.
Zoals de naam al doet vermoeden, ontbreekt dit bestand op uw apparaat en vandaar de fout – “D3DRM.dll niet gevonden”. Meestal lost het zich onmiddellijk op na het installeren van de nieuwste versie van DirectX. Het kan echter ook variëren, afhankelijk van wat dit in de eerste plaats precies veroorzaakt. Laten we eens kijken naar manieren om deze fout op te lossen.
Wat veroorzaakt ontbrekende d3drm.dll-bestanden in Windows?
Fouten zoals “d3drm.dll niet gevonden” kunnen optreden vanwege een of meer van de volgende redenen:
- DirectX-software is verouderd of zelfs beschadigd
- Beschadigde systeembestanden of Windows Image
- Geen bestand d3drm.dll in de map Game
- Virussen of malware dringen uw pc binnen
Wanneer dit gebeurt, kunt u een van de volgende berichten ontvangen:
-
d3drm.dll crash -
d3drm.dll is missing -
d3drm.dll error loading -
d3drm.dll was not found -
d3drm.dll Access Violation -
d3drm.dll could not be located
Afgezien hiervan kunt u ook de volgende fouten tegenkomen die lezen –
- Kan d3drm.dll niet vinden
- d3drm.dll kan niet worden geregistreerd
Het maakt niet uit hoe het in uw systeem terechtkomt, want hier presenteren we acht oplossingen die dit probleem gemakkelijk oplossen.
Fix – d3drm.dll niet gevonden of ontbrekende fout
Voordat u de onderstaande oplossingen probeert, start u uw computer opnieuw op en kijkt u of dat helpt. Controleer ook op updates en installeer alle beschikbare bits op uw Windows-apparaat en kijk of de fout opnieuw verschijnt. En, zoals aangegeven op de foutprompt, kunt u proberen het programma dat deze fout veroorzaakt opnieuw te installeren.
1] Download en installeer Microsoft DirectX
De meest effectieve manier om de fout d3drm.dll Not Found op te lossen, is door de nieuwste versie van Microsoft DirectX te installeren . Om dit te doen, gaat u naar de officiële website van Microsoft, kiest u uw taal en klikt u op de knop Downloaden. Zodra u het installatiebestand hebt, dubbelklikt u erop om de installatie te starten.
De meeste softwareontwikkelaars leveren een kopie van DirectX op de installatieschijf zelf. U kunt dat gebruiken als de DirectX-installatie het ontbrekende d3drm.dll-bestand niet repareert.
2] Vervang het bestand d3drm.dll door een nieuw bestand
Over het algemeen worden gebruikers met deze bug geconfronteerd tijdens het spelen van oude of incompatibele games. U kunt het eenvoudig repareren door het bestand dat op uw computer is verdwenen te downloaden en te vervangen.
Hier leest u hoe u het ontbrekende DLL-bestand kunt downloaden en vervangen –
- Download allereerst het bestand d3drm.dll door officiële DLL-sites te bezoeken .
- Klik met de rechtermuisknop op het pictogram van de geïnstalleerde game en klik op – Bestandslocatie openen .
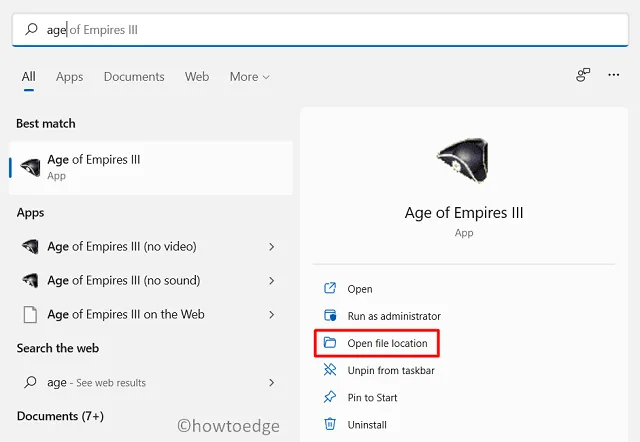
- Zodra je daar bent in de installatiemap van het spel, plak je het gedownloade bestand hier.
- Start uw pc opnieuw op zodat de aangebrachte wijzigingen van kracht worden vanaf de volgende aanmelding.
3] DLL-bestanden opnieuw registreren
Vaak werkt het eenvoudig opnieuw registreren van DLL-bestanden als een zonnetje. U kunt dergelijke bestanden opnieuw registreren met behulp van het register. Hier is hoe u dit kunt doen –
- Druk op Win + S.
- Wanneer het zoekvenster wordt geopend, typt u ” CMD “.
- Klik met de rechtermuisknop op het bovenste resultaat en selecteer de optie – Als administrator uitvoeren .
- De UAC-prompt verschijnt vervolgens, druk op Ja om het openen van de opdrachtprompt te autoriseren.
- Kopieer/plak op de verhoogde console de onderstaande code en druk op Enter –
32-bits pc
%windir%\System32\regsvr32.exe /u D3drm.dll
64-bit gebaseerde pc
%windir%\SysWoW64\regsvr32.exe /u D3drm.dll
- Als u deze opdracht uitvoert, wordt het beschadigde register van het bestand d3drm.dll verwijderd. Hiermee wordt het bestand dat u hebt gedownload en geïnstalleerd op uw computer echter niet verwijderd.
4] Scan op malware met behulp van Windows-beveiliging
Dergelijke fouten kunnen ook verschijnen wanneer uw apparaat wordt geïnfecteerd met virussen, Trojaanse paarden of andere malware. Windows-beveiliging is een ingebouwde tool van Microsoft die u kunt uitvoeren om dit soort problemen op te sporen en op te lossen. U kunt als volgt een volledige scan uitvoeren met Windows Defender .
5] Voer SFC-scan uit
Als u lange tijd geen SFC-scan hebt uitgevoerd, moeten de systeembestanden beschadigd zijn geraakt. Als gevolg hiervan krijg je deze fout. Om het op te lossen, moet u Systeembestandscontrole uitvoeren om ontbrekende of beschadigde bestanden te vinden en te herstellen. Zo kunt u deze taak uitvoeren –
- Open CMD met beheerdersrechten .
- Wanneer het wordt gestart, typt u het volgende en drukt u op Enter –
sfc /scannow
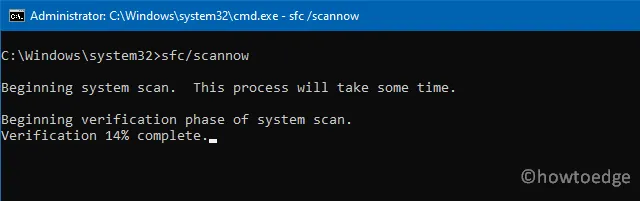
- Laat dit hulpprogramma elk probleem op uw apparaat vinden en repareren.
- Gewoonlijk duurt het hele scannen/repareren 10 minuten, dit kan langer zijn als u een grote database heeft.
- Zodra dit voorbij is, start u uw pc opnieuw op.
6] Voer DISM-scan uit
DISM, vergelijkbaar met SFC, biedt ook een manier om eventuele beschadigingen in de Windows Image te vinden en op te lossen. Zo kunt u deze scan uitvoeren –
- Druk op “Windows-toets + R” om het dialoogvenster Uitvoeren te openen.
- Typ “CMD” en druk op de toetsen Ctrl + Shift + Enter.
- Als u dit doet, wordt de opdrachtprompt gestart met beheerdersrechten.
- Wanneer het start, typt u het volgende en drukt u op Enter –
DISM /Online /Cleanup-Image /RestoreHealth
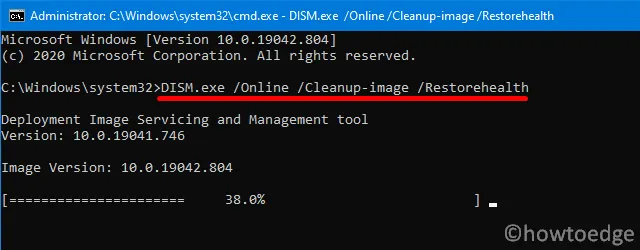
- Laat deze code lopen totdat deze 100% voltooid is.
- Nadat dit de bovenstaande markering heeft voltooid, sluit u alle actieve Windows of tabbladen en start u uw pc opnieuw op.
7] Stuurprogramma voor grafische kaart bijwerken
Hier leest u hoe u het stuurprogramma van de grafische kaart kunt bijwerken:
- Druk op Win + X en kies – Apparaatbeheer.
- Klik in het volgende venster op ” > ” om Beeldschermadapters uit te vouwen.
- Klik met de rechtermuisknop op het beschikbare stuurprogramma en klik op de optie – stuurprogramma bijwerken .
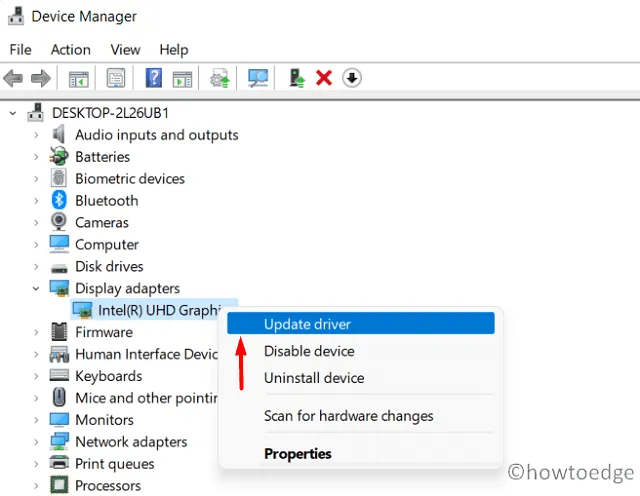
- Klik desgevraagd op – “Automatisch zoeken naar apparaatstuurprogramma’s”.
- Laat het systeem verbinding maken met de servers van Microsoft en eventuele updates van het stuurprogramma voor de grafische kaart ophalen.
- Vergeet niet je pc opnieuw op te starten. Als u dit doet, zorgt u ervoor dat de aangebrachte wijzigingen van kracht worden.
8] Gebruik herstelpunten
Als u een herstelpunt op uw computer hebt gemaakt, is het tijd om dat te gebruiken. Ga en herstel uw pc naar de staat waarin alles normaal werkte. Dit hele proces duurt 1-2 uur, afhankelijk van hoe snel gegevens op uw apparaat kunnen worden gelezen.
Ik hoop dat dit artikel het doel dient waarvoor u naar antwoorden zocht.



Geef een reactie