Bestandssysteemfout -805305975 in Windows 11/10 oplossen
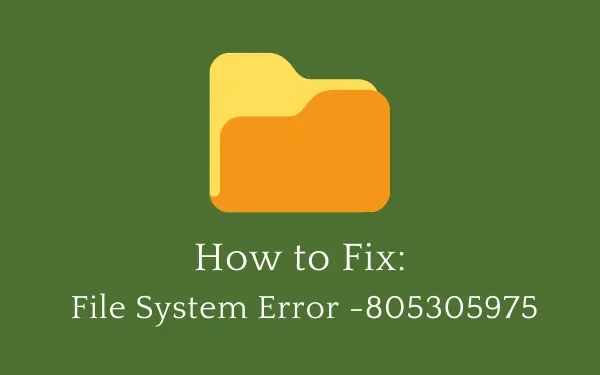
De bestandssysteemfout -805305975 treedt meestal op wanneer men probeert een bestand of map op een Windows 11- of 10-pc te openen/openen. Dat bestand kan elk formaat hebben, zelfs het formaat dat door applicaties van derden wordt gebruikt. Wanneer dit gebeurt, kunt u dat bestand of die map niet starten.
Hoewel dit probleem zich meestal voordeed tijdens het bekijken van afbeeldingen via de Foto’s-app, kan dit ook optreden wanneer u naar muziek luistert of films kijkt. Gezien de aard van dit probleem, is één ding zeker en dat is dat dit gebeurt vanwege een aantal onverenigbaarheden tussen de software en het besturingssysteem. Kortom, dit is een softwareprobleem en u kunt het oplossen door de onderstaande oplossingen toe te passen.
Wat veroorzaakt fout -805305975 in Windows 11/10?
Er kunnen verschillende redenen zijn die kunnen leiden tot vergelijkbare bestandssysteemfouten op uw computer. Een paar van hen zijn hieronder vermeld –
- Aanwezigheid van incompatibele of verouderde systeembestanden : interacties van apps van derden met de kernsysteembestanden maken ze incompatibel en dus de fout 805305975. Voer de SFC-tool uit en controleer of dit het probleem oplost waarmee u momenteel wordt geconfronteerd. Als het probleem zich blijft voordoen, start u op in de schone staat en kijkt u hoe het nu gaat.
- Een verouderde versie van de Windows Foto’s-app uitvoeren : een handvol gebruikers klaagde dat ze deze foutcode alleen kregen wanneer ze probeerden toegang te krijgen tot bepaalde bestanden met de Foto’s-app van Windows.
- Beschadigde harde schijf : harde schijven raken beschadigd wanneer ze oud zijn en bevatten een groot aantal slechte sectoren. Dit zijn de slechte sectoren op een harde schijf die fouten zoals 805305975 kunnen veroorzaken.
- In afwachting van Windows-updates
- Aanwezigheid van defecte/problematische apps van derden
De bestandssysteemfout -805305975 kan ook om andere redenen optreden (hier niet opgenomen), maar we denken dat het uitvoeren van de 7 oplossingen voor u zal werken.
Wat te doen als u een bestandssysteemfout tegenkomt?
Windows 11/10 komt alleen in de problemen als sommige componenten beschadigd zijn geraakt of zijn verdwenen. Vind en pak de onderliggende oorzaken aan en u lost elk probleem op.
Bestandssysteemfout -805305975 Oplossingen
Als u worstelt met een foutcode -805305975 terwijl u systeembestanden probeert te starten, vindt u hier een lijst met oplossingen waarmee u verder moet gaan:
1] Voer systeembestandscontrole uit
- Start de opdrachtprompt als beheerder .
- Typ het volgende op de verhoogde console en druk op Enter .
sfc /scannow
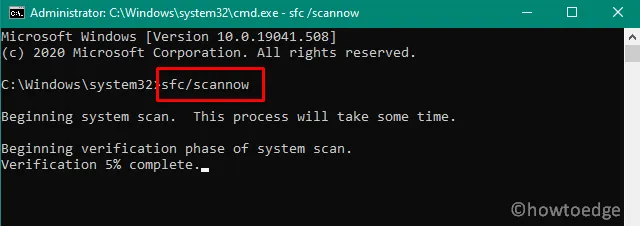
- Laat dit scan- / reparatieproces 100% voltooien.
- Als u klaar bent, kunt u uw pc opnieuw opstarten en controleren of het probleem is opgelost bij de volgende aanmelding.
2] Gebruik File Explorer voor foutcontrole
Zoals de naam al doet vermoeden, moet deze fout zijn opgetreden vanwege een defecte harde schijf. U kunt dit verzekeren door een foutcontrole uit te voeren in Verkenner. Zo kunt u controleren op systeembestandsfouten in Windows –
- Druk op Win + E om Windows Verkenner te starten.
- Wanneer het wordt geopend, klikt u op Deze pc in het linkerdeelvenster en klikt u met de rechtermuisknop op de hoofdschijf (meestal is dit C:\).
- Klik op Eigenschappen in het verschenen contextmenu.
- Ga nu naar het tabblad Tools en klik op de knop Controleren onder ”
Error checking“.
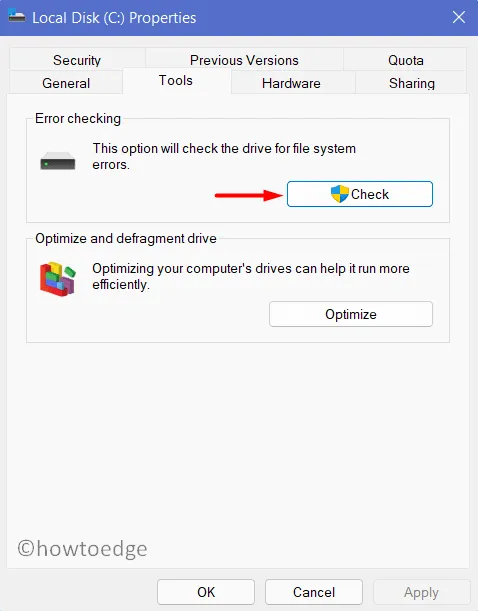
Nadat u de aanhoudende fout met succes hebt hersteld, kunt u uw pc nu opnieuw opstarten. Wanneer Windows 11/10 opnieuw wordt geladen, hebt u mogelijk toegang tot de systeembestanden die eerder ontoegankelijk waren.
3] Voer CHKDSK uit
CHKDSK is een ander handig hulpmiddel dat u kunt inzetten om te zien of er slechte sectoren op de rootschijf zijn. Om dit te laten gebeuren, moet u CMD starten met beheerdersrechten.
- Druk op Win + R, typ “CMD” zonder aanhalingstekens en druk op Ctrl + Shift + Enter .
- Wanneer de Windows-console wordt geopend, typt u het volgende en drukt u nogmaals op Enter .
chkdsk /f /r
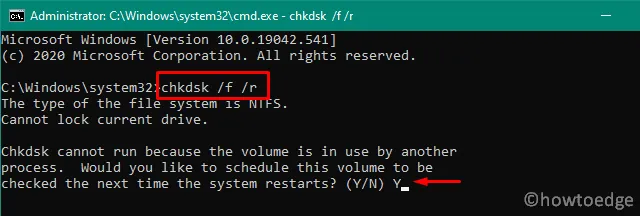
- Aangezien de C:\ schijf al in gebruik is, zal dit proces niet starten. In plaats daarvan ontvangt u een prompt met de vraag of u de controle van de harde schijf wilt starten wanneer de pc opnieuw wordt opgestart.
- Typ “Y” en druk op Enter. Start uw pc nu opnieuw op zodat CHKDSK het scan-/reparatiegedeelte hervat.
- Zodra dit voorbij is, ontvangt u een rapport waarin staat of uw harde schijf in orde is om mee door te gaan of niet.
Als dit rapport vermeldt dat de harde schijf moet worden vervangen, doe dan hetzelfde. Probeer anders de volgende reeks oplossingen die hieronder worden beschreven –
4] Reset de app Foto’s
Een handvol gebruikers suggereerde dat ze dit probleem konden oplossen door alleen hun Foto’s-app opnieuw in te stellen. Welnu, u kunt dit ook proberen, maar alleen als u problemen ondervindt bij het openen van de Foto’s-app. Om dit programma te resetten, moet u het volgende doen –
- Druk op Win + X en selecteer de optie – Apps & Functies.
- Het systeem zal u doorverwijzen naar het gedeelte Apps in Windows Instellingen.
- Blader in het rechterdeelvenster omlaag naar Foto’s en klik er met de rechtermuisknop op (Win 10). Als u Windows 11 gebruikt, klikt u op de drie puntjes aan het uiterste uiteinde en klikt u op Geavanceerde opties .
- Scrol omlaag naar het gedeelte Reset op de volgende pagina en druk op de knop – Reset .
- Er kan vervolgens een waarschuwingsbericht verschijnen, druk nogmaals op Reset . Als je dit doet, wordt de app Foto’s opnieuw ingesteld en worden permanent alle gegevens verwijderd die aan dit programma zijn gekoppeld, inclusief bepaalde voorkeuren en inloggegevens.
Start uw pc nu opnieuw op en wanneer deze opnieuw wordt geladen, controleert u of dit de bestandssysteemfout -805305975 verhelpt.
5] Start op in de schone staat op uw pc
Interferenties van apps of services van derden met de systeem-apps kunnen ook de systeembestanden en -mappen beschadigen. U kunt dit niet bevestigen door in Windows in de normale modus in te loggen. Schakel dus alle externe apps en services uit door eerst op te starten in de schone opstartstatus . Als u zich eenmaal in de Veilige modus bevindt, controleert u of u nog steeds fouten krijgt tijdens het bedienen van de systeembestanden.
6] Download en installeer de nieuwste updates voor uw pc
Als u de maandelijkse patches niet uitvoert op uw Windows-pc, kunnen dergelijke fouten ook verschijnen. Als tijdelijke oplossing moet u naar Windows Update navigeren en controleren of er updates beschikbaar zijn voor uw pc. Als het eventuele updates voor uw computer onthult, downloadt en installeert u deze op uw computer. Als u een gemeten verbinding heeft, is het handmatig downloaden/installeren van beveiligingsupdates het beste voor u.
7] Schone installatie van Windows
Als geen van de bovenstaande oplossingen werkt, is een fabrieksreset van Windows OS de beste keuze voor u. Nogmaals, als bestanden en mappen in dit scenario de moeite waard zijn om te bewaren, probeer dan een premium Windows-reparatietool.
Kunt u bestanden/mappen herstellen na een nieuwe installatie van Windows?
Technisch gezien is het heel goed mogelijk om die bestanden te herstellen die per ongeluk of opzettelijk zijn verwijderd. Dit vereist echter een handmatige controle van bestanden die mogelijk zijn verdwenen. Het hele proces zal dus behoorlijk ingewikkeld zijn.



Geef een reactie