Hoe te repareren Zoom App Audio werkt niet op Windows 11/10

Zoom is een van de beste applicaties om online vergaderingen te houden, videoconferenties te houden en verschillende andere functies. Onlangs kwamen we het probleem tegen dat Zoom App Audio niet werkt in Windows 11/10 dat meestal optreedt tijdens het verbinden met het externe bureaublad .
In dit scenario kunt u uw scherm niet delen in Zoom, waardoor verschillende belangrijke vergaderingen worden stopgezet. Welnu, dit is een kleine bug die u kunt oplossen door de oplossingen toe te passen die in dit bericht worden besproken.
Wat veroorzaakt het probleem “Audio werkt niet” in Zoom?
De mislukte audio-installatieconnectiviteit, corrupte of geen toestemming om toegang te krijgen tot de microfoon, beschadigd audiostuurprogramma, enz. Zijn enkele redenen die tot dit probleem kunnen leiden. Bovendien kan een foutieve app-installatie of een aanhoudend geluidsprobleem er ook voor zorgen dat de Zoom App Audio niet werkt op een Windows 11- of 10-pc.
Om dit probleem op te lossen, kunt u de volgende aanpassingen proberen: de audio-instellingen resetten, een andere microfoon gebruiken, problemen met geluid oplossen en het geluidsstuurprogramma bijwerken. Als niets helpt, probeer dan de Zoom-app zelf te verwijderen en opnieuw te installeren. Laten we de oplossingen in detail bekijken –
Hoe te repareren dat de microfoon niet werkt in de Zoom-app
Gebruik de volgende tijdelijke oplossingen om op te lossen dat de Zoom App Audio niet werkt in Windows 11/10:
1] Start het systeem opnieuw op
Gewoonlijk vereisen verschillende bugs die optreden eenvoudigweg dat de pc opnieuw moet worden opgestart. Hierdoor worden de systeembestanden vernieuwd en worden de Windows-componenten en -programma’s opnieuw gerangschikt. Daarom moet u, voordat u doorgaat met de daadwerkelijke fixes, uw computer opnieuw opstarten.
2] Schakel het geluid uit
In enkele gevallen wordt zoomaudio per ongeluk gedempt en dat is de reden waarom de andere kant de vereiste audio niet kan krijgen. Het is daarbij aan te raden om eerst (beide kanten) te controleren of deze optie aan of uit staat.
Als je de audio nog steeds niet kunt krijgen terwijl je op de Zoom-app zit, probeer dan de onderstaande tweaks –
3] Schakel de optie Join Audio in
Wanneer u deelneemt aan een vergadering in Zoom, wordt u gevraagd of u de audio van uw systeem wilt gebruiken of niet. Als je het mist, kan dit de reden zijn dat er geen audio aan de andere kant wordt geactiveerd. Volg de onderstaande richtlijnen om de audio weer in te schakelen –
- Start de Zoom-app en log in met een geldig ID en wachtwoord.
- Ga naar de linkerbenedenhoek en klik op de optie Join Audio .
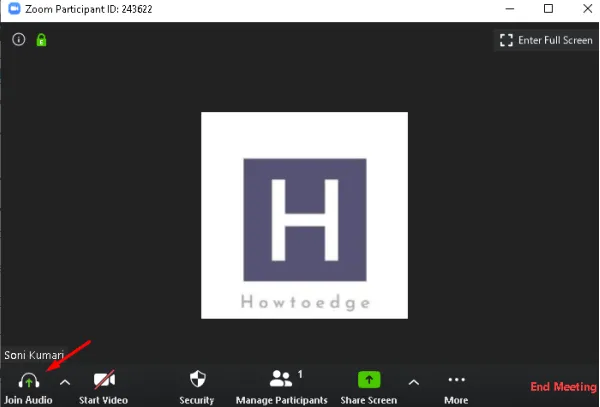
- Klik in het volgende dialoogvenster op Deelnemen met de knop Computeraudio .
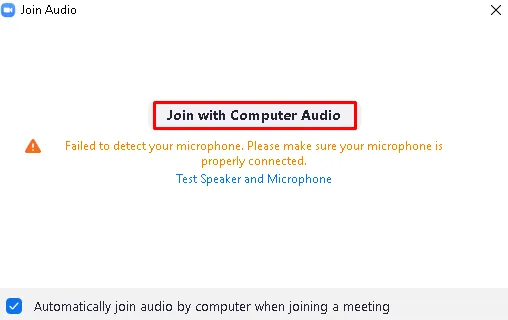
- Dat is alles, controleer nu of de andere kant het geluid ontvangt of niet.
4] Schakel over naar een andere microfoon
Als het audioprobleem er nog steeds is, is er een mogelijkheid om een corrupte microfoon te gebruiken. Probeer het geluidsapparaat te wijzigen om dit uit te sluiten. Hier is hoe verder te gaan –
- Start de Zoom-app en log in met de Zoom- inlog-ID en het wachtwoord.
- Ga nu naar de rechterbovenhoek en selecteer Instellingen in het vervolgkeuzemenu.
- Klik op de audioknop in het linkerdeelvenster en ga daarna naar de aangrenzende kant.
- Gebruik in het gedeelte Microfoon de vervolgkeuzelijst om de aangesloten microfoon te selecteren.
- Vink hieronder alle vakjes aan, behalve “Mijn microfoon dempen bij deelname aan een vergadering”.
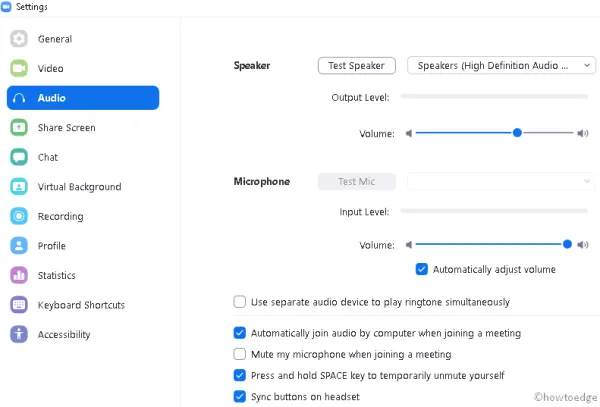
- Dat is alles, de audio van de Zoom-app zou moeten beginnen uit te komen. Zo niet, probeer dan de volgende oplossing –
5] Reset de geavanceerde audio-instellingen
Als de Zoom App-audio nog steeds niet uitkomt, kunt u enkele instellingen configureren in het gedeelte Geavanceerd . Hier kunt u selecteren om achtergrondruis te verminderen, audio te verbeteren, enz. Het enige dat u hoeft te doen, is de onderstaande taak uitvoeren:
- Ga eerst naar de instellingenpagina van de Zoom-app .
- Selecteer Audio daarna Geavanceerd in het rechterpaneel.
- Vink het selectievakje aan naast de optie “Toon in-meeting-optie om origineel geluid van de microfoon in te schakelen”.
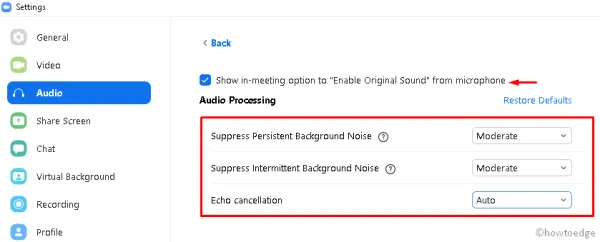
- Gebruik in het gedeelte Audioverwerking het vervolgkeuzemenu om de standaardinstellingen te wijzigen in Matig .
- Verlaat de Zoom-app om de recente wijzigingen op te slaan.
- Vanaf de volgende login zou de microfoon met goed geluid moeten werken.
6] Toestemming voor toegang tot de microfoon
Soms staat Windows 10 geen toegang tot de microfoon toe. Als gevolg hiervan leidt dit tot het probleem dat Zoom App Audio niet werkt tijdens een vergadering. Daarom moet u de privacy-instellingen controleren en hetzelfde toestaan (als de tuimelschakelaar uitgeschakeld blijft). Hier is hoe verder te gaan –
- Start de Windows 10 -instellingen met de snelkoppeling Win en I.
- Ga daarna naar de categorie Privacy Microfoon in de linkerkolom.
- Scrol aan de rechterkant naar beneden om bij het gedeelte ‘ Desktop-apps toegang tot uw microfoon te geven ‘ te komen.
- Schuif hier de tuimelschakelaar naar rechts om het gebruik van een microfoon tijdens een zoomvergadering in te schakelen.
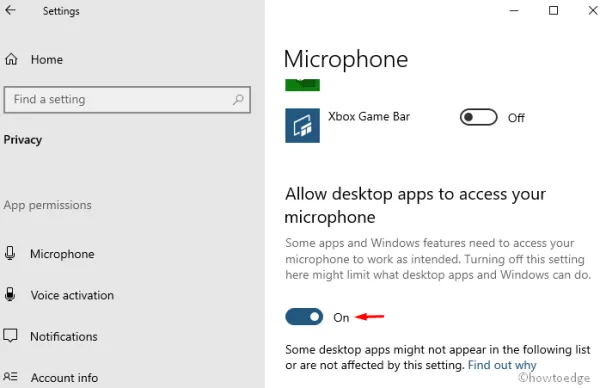
- De microfoon zou nu moeten werken tijdens het maken van een zoomverbinding.
7] Problemen met geluid oplossen
Als de bug aanhoudt, zelfs nadat u de bovenstaande oplossingen hebt geprobeerd, is er mogelijk een probleem met de geluidsverbinding. U kunt dergelijke problemen eenvoudig oplossen door de probleemoplosser voor geluid uit te voeren. Voer gewoon de onderstaande procedure uit –
- Houd de Win- toets ingedrukt en druk op X om het Power-menu te openen en klik op Instellingen .
- Tik in het volgende scherm op Update en beveiliging en daarna op Problemen oplossen in het linkerdeelvenster.
- Ga naar de rechterkant, vouw het gedeelte ‘ Audio afspelen ‘ uit en klik op De probleemoplosser uitvoeren .
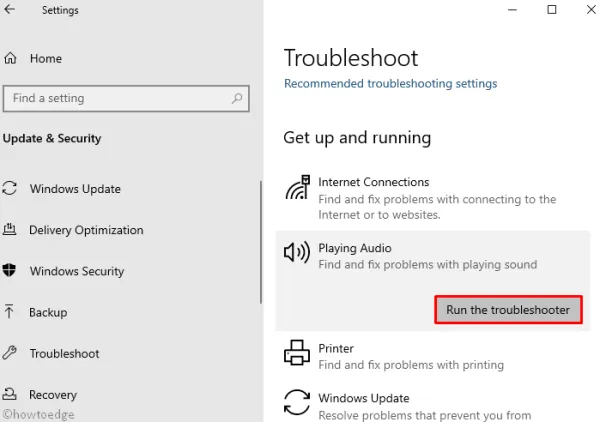
- Wacht tot Windows eventuele fouten detecteert en dezelfde diagnose stelt.
- Start de pc opnieuw op zodat de aangebrachte wijzigingen van kracht worden.
8] Update audiostuurprogramma
Als u de audiodriver onlangs niet hebt bijgewerkt, kan dit er ook toe leiden dat de Zoom App Audio niet werkt. Ga als volgt te werk om de verouderde of corrupte apparaatstuurprogramma’s bij te werken:
- Klik met de rechtermuisknop op het Windows-pictogram en selecteer Apparaatbeheer .
- Gebruik vervolgens de pijl naar rechts om ” Geluids-, video- en gamecontrollers ” uit te vouwen.
- Klik met de rechtermuisknop op het High Definition Audio-apparaat en klik op de optie “Stuurprogramma bijwerken”.
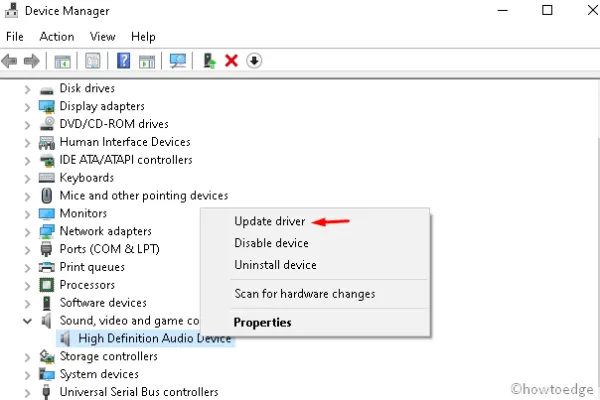
- Kies ervoor om automatisch te zoeken naar bijgewerkte stuurprogramma’s op het volgende scherm, zodat het systeem begint te zoeken naar compatibele audiostuurprogramma’s.
- Start het systeem opnieuw op en controleer of hiermee het audioprobleem is opgelost of niet.
9] Verwijder de Zoom-app en installeer deze opnieuw
Als geen van de bovenstaande methoden de onderliggende oorzaak oplost, kunnen er problemen zijn met de Zoom-app zelf. We raden u daarom aan deze applicatie te verwijderen, uw pc opnieuw op te starten om eventuele overgebleven bestanden op te ruimen en vervolgens alleen de Zoom-app opnieuw te installeren. Hier leest u hoe u deze taak uitvoert –
- Start het Configuratiescherm en klik op de link ” Programma’s en onderdelen “.
- Zoek en selecteer hier de Zoom en klik daarna op Verwijderen op het bovenste lint.
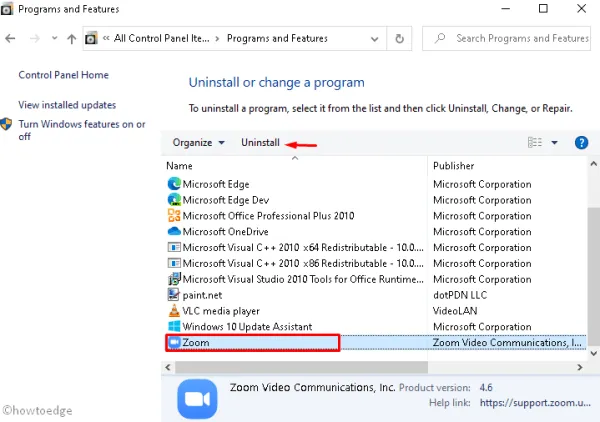
- Het duurt een paar minuten om de app te verwijderen, dus wacht dienovereenkomstig.
- Bezoek vervolgens de officiële website om Zoom opnieuw te downloaden en te installeren.



Geef een reactie