Game Stuttering op een Windows-pc oplossen
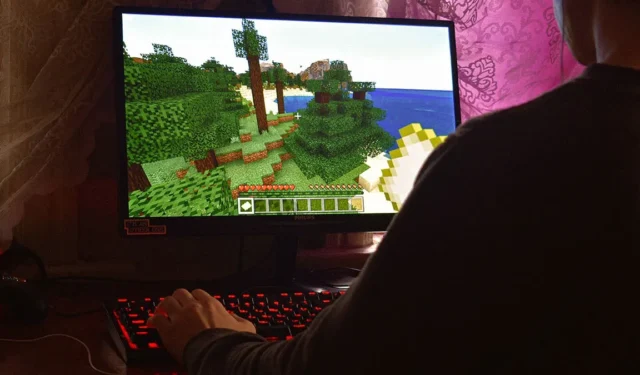
Tijdens het gamen op Windows is het niet ongewoon om complicaties tegen te komen die je ervaring belemmeren. Games haperen bijvoorbeeld vaak door verschillende problemen en het kan een moeilijke taak zijn om alles weer soepel te laten werken. Deze gids biedt u praktische oplossingen om stotteren in games op Windows-pc’s in een handomdraai op te lossen.
Snelle oplossingen om aan de slag te gaan
Voordat u doorgaat met de probleemspecifieke oplossingen, raden we u aan eerst deze eenvoudige oplossingen uit te proberen:
- Installeer de nieuwste Windows-updates : het updaten van uw Windows-systeem kan vaak de problemen oplossen die game-stotteren veroorzaken. We raden aan om updates die in behandeling zijn te installeren voordat u een van de andere methoden probeert die in dit bericht worden beschreven.
- Werk uw grafische stuurprogramma’s bij : de grafische stuurprogramma’s van uw systeem spelen een essentiële rol bij het soepel laten verlopen van games. Als uw systeem een verouderde versie of een versie met bugs van GPU-stuurprogramma’s gebruikt, werk deze dan bij naar de nieuwste versie .
- Installeer uw grafische stuurprogramma’s opnieuw : een foutieve installatie van grafische stuurprogramma’s kan ervoor zorgen dat uw games haperen. We raden aan om grafische stuurprogramma’s volledig te verwijderen en vervolgens de nieuwste (of stabiele) versie handmatig opnieuw te installeren .
Als u deze suggesties hebt gevolgd en het probleem zich blijft voordoen, gaat u verder met de volgende oplossingen.
1. Stel de Game Graphics-instellingen op de juiste manier in
Als je een game speelt met hogere grafische instellingen dan je systeem aankan, zul je onvermijdelijk te maken krijgen met haperende games. Controleer voordat u verder gaat de minimale (en aanbevolen) systeemvereisten om te zien of uw pc de uitdaging aankan. Tegelijkertijd moet u de juiste grafische instellingen instellen voor games met problemen om stotteren te voorkomen.
- Open de game waarbij je last hebt van stotteren.
- Navigeer naar “Instellingen -> Video -> Geavanceerde grafische afbeeldingen”. (De opties kunnen verschillen per gametitel.)
- Stel een grafische voorinstelling in die geschikt is voor uw hardware, of stel handmatig opties in zoals “Textuurkwaliteit” en meer.
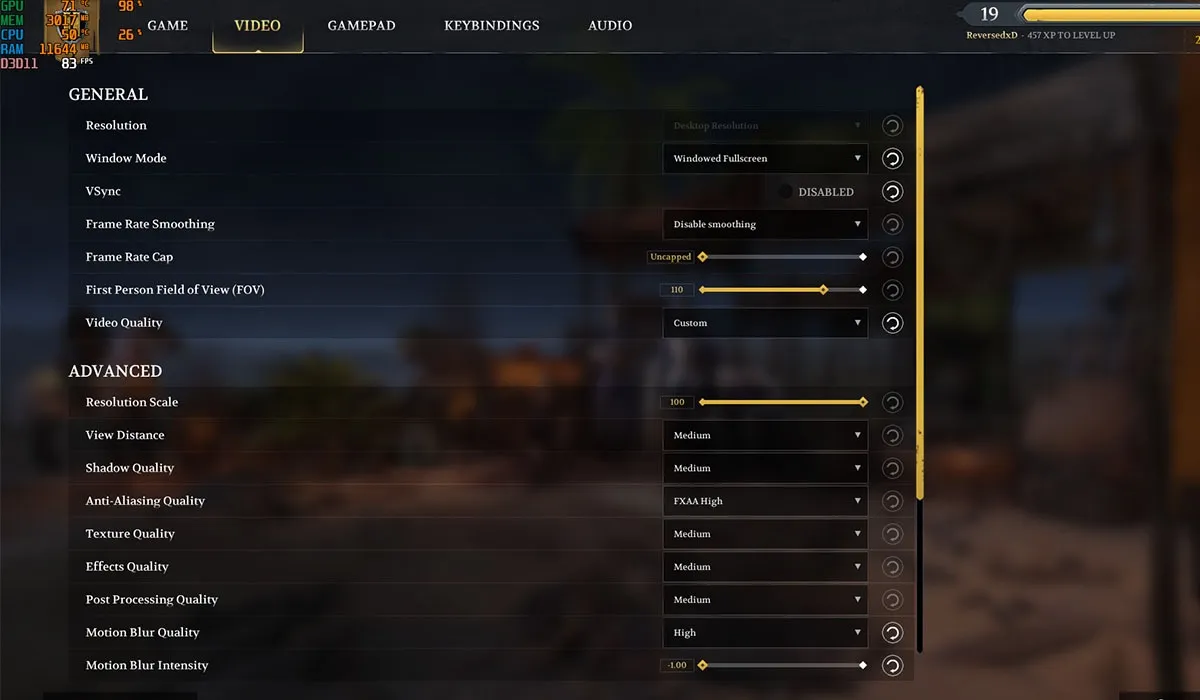
- Schakel ook instellingen zoals “Anti-Aliasing” en “Motion Blur” uit voor een soepelere ervaring op low-end hardware.
2. Schakel de Xbox-gamebalk uit
De ingebouwde Xbox Game Bar van Windows kan conflicten veroorzaken met verschillende games en uiteindelijk haperingen veroorzaken, gevolgd door lage FPS. Gelukkig kun je de Xbox Game Bar uitschakelen via Windows-instellingen. Om volledig van de conflicten als gevolg van de Game Bar af te komen, moet je er ook voor zorgen dat automatische opnames zijn uitgeschakeld.
- Gebruik de sneltoets Win+ om Windows Instellingen te openen.I
- Klik in het linkernavigatievenster op de optie “Gaming” en selecteer vervolgens “Xbox Game Bar” aan de rechterkant.
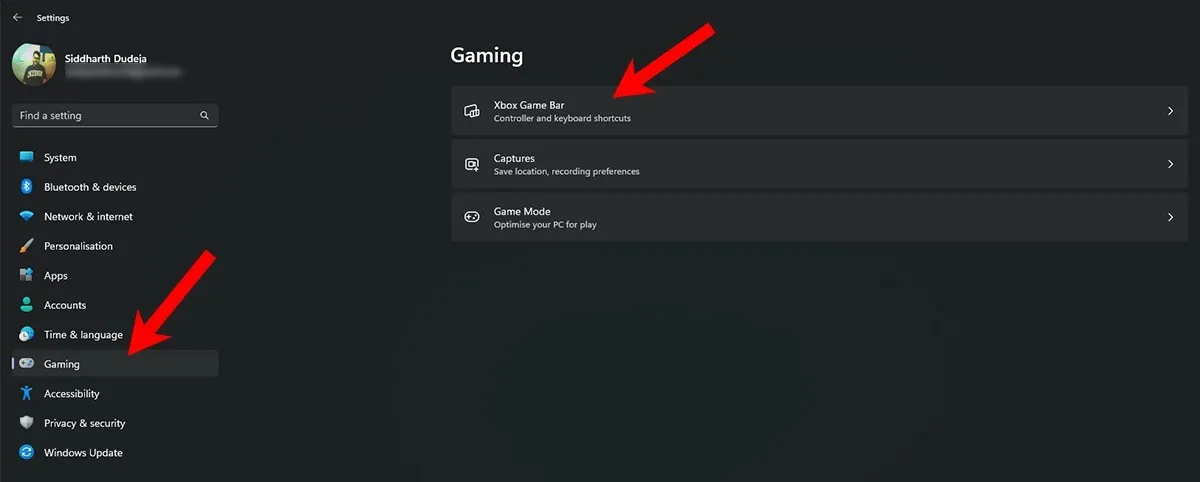
- Schakel verder de optie “Open Xbox Game Bar” linksboven uit.
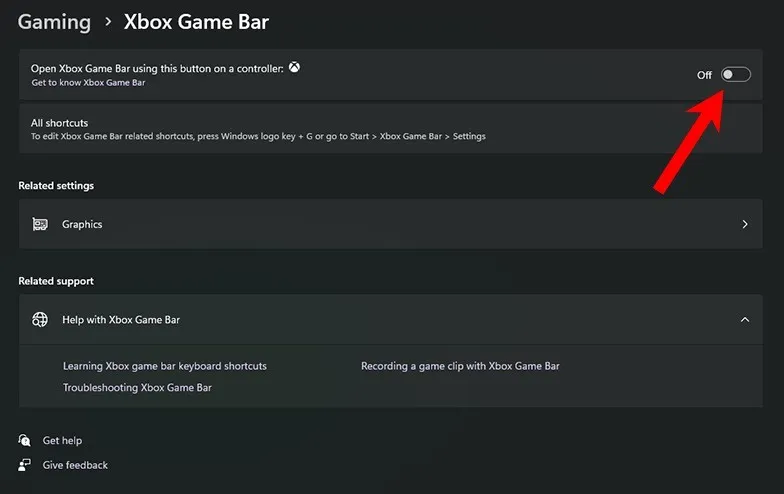
- Ga terug naar het vorige scherm (tabblad Gaming) en selecteer de optie “Captures”.
- Schakel de optie “Opnemen wat er is gebeurd” uit.
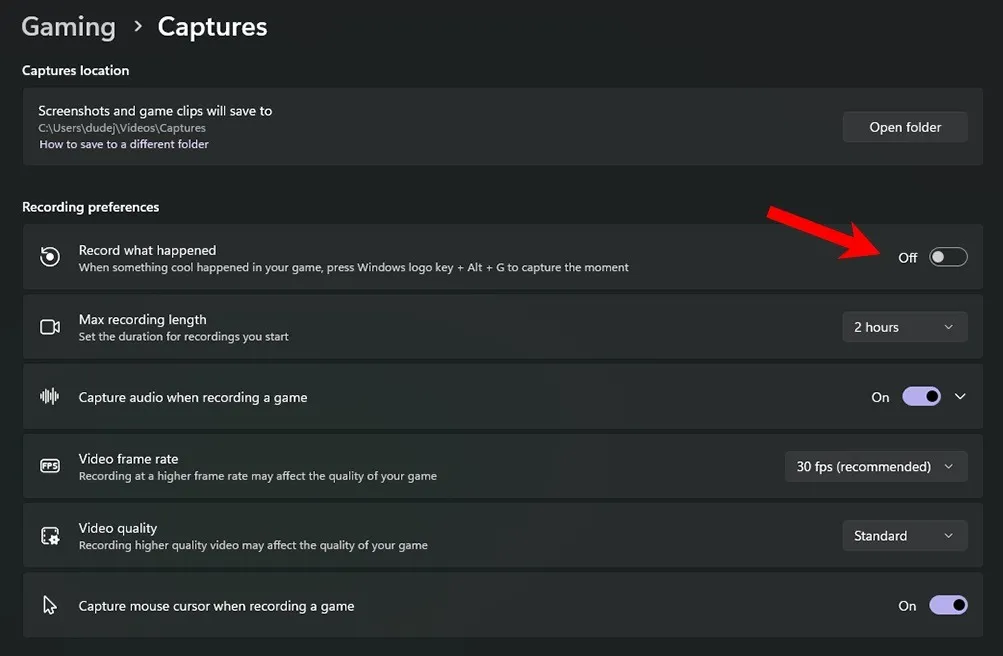
- Start uw computer opnieuw op om te controleren of het probleem verdwijnt.
- Als u Windows 10 gebruikt, navigeert u naar ‘Instellingen -> Gaming -> Game Bar’ en schakelt u de optie ‘Clips opnemen, scherm opnemen en uitzenden met Game Bar’ in om de Xbox Game Bar uit te schakelen. Navigeer op dezelfde manier naar “Instellingen -> Gaming -> Opnames” en schakel de optie “Opnemen op de achtergrond wanneer ik een game speel” in om automatische opnames (of DVR) uit te schakelen.
3. Schakel V-Sync in
Verticale synchronisatie, of kortweg V-Sync, is een optie in games die de FPS van de game afstemt op de vernieuwingsfrequentie van je scherm, zodat je vaak problemen met haperende games kunt oplossen.
Om het in-game in te schakelen, navigeer je naar de video-instellingen van het spel en schakel je de optie V-Sync in. Tegelijkertijd kunt u V-Sync inschakelen vanuit uw GPU-app om het voor alle games in te schakelen. Deze stappen laten zien hoe u de functie inschakelt met behulp van de NVIDIA Control Panel-app.
- Open Windows Search en zoek naar “NVIDIA Control Panel”. Selecteer hieronder de beste match.
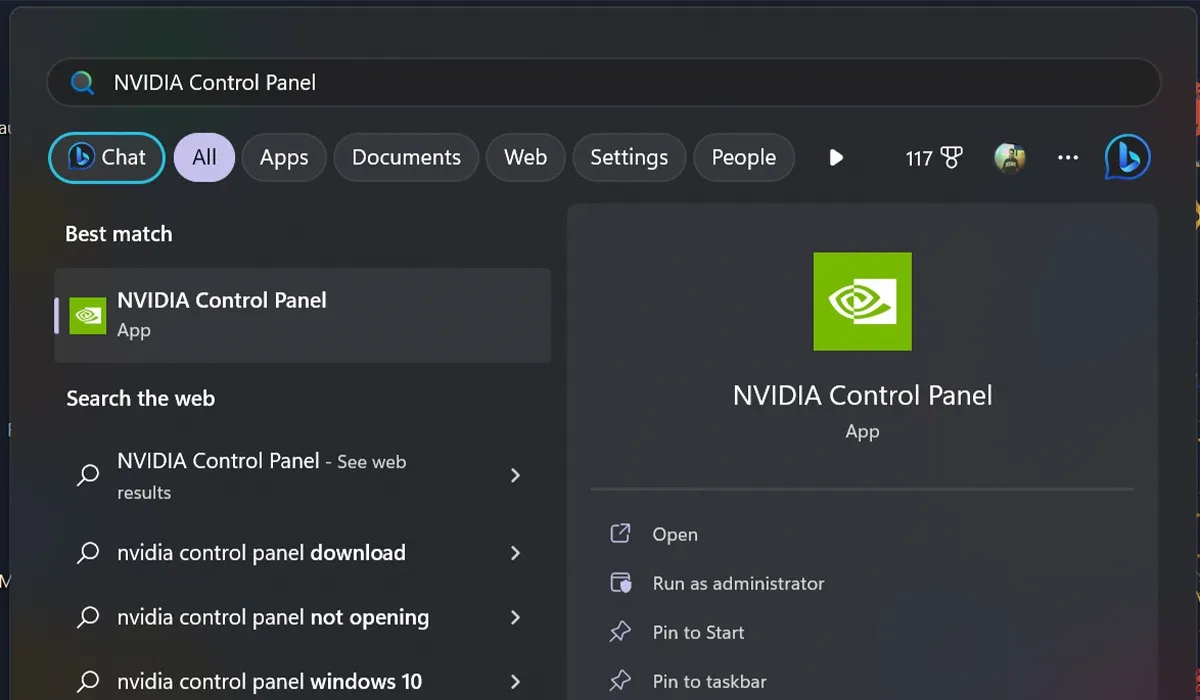
- Klik op de optie “3D-instellingen beheren” in het linkernavigatievenster.
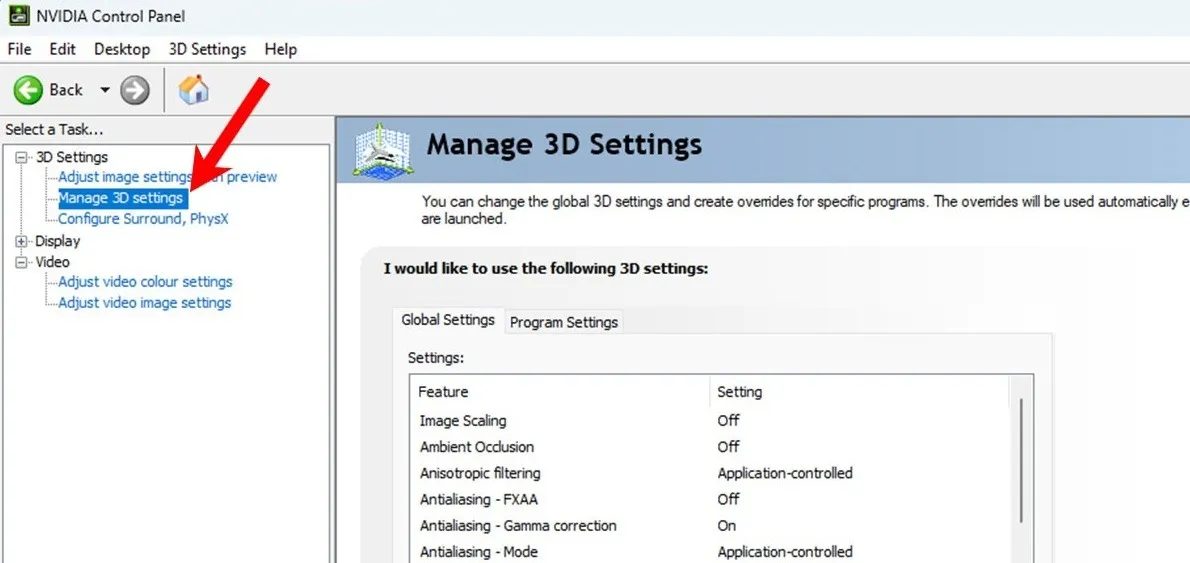
- Blader onder “Algemene instellingen” aan de rechterkant omlaag door de lijst met instellingen, selecteer de optie “Verticale synchronisatie” en klik op het vervolgkeuzemenu om toegang te krijgen tot de opties.

- Selecteer “Aan” en klik op de knop “Toepassen”.
- Sluit het NVIDIA-configuratiescherm, start het spel dat stottert en controleer of het probleem zich blijft voordoen.
4. Schakel opstarttoepassingen uit
Op de meeste Windows-pc’s zijn verschillende opstarttoepassingen ingeschakeld die automatisch worden gestart telkens wanneer u uw computer opstart. We raden aan om het automatisch opstarten uit te schakelen voor toepassingen die niet altijd actief hoeven te zijn om de spelprestaties te verbeteren.
- Druk op de toetsen Ctrl+ Shift+ Escom Taakbeheer te starten.
- Selecteer in het linkernavigatievenster de optie “Opstart-apps”. Als u Windows 10 gebruikt, selecteert u de optie “Opstarten” in de navigatiebalk bovenaan.
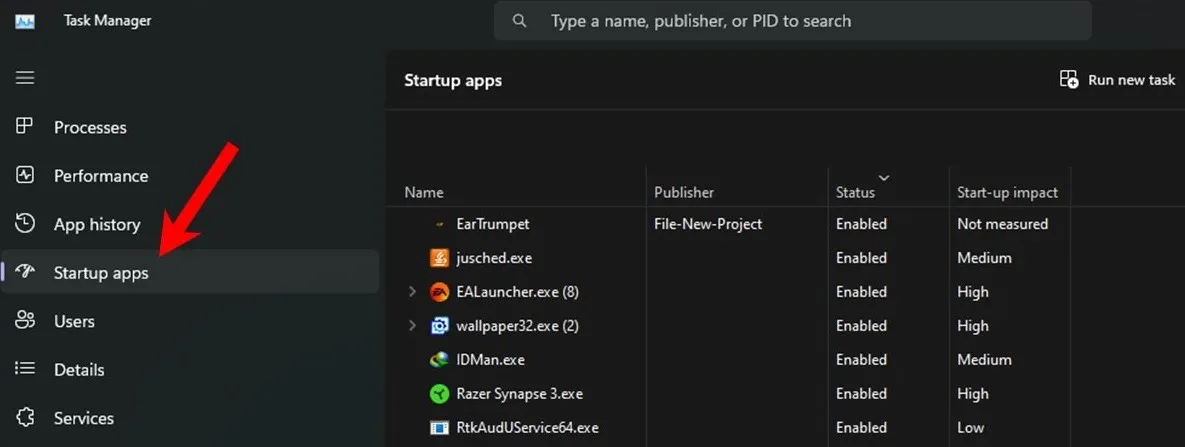
- Selecteer de app waarvan u wilt voorkomen dat deze automatisch wordt gestart en klik op de knop “Uitschakelen”.
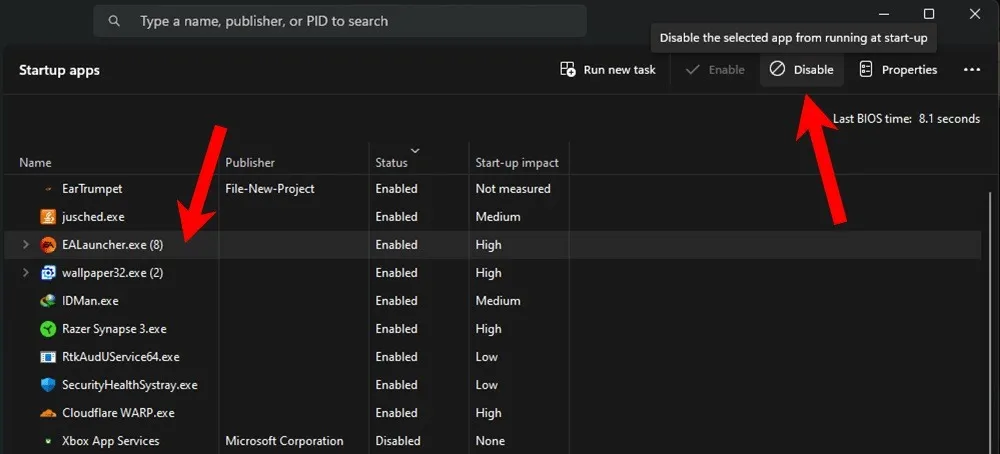
- Herhaal de vorige stap om alle onbelangrijke apps uit te schakelen.
- Sluit Taakbeheer en start uw pc opnieuw op om te controleren of er iets is veranderd.
5. Installeer Windows opnieuw
De kwaliteit van een Windows-installatie heeft een aanzienlijke invloed op de algehele systeemprestaties, inclusief games. Een slechte installatie heeft een negatieve invloed op alle apps en kan game-stotter veroorzaken bovenop slechte systeemprestaties en incidentele vertragingen. Evenzo, als uw pc vaak fouten tegenkomt of traag presteert, moet u een nieuwe installatie overwegen om uw pc in optimale staat te houden voor de beste ervaring.
Gebruik de Media Creation-tool van Microsoft of maak een opstartbaar USB-station om Windows opnieuw op uw systeem te installeren.
Game-stotteren op Windows oplossen
Het is vaak moeilijk om de oorzaak van problemen met game-stotteren op Windows-pc’s te achterhalen. Het proberen van de oplossingen die we in deze handleiding hebben besproken, zou u moeten helpen dit probleem op te lossen, zodat u kunt genieten van een algeheel soepele spelervaring. Om dergelijke problemen in de toekomst te voorkomen, raden we aan om uw pc up-to-date te houden, alleen de applicaties te behouden die u nodig hebt, en scans uit te voeren voor optimale prestaties. Evenzo wilt u misschien leren uw Windows-pc te optimaliseren voor gaming om de best mogelijke spelprestaties te krijgen als u er veel games op speelt.
Afbeelding tegoed: Pexels . Alle screenshots door Siddharth Dudeja .



Geef een reactie