Fix 0x80071ac5 Systeemherstelfout op Windows
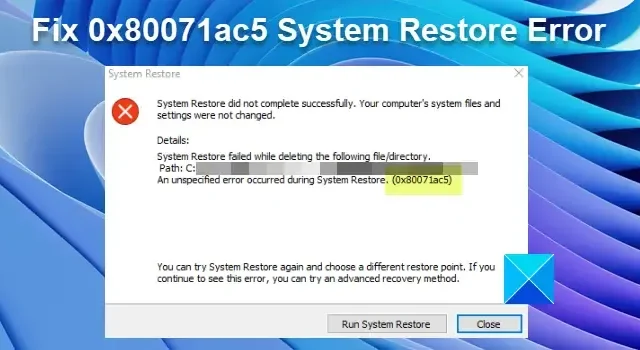
Dit bericht laat zien hoe u Systeemherstelfout 0x80071ac5 op een Windows 11/10-pc kunt oplossen . Een paar Windows-gebruikers hebben naar verluidt te maken gehad met systeemherstelfouten. Terwijl ze proberen hun systemen terug te draaien naar een eerder tijdstip, mislukt het herstel terwijl sommige bestanden van het systeem worden verwijderd.
Deze bestanden zijn vaak gekoppeld aan cloudgebaseerde services, zoals OneDrive, iCloud, enz. De volledige foutmelding luidt:
Systeemherstel is niet succesvol voltooid. De systeembestanden en instellingen van uw computer zijn niet gewijzigd.
Details:
Systeemherstel is mislukt tijdens het verwijderen van het volgende bestand/de volgende map.
Pad: C:\Users\OneDrive\1234.
Er is een onbekende fout opgetreden tijdens Systeemherstel. (0x80071ac5)U kunt Systeemherstel opnieuw proberen en een ander herstelpunt kiezen. Als je deze fout blijft zien, kun je een geavanceerde herstelmethode proberen.
Als je geen systeemherstel kunt uitvoeren en dezelfde foutcode krijgt, lees dan dit bericht om te leren hoe je het probleem kunt oplossen.
Fix 0x80071ac5 Systeemherstelfout

een ander herstelpunt kiezen fix 0x80071ac5 Systeemherstelfout
- Voltooi Sync Pending on Cloud en verwijder de app.
- Controleer de status van de Volume Shadow-service.
- Schakel antivirussoftware uit.
- Voer een systeemherstel uit in de veilige modus.
- Voer een SFC/DISM-scan uit.
- Stel uw pc opnieuw in.
Laten we deze in detail bekijken.
1] Beëindig Sync Pending on Cloud en verwijder de app

Fout 0x80071ac5 geeft aan dat het systeem geen toestemming heeft om bepaalde bestanden te verwijderen die aan de cloud-app zijn gekoppeld. Als u de app niet gebruikt, kunt u deze verwijderen en vervolgens proberen het systeem te herstellen.
U kunt de app echter niet verwijderen als wordt aangegeven dat voor sommige bestanden een cloudback-up in behandeling is. Open de app en zorg ervoor dat er geen bestand is waarvan een back-up in de cloud moet worden gemaakt. Gebruik deze oplossingen als u een fout ‘Synchronisatie in behandeling’ tegenkomt in OneDrive . Ga vervolgens naar Systeem > Instellingen > Apps > Geïnstalleerde apps , verwijder de app en probeer het systeemherstel opnieuw uit te voeren.
2] Controleer de status van de Volume Shadow-service
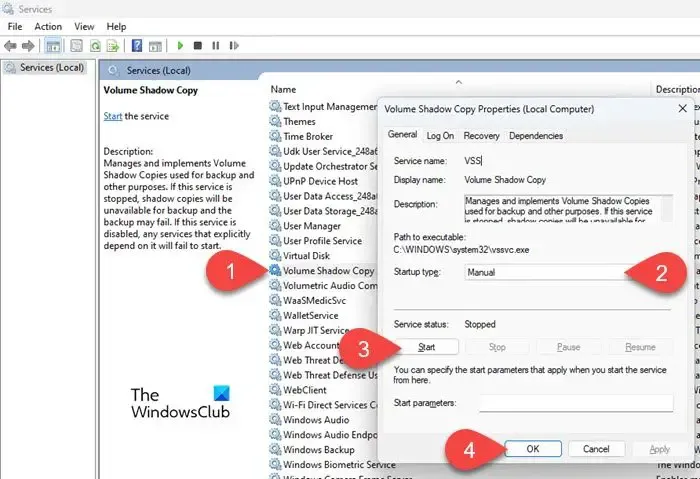
Systeemherstel gebruikt voornamelijk de Volume Shadow Copy- service bij het maken van een herstelpunt. De service maakt een momentopname van gegevens waarvan een back-up moet worden gemaakt. Een systeemherstel kan mislukken als de service momenteel niet actief is.
Typ ‘services’ in Windows Search en druk op Enter . Het venster Services wordt geopend. Blader omlaag naar de Volume Shadow Copy- service en dubbelklik erop. Stel in het venster met service-eigenschappen het opstarttype in op Handmatig . Klik op de knop Start om de service te starten als deze nog niet actief is.
Klik op het tabblad Afhankelijkheden . Mogelijk ziet u de volgende systeemcomponenten:
- Op afstand gemaakt telefoongesperk
- DCOM Server Process Launcher
Zorg ervoor dat al deze afhankelijkheidsservices ook actief zijn. Probeer vervolgens het systeemherstel uit te voeren.
3] Schakel antivirussoftware uit
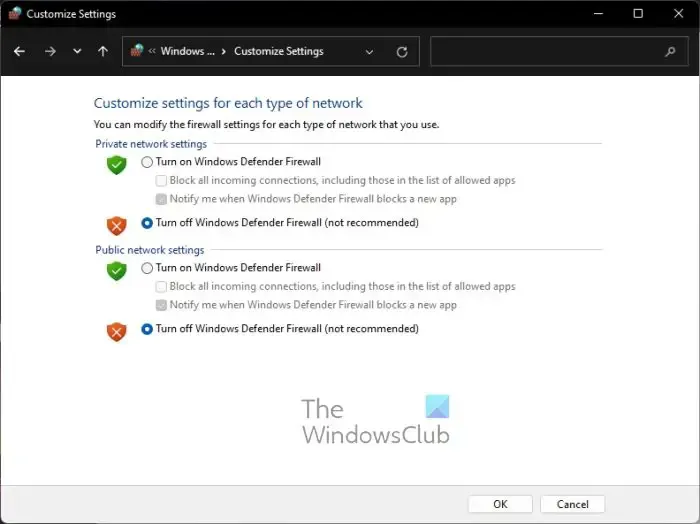
Als u antivirussoftware gebruikt, kan dit conflicteren met Systeemherstel. Schakel het dus tijdelijk uit en probeer vervolgens het herstel uit te voeren. Om Microsoft Defender uit te schakelen, kunt u dit proces volgen . Voor andere antivirusprogramma’s kunt u de officiële ondersteuningspagina van de fabrikant raadplegen.
4] Voer een systeemherstel uit in de veilige modus
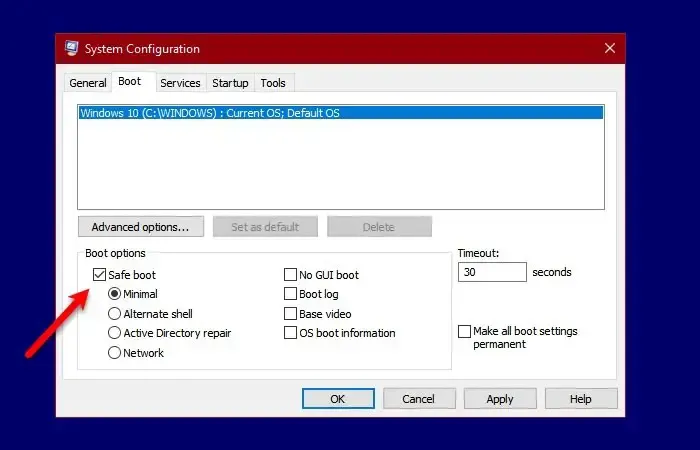
Enkele gebruikers hebben het probleem kunnen oplossen door Systeemherstel in Veilige modus uit te voeren. Door het systeem vanuit de veilige modus te herstellen, voorkomt u dat apps en services van derden in conflict komen met het proces.
Druk op Win+R en typ msconfig in het dialoogvenster Uitvoeren . Klik op OK . Het venster Systeemconfiguratie verschijnt. Schakel over naar het tabblad Opstarten .
Selecteer Veilig opstarten onder Opstartopties . Klik op Toepassen en klik vervolgens op OK . Laat uw pc opstarten en opnieuw opstarten in Veilige modus.
Typ nu cmd in Windows Search en voer de opdrachtprompt uit met beheerdersrechten . Klik op Ja in de prompt Gebruikersaccountbeheer.
Typ rstrui. exehet opdrachtpromptvenster in en druk op Enter . Het venster Systeemherstel verschijnt. Klik op Volgende en selecteer het herstelpunt. Klik op Voltooien om het systeemherstel uit te voeren.
Als het herstel slaagt, kunt u de Veilige modus afsluiten en Windows normaal opstarten (schakel de optie ‘Veilig opstarten’ uit in het venster Systeemconfiguratie).
5] Voer een SFC/DISM-scan uit
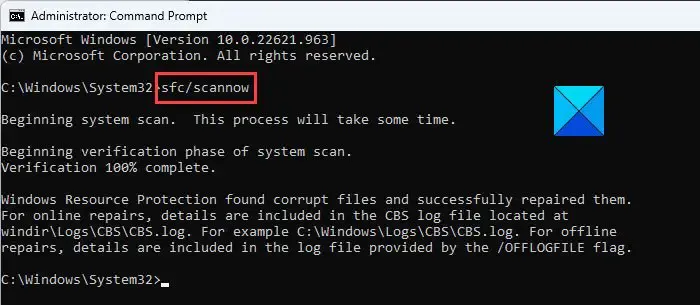
Een andere oorzaak van de fout 0x80071ac5 zijn corrupte of ontbrekende systeembestanden die kunnen worden verholpen door de SFC / DISM-tools uit te voeren. Deze tools zijn speciaal ontworpen om automatisch bestanden op OS-niveau op een Windows-pc te detecteren en te repareren.
Typ de volgende opdracht in een verhoogde opdrachtprompt en druk op de Enter- toets:
sfc /scannow
Typ nu in hetzelfde opdrachtpromptvenster de volgende opdracht en druk op Enter :
DISM.exe /Online /Cleanup-image /Restorehealth
Probeer na het uitvoeren van deze opdrachten uw pc te herstellen.
6] Stel uw pc opnieuw in
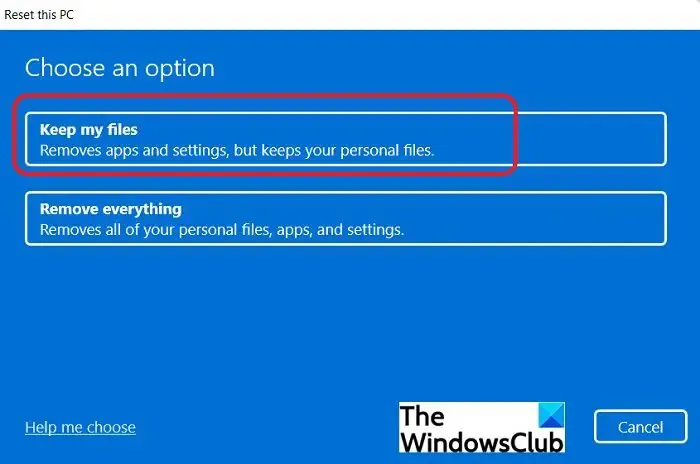
Als geen van de bovenstaande oplossingen werkt, kunt u desgewenst proberen uw Windows-pc opnieuw in te stellen . Resets kunnen worden gedaan zonder met dergelijke problemen om te gaan. Kies deze optie echter als geen van de herstelpunten werkt en u probeerde uw systeem naar een eerdere staat te herstellen. De Reset-optie zal Windows opnieuw installeren terwijl door de gebruiker geïnstalleerde apps en instellingen worden verwijderd; hoewel u ervoor kunt kiezen om uw persoonlijke bestanden van het systeem te behouden of te verwijderen.
Ik hoop dat dit helpt.
Hoe los ik de systeemherstelfout op?
Conflicten met antivirussoftware, systeeminstellingen, beschadiging van systeembestanden, onvoldoende schijfruimte en beschadiging van herstelpunten behoren tot de belangrijkste oorzaken van een mislukte systeemherstel. Probeer het systeemherstel uit te voeren met een ander herstelpunt. Schakel ook uw beveiligingssoftware uit en kijk of dit helpt. Start vervolgens op in de veilige modus en probeer vervolgens het herstel uit te voeren. Als het probleem zich blijft voordoen, probeer dan Systeemherstel uit te voeren in een schone opstartstatus.
Wat is foutcode 0x80070005 tijdens Systeemherstel?
Foutcode 0x80070005 geeft aan dat antivirussoftware mogelijk verhindert dat het systeem toegang krijgt tot een bestand waarvan een back-up wordt gemaakt voor systeemherstel. Volgens de Microsoft-gemeenschap is Norton-antivirus (Norton 360, Norton Internet Security, enz.) de conflicterende software gebleken. Schakel uw antivirusprogramma uit en probeer vervolgens het systeemherstel uit te voeren. Als de fout zich blijft voordoen, verwijdert u de antivirussoftware volledig en probeert u het opnieuw.



Geef een reactie