0x80072EE4 Windows Update-fout: hoe dit te verhelpen
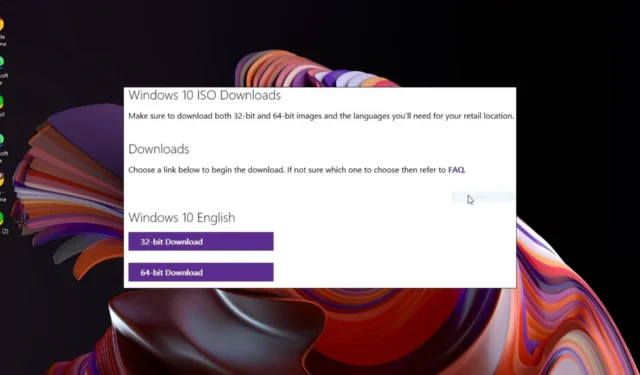
Er zijn verschillende manieren om Windows-updates te installeren en er is ook een kans dat er iets misgaat met Windows-update . Gebruikers hebben gemeld dat ze de fout 0x80072ee4 tegenkwamen bij het gebruik van de installatietool voor het maken van media.
Deze fout kan bij bijna elke Windows-versie optreden, dus als dit u bekend voorkomt, vindt u dit artikel bijzonder nuttig bij het navigeren door dit probleem.
Wat is fout 0x80072EE4 op Windows Update?
Dit is een Windows Update-fout die onder verschillende omstandigheden kan optreden. Deze omvatten:
- Upgraden naar een nieuwere versie van Windows
- Windows installeren via de Media Creation-tool
- Problemen oplossen voor Windows-updatefouten
Volgens de meeste gebruikers krijgen ze een bericht Windows Initialisatie mislukt wanneer ze hun pc opstarten. Hierdoor werken de meeste programma’s niet, ook niet alle browsers. Vreemd genoeg lijkt de Microsoft Edge-browser vrijgesteld van de 0x80072ee4-fout.
Andere oorzaken zijn onder meer:
- Firewall-instellingen – Uw firewall zit mogelijk achter uw ellende en blokkeert alle updates die hij als verdacht beschouwt.
- Beschadigd bestand – Mogelijk hebt u corrupte systeembestanden die de installatie van een update of patch verhinderen.
- Incompatibele versie van Windows geïnstalleerd – Als u Windows op uw apparaat hebt geïnstalleerd zonder aan de systeemvereisten te voldoen , kunt u de fout 0x80072ee4 tegenkomen.
Hoe kan ik de Windows Update-fout 0x80072EE4 oplossen?
We raden u aan eerst deze voorlopige oplossingen uit te proberen voordat u geavanceerde probleemoplossing uitvoert:
- Koppel eventuele externe randapparatuur los.
- Controleer uw internetverbinding en zorg ervoor dat deze stabiel is.
- Zorg ervoor dat u een gebruikersprofiel met beheerdersrechten gebruikt .
- Probeer Windows-updates offline te installeren .
- Verwijder alle niet-essentiële toepassingen die u onlangs hebt geïnstalleerd.
- Maak ruimte op de harde schijf vrij voor Windows-updates .
- Probeer uw pc opnieuw op te starten.
1. Voer de probleemoplosser voor Windows Update uit
- Druk op de Windows toets en klik op Instellingen .
- Klik op Systeem en selecteer Problemen oplossen .
- Navigeer naar Andere probleemoplossers.
- Klik op de optie Uitvoeren voor de probleemoplosser voor Windows Update.
2. Start de Windows Update-service opnieuw
- Druk op de Windows+ Rtoetsen om de opdracht Uitvoeren te openen .
- Typ services.msc en druk op Enter.
- Zoek de Windows Update- service, dubbelklik erop en selecteer Eigenschappen.
- Navigeer naar het tabblad Algemeen , selecteer onder Opstarttype Automatisch in de vervolgkeuzelijst en klik op de knop Start.
- Klik vervolgens op Toepassen en vervolgens op OK.
Neem daarom contact op met de BITS-service en zorg ervoor dat u deze ook opnieuw opstart. De Media Creation-tool kan mogelijk geen verbinding maken omdat u waarschijnlijk een standaardgebruikersaccount gebruikte, en zelfs nadat u bent overgeschakeld naar een account met verhoogde machtigingen, moet u de service opnieuw opstarten en de tool opnieuw uitvoeren.
3. Schakel uw antivirus tijdelijk uit
- Klik op het menupictogram Start , typ Windows-beveiliging in de zoekbalk en klik op Openen .
- Klik op Firewall en netwerkbeveiliging en selecteer vervolgens Openbaar netwerk .
- Zoek Microsoft Defender Firewall en schakel de uit-knop in.
4. Voer DISM- en SFC-scans uit
- Klik op het pictogram Startmenu , typ cmd in de zoekbalk en klik op Als administrator uitvoeren .
- Typ de volgende opdrachten en druk Enter na elke opdracht op:
DISM.exe /Online /Cleanup-Image /Restorehealthsfc /scannow
5. Reset Windows-updatecomponenten
- Druk op de Windows toets, typ cmd in de zoekbalk en klik op Als administrator uitvoeren.
- Typ de volgende opdrachten en druk Enterna elke opdracht op:
net stop bitsnet stop wuauservnet stop appidsvcnet stop cryptsvcDel "%ALLUSERSPROFILE%\Application Data\Microsoft\Network\Downloader\*.*"rmdir %systemroot%\SoftwareDistribution /S /Qrmdir %systemroot%\system32\catroot2 /S /Qregsvr32.exe /s atl.dllregsvr32.exe /s urlmon.dllregsvr32.exe /s mshtml.dllnetsh winsock resetnetsh winsock reset proxynet start bitsnet start wuauservnet start appidsvcnet start cryptsv
6. Voer een schone start uit
- Druk op de Windows toets, typ msconfig en open Systeemconfiguratie.
- Ga naar het tabblad Services en selecteer Alle Microsoft-services verbergen.
- Klik op de knop Alles uitschakelen en druk vervolgens op de knop Toepassen om de wijzigingen op te slaan.
- Ga terug en klik op het tabblad Opstarten , selecteer Taakbeheer openen en klik vervolgens op OK .
- Schakel op het tabblad Opstarten van Taakbeheer alle ingeschakelde opstartitems uit .
- Sluit Taakbeheer en start uw pc opnieuw op.
Hopelijk zal de 0x80072ee4-fout uiteindelijk verdwijnen na het uitproberen van onze oplossingen. En zo niet, dan kunt u altijd een geautomatiseerde oplossing krijgen door een van de Windows Update-reparatietools of een nieuw exemplaar van Windows te downloaden.
Als u een andere of betere oplossing heeft, laat het ons dan weten in de opmerkingen. We horen graag wat je hebt geprobeerd en hoe het voor je heeft gewerkt.



Geef een reactie